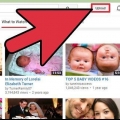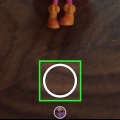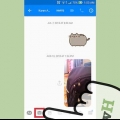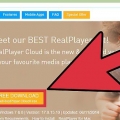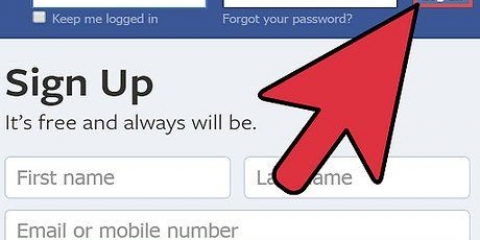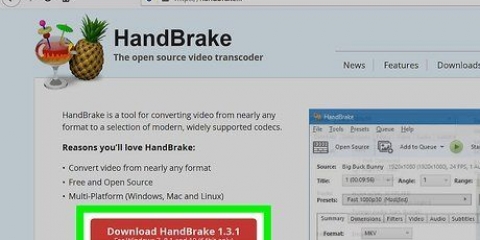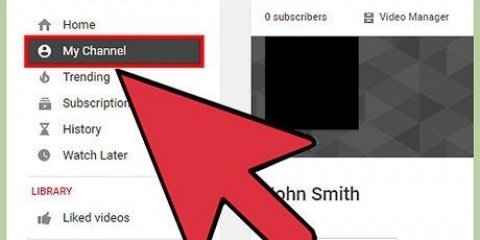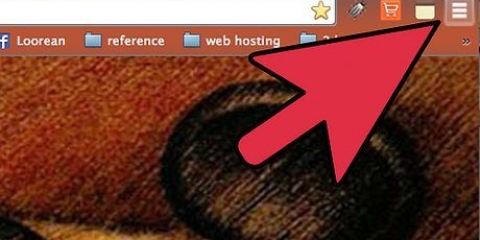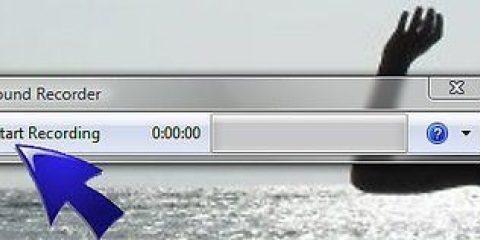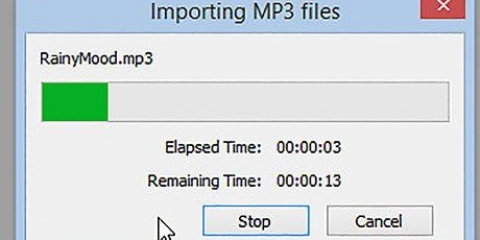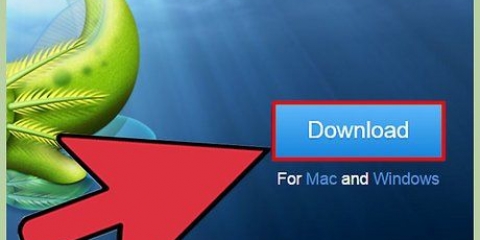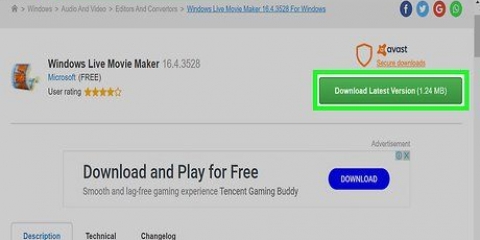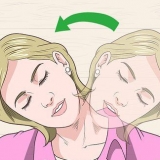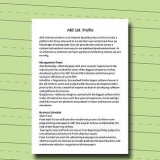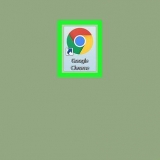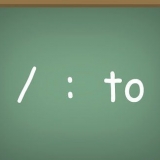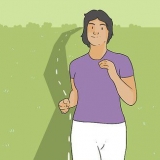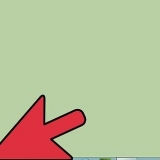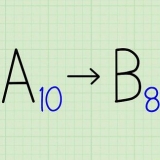Pour redimensionner une vidéo, vous pouvez utiliser le filtre "redimensionner" utiliser pour ajuster la résolution de la vidéo finale. Vous pouvez redimensionner avec un pourcentage ou avec la taille réelle en pixels de la vidéo. avec le filtre "recadrer" pouvez-vous recadrer les bords de votre vidéo. Double-cliquez dessus pour décider de la quantité de bords que vous souhaitez couper. Fondu d`entrée et de sortie de la vidéo à l`aide du filtre "disparaître". Double-cliquez sur le filtre pour définir l`heure dans la vidéo pour démarrer le fondu.





Montage de vidéos avec avidemux
Teneur
Avidemux est un programme de montage vidéo gratuit, open source et adapté à divers systèmes d`exploitation (il fonctionne sous Microsoft Windows, Linux et Mac OS X. Avidemux prend en charge de nombreux types de fichiers, formats et codecs. C`est un outil puissant, mais en anglais et pas forcément convivial. Dans cet article, nous allons vous montrer comment exécuter certaines fonctions d`édition de film de base avec Avidemux.
Pas
Méthode1 sur 5: Fusionner plusieurs films ensemble

1. Ouvrir la première vidéo. Vous le faites en cliquant "embouteillage" puis "Ouvert". Recherchez sur votre ordinateur la première vidéo que vous souhaitez ouvrir.
- Si vous souhaitez fusionner des vidéos converties, vous pouvez ouvrir le fichier VOB principal et le reste sera automatiquement fusionné. Le fichier VOB principal est généralement VTS_01_1.vob.

2. Ajouter la deuxième vidéo à la fin. cliquer sur "embouteillage" et puis sur "ajouter". Recherchez le fichier que vous souhaitez ajouter à la fin de la première vidéo.
Le deuxième fichier doit avoir la même largeur, hauteur et fréquence d`images que le premier fichier.

3. Ajouter plus de vidéos. Vous pouvez ajouter plus de vidéos en suivant la même méthode.
Méthode 2 sur 5 : Découper des films

1. Définir le point de départ. Utilisez la barre de navigation en bas de la vidéo pour trouver le début du film que vous souhaitez supprimer. presse "une" dans le menu lecture ou appuyez sur la touche "[" pour définir le point de départ de la coupe.

2. Définir le point final. Déplacez la barre de navigation le long de la ligne pour définir le point final de la coupe. Lorsque vous avez trouvé le point, vous pouvez cliquer "B" appuyez sur ou sur le bouton "]" pour marquer le point final. Le morceau de vidéo sélectionné sera supprimé.

3. Supprimer le segment. Lorsque vous êtes satisfait de la sélection, appuyez sur la touche "Supprimer/Supprimer" pour supprimer la pièce sélectionnée. Si vous voulez couper le morceau pour le coller ailleurs, vous pouvez "Couper" sélectionner dans le menu "Éditer" ou appuyez sur Ctrl+X.
Méthode3 sur 5: Ajustement du format et de la taille du fichier

1. Choisis un "préréglage". Si vous avez un appareil spécifique sur lequel vous souhaitez lire la vidéo, cliquez sur le menu "Voiture" et sélectionnez-le dans la liste avec "préconfigurations". Tous les paramètres sont configurés automatiquement. Si votre appareil n`est pas répertorié ou si vous souhaitez le convertir en autre chose, suivez les étapes ci-dessous.

2. Sélectionnez le codec de la vidéo. Cliquez sur le menu déroulant dans la section "Sortie vidéo" dans la colonne de gauche et sélectionnez le codec dont vous avez besoin. Mpeg4 (x264) est l`un des formats les plus courants et est pris en charge par la plupart des lecteurs multimédias.
Si vous "copie" sélectionnez conserver le format existant.

3. Sélectionnez le codec pour votre audio. Cliquez sur le menu déroulant dans la section "Sortie audio", juste en dessous de la section "Sortie vidéo", et sélectionnez le codec souhaité pour l`audio. AC3 et AAC sont les codecs les plus couramment utilisés.

4. Sélectionnez votre taille. Cliquez sur le menu déroulant dans la section "Format de sortie" et sélectionnez le format souhaité. MP4 jouera sur la plupart des appareils, et MKV est l`un des formats les plus utilisés pour PC.

5. Changer la taille du fichier de la vidéo. Cliquez sur le bouton de la calculatrice dans la rangée supérieure d`icônes pour ajuster la taille finale du fichier. Définir le champ "format personnalisé" à la taille de fichier souhaitée. Le débit binaire requis de la vidéo sera automatiquement ajusté pour s`adapter à la taille du fichier.
Les petites vidéos ont une qualité inférieure à celle des fichiers vidéo plus volumineux.
Méthode4 sur 5: Ajout de filtres

1. appuie sur le bouton "Filtres" dans la rubrique "Sortie vidéo". Ici, vous pouvez sélectionner toutes sortes de filtres qui déterminent à quoi ressemblera votre vidéo. Certaines options couramment utilisées sont discutées ci-dessous.

2. Transformez votre vidéo. Avec la catégorie de filtre "Transformer" pouvez-vous personnaliser la façon dont votre vidéo est affichée. Vous pouvez ajouter des cadres, ajouter un logo et plus d`options.

3. Ajuster les couleurs. Utiliser la catégorie "couleurs" pour régler la saturation (saturation), la teinte (teinte), et plus encore. Empilez plusieurs filtres les uns sur les autres pour créer un jeu de couleurs unique pour votre vidéo.

4. Ajouter des sous-titres. Si vous avez un fichier de sous-titres pour votre vidéo, vous pouvez l`ajouter à la vidéo avec le filtre "ASS" dans la catégorie "Sous-titre". Vous pouvez également définir où sur l`écran les sous-titres sont affichés.

5. Ajouter plus de filtres. Vous pouvez ajouter des filtres développés par les membres de la communauté. Ces filtres peuvent être téléchargés sur les sites communautaires d`Avidemux. Lorsque vous avez téléchargé un filtre, cliquez sur le bouton "charger les filtres" pour ajouter le filtre à la liste.
Méthode 5 sur 5: Prévisualisez et enregistrez votre travail

1. Basculer vers "Mode de sortie". Dans la rangée supérieure d`icônes, cliquez sur le bouton "sortir", indiqué par une flèche pointant vers la droite de l`écran. Cela fera passer la vue à la version finale de votre vidéo, où vous pourrez revoir les filtres et les modifications.
- Appuyez sur le bouton en bas "jouer" pour afficher la version de sortie de votre vidéo.

2. presse "Sauvegarder". Tu peux "Sauvegarder" sélectionner dans le menu "embouteillage" ou appuyez sur le bouton "Sauvegarder" dans la rangée supérieure d`icônes. Donnez un nom au fichier et sélectionnez l`emplacement souhaité du fichier.

3. Attendre la fin du traitement. si vous êtes sur "Sauvegarder" cliqué, Avidemux traitera la vidéo en fonction des paramètres que vous avez spécifiés.Selon le nombre de modifications que vous avez apportées, cela peut prendre un certain temps. Une fois le processus terminé, vous pouvez ouvrir la vidéo dans votre lecteur multimédia préféré pour la tester.
Articles sur le sujet "Montage de vidéos avec avidemux"
Оцените, пожалуйста статью
Similaire
Populaire