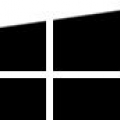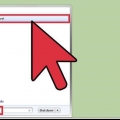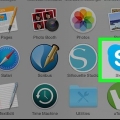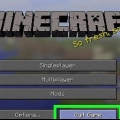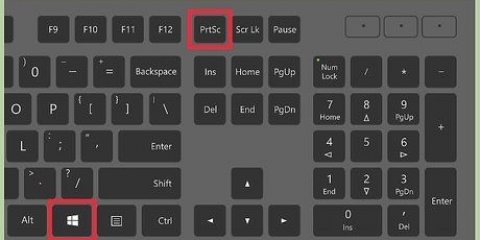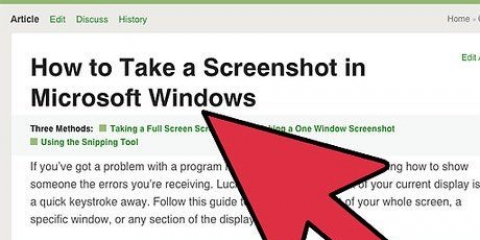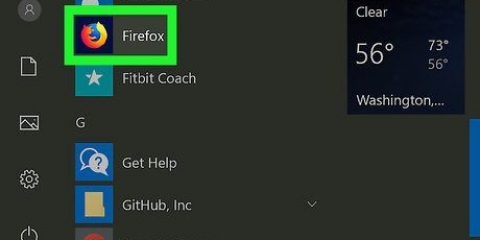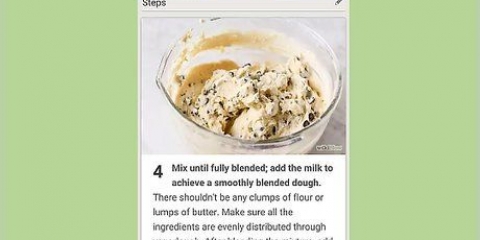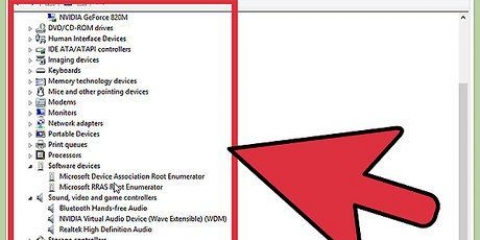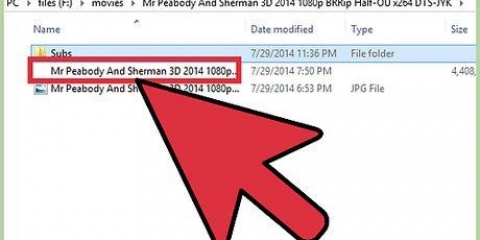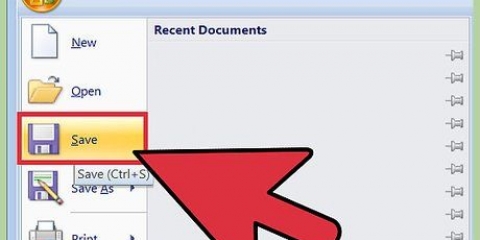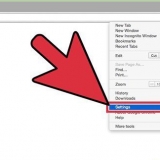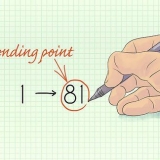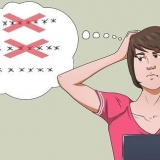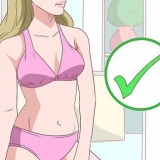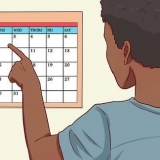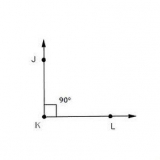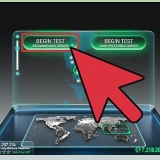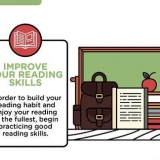Cela s`applique uniquement à OneNote pour Microsoft Office (par ex. OneNote 2016) et non pour l`application Windows 10 OneNote intégrée. Si vous souhaitez utiliser une page de notes différente de celle que OneNote a ouverte, cliquez sur l`onglet de votre page préférée pour continuer.






Si vous utilisez un ordinateur avec un trackpad au lieu d`une souris traditionnelle, appuyez avec deux doigts au lieu d`un clic droit. il faut d`abord se lever cliquez sur le côté droit de la barre d`état système pour voir cette option.











Vous pouvez également cliquer Copier dans le presse-papier cliquez pour copier la capture d`écran dans votre presse-papiers afin de pouvoir la coller ailleurs. Dans certaines versions de OneNote, l`utilisation des raccourcis clavier copie automatiquement la capture d`écran dans le presse-papiers, sans ouvrir de fenêtre.
Prendre des captures d'écran dans onenote
Teneur
Ce tutoriel vous apprendra comment faire une capture d`écran avec OneNote 2016, qui fait partie de la suite Microsoft Office pour Windows. Vous ne pouvez pas prendre de captures d`écran directement dans OneNote pour Mac ou dans la version gratuite de OneNote fournie avec Windows 10 ; tu peux quand même prendre des captures d`écran manuellement sur votre ordinateur et ajoutez-les en tant qu`images à OneNote.
Pas
Méthode 1 sur 3: Utilisation du menu principal

1. Accédez à l`écran dont vous souhaitez faire une capture d`écran. Cela devrait être la seule chose visible sur votre écran avant d`ouvrir OneNote.
- Par exemple, si vous voulez une capture d`écran de l`ensemble de votre bureau, assurez-vous que toutes les autres fenêtres sont réduites avant de continuer.

2. Ouvrir OneNote. Ceci est l`application violette avec un `N` blanc dessus. OneNote s`ouvre dans la dernière page de notes que vous avez ouverte.

3. cliquer surInsérer. Cet onglet est situé en haut à gauche de la fenêtre OneNote.

4. cliquer sur Capture d`écran. C`est dans le groupe `Images` du gris Insérer-menu, en haut de la fenêtre OneNote.

5. Sélectionnez une partie de l`écran dont vous souhaitez faire une capture d`écran. Cliquez et faites glisser votre souris en diagonale sur la partie de l`écran dont vous souhaitez faire une capture d`écran. Vous verrez une boîte apparaître pendant que vous faites cela ; tout dans la boîte sera enregistré comme capture d`écran.
presse Esc pour annuler la capture d`écran.

6. Relâchez le bouton de la souris. Enregistre la capture d`écran sur votre page OneNote actuelle.
Vous pouvez cliquer sur la capture d`écran et la faire glisser vers un autre endroit que vous voulez.
Méthode 2 sur 3 : Utilisation du raccourci de la barre des tâches

1. Ouvrir OneNote. Celui-ci ressemble à une application violette avec un "N" blanc dessus. Vous n`êtes pas obligé de garder la fenêtre OneNote ouverte, car l`ouverture de OneNote place un raccourci dans la barre des tâches jusqu`à ce que vous le supprimiez manuellement.
- Cela s`applique uniquement à OneNote d`Office 365 (par ex. OneNote 2016) et non pour la version Windows 10 intégrée de OneNote.
- Cela ne fonctionnera pas si le raccourci de la barre des tâches n`est pas activé. Vous le faites en cliquant Déposer dans la fenêtre OneNote, puis Options, après quoi vous cliquez sur l`onglet Affichage cliquez et cochez `Placer l`icône OneNote dans la zone de notification de la barre des tâches`.

2. Accédez à l`écran dont vous souhaitez faire une capture d`écran. Cela devrait être la seule chose visible avant d`ouvrir OneNote.
Par exemple, si vous souhaitez prendre une capture d`écran de l`ensemble de votre bureau, assurez-vous que toutes les autres fenêtres sont réduites avant de continuer.

3. Faites un clic droit sur l`icône violette de OneNote. Vous pouvez le voir dans la barre d`état système, le groupe d`icônes à l`extrême droite de la barre des tâches. Un menu contextuel apparaîtra.

4. cliquer surCapture d`écran. Ce bouton est situé au milieu du menu contextuel.

5. Sélectionnez une partie de l`écran dont vous souhaitez faire une capture d`écran. Cliquez et faites glisser votre souris en diagonale sur la partie de l`écran dont vous souhaitez faire une capture d`écran. Vous verrez une boîte apparaître pendant que vous faites cela ; tout dans la boîte sera enregistré comme capture d`écran.
presse Esc pour annuler la capture d`écran.

6. Relâchez le bouton de la souris. Cela fera une copie de la capture d`écran et ouvrira une fenêtre.

sept. Sélectionnez un bloc-notes. Si vous avez plusieurs blocs-notes OneNote, vous pouvez sélectionner le bloc-notes dans lequel vous souhaitez enregistrer la capture d`écran.
Vous pouvez également cliquer + cliquez sur le côté gauche de l`icône du bloc-notes pour afficher et sélectionner une page de bloc-notes spécifique.

8. cliquer sur Envoyer à l`emplacement sélectionné. Cela ouvrira la page indiquée dans OneNote, pour coller la capture d`écran dans.
Vous pouvez également cliquer Copier dans le presse-papier cliquez pour copier la capture d`écran dans votre presse-papiers afin de pouvoir la coller ailleurs.
Méthode3 sur 3: Utilisation du raccourci clavier

1. Ouvrir OneNote. Ceci est l`application violette avec un `N` blanc dessus.
- Cela s`applique uniquement à OneNote d`Office 365 (par ex. OneNote 2016) et non pour l`application Windows 10 OneNote intégrée.

2. Accédez à l`écran dont vous souhaitez faire une capture d`écran. Cela devrait être la seule chose visible sur votre écran.
Par exemple, si vous souhaitez prendre une capture d`écran de l`ensemble de votre bureau, assurez-vous que toutes les autres fenêtres sont réduites avant de continuer.

3. pressegagner+Maj+s. Avec cette combinaison de touches, vous définissez l`écran pour prendre une capture d`écran.
Si la fenêtre OneNote est ouverte, cette combinaison de touches réduira la fenêtre.

4. Sélectionnez une partie de l`écran dont vous souhaitez faire une capture d`écran. Cliquez et faites glisser votre souris en diagonale sur la partie de l`écran dont vous souhaitez faire une capture d`écran. Vous verrez une boîte apparaître pendant que vous faites cela ; tout dans la boîte sera enregistré comme capture d`écran.
presse Esc pour annuler la capture d`écran.

5. Relâchez le bouton de la souris. Cela copiera la capture d`écran dans le presse-papiers. Vous pouvez ensuite le coller dans un autre document.

6. Sélectionnez un bloc-notes. Si vous avez plusieurs blocs-notes OneNote, vous pouvez sélectionner un bloc-notes dans lequel vous souhaitez enregistrer la capture d`écran.
Vous pouvez également cliquer + cliquez sur le côté gauche de l`icône du bloc-notes pour afficher et sélectionner une page de bloc-notes spécifique.

sept. cliquer sur Envoyer à l`emplacement sélectionné. Cela ouvrira la page indiquée dans OneNote où vous pourrez coller la capture d`écran.
Des astuces
- OneNote collectera vos captures d`écran récentes dans un menu sur le côté droit de la fenêtre OneNote.
Mises en garde
- Si vous ne réduisez pas les autres fenêtres avant d`essayer de prendre une capture d`écran, les autres fenêtres ne seront pas réduites comme OneNote.
- L`application OneNote autonome dans Windows 10 est sur votre ordinateur, que vous ayez ou non Office 365. Cette application ne peut pas prendre de captures d`écran.
Articles sur le sujet "Prendre des captures d'écran dans onenote"
Оцените, пожалуйста статью
Similaire
Populaire