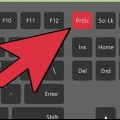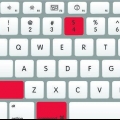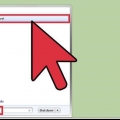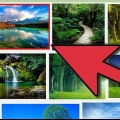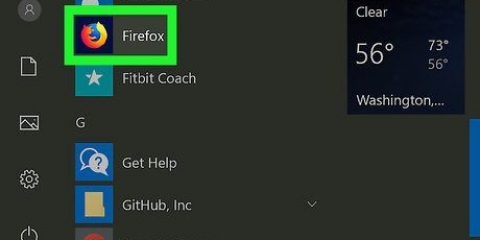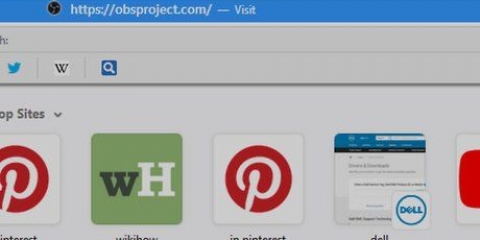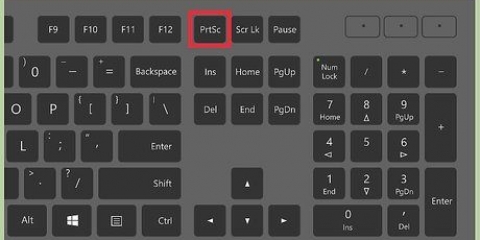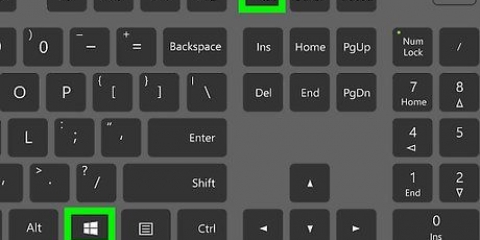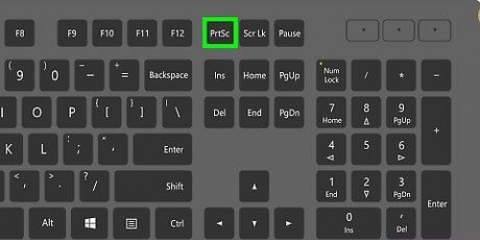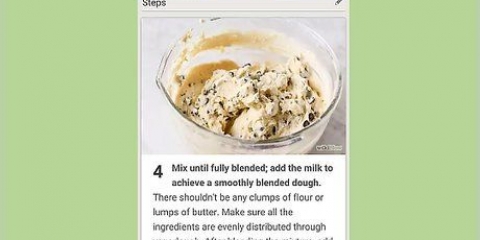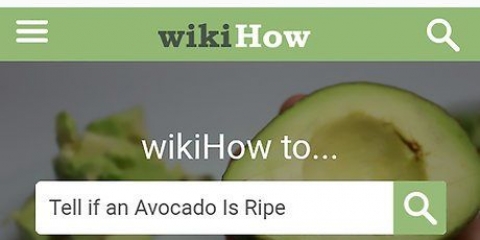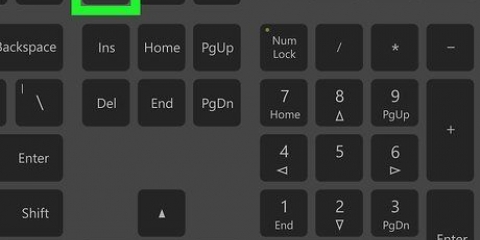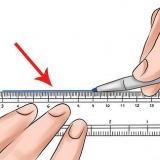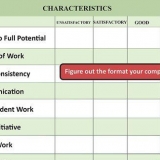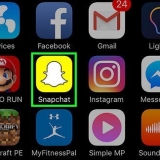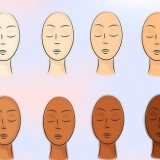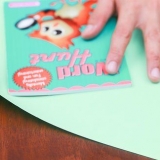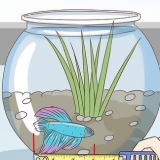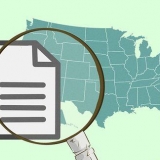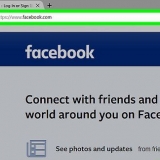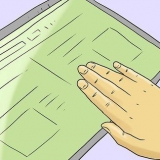Capture d`écran complète - Appuyez sur Impr écran. Cela prendra un instantané de tout à l`écran et le copiera dans le presse-papiers. Vous n`obtiendrez pas d`indication que la capture d`écran a été prise.


La peinture se trouve dans le dossier Accessoires de votre menu Démarrer.
Appuyez sur Ctrl-V ou cliquez sur Modifier et sélectionnez Coller pour coller la capture d`écran sur une toile vierge. La toile se redimensionnera automatiquement pour s`adapter à l`image.
Vous pouvez également coller la capture d`écran dans un document Word ou l`utiliser dans une présentation.



L`outil Snipping est déjà installé sur Windows Vista, 7 et 8. Il n`est pas disponible dans les éditions Starter ou Basic, ou Windows XP. 


Forme libre – Vous permet de dessiner une forme avec la souris. L`intérieur de la forme est utilisé comme capture d`écran.
Rectangulaire - C`est la forme par défaut, que vous dessinez une forme rectangulaire de taille arbitraire, pour prendre une capture d`écran.
Fenêtre - Prend une capture d`écran d`une fenêtre particulière, équivalente à la combinaison Alt-Prt Sc. Vous pouvez maintenant sélectionner une fenêtre à utiliser.
Plein écran - Prend une capture d`écran du plein écran, mais n`inclut pas la fenêtre Outil de capture.





PNG est le format par défaut pour Windows 7 et 8. Haute qualité, petits fichiers et sans trop perdre de la couleur et de la netteté d`une image. JPG est le format par défaut pour Windows Vista. Cette taille se traduit par des fichiers plus petits, mais la taille résultante montre une réduction significative de la qualité de l`image à moins que vous ne choisissiez la compression la plus faible.
Faire une capture d'écran sur un dell
Faire une capture d`écran est une compétence pratique si vous avez besoin d`aide pour un programme ou pour résoudre un problème sur votre PC. Les captures d`écran sont un instantané de ce qui est actuellement à l`écran, que vous pouvez ensuite montrer au support technique. Prendre une capture d`écran avec un ordinateur Dell est très simple, et vous pouvez même prendre des captures d`écran de colporteurs individuels. Voir l`étape 1 ci-dessous pour plus d`informations.
Pas
Partie 1 sur 2: Prendre des captures d`écran

1. Trouver la clé d`impression d`écran. Vous le trouverez généralement à droite du F12. Sur les claviers plus petits, il peut s`agir d`une touche de combinaison. Si tel est le cas, vous devrez peut-être cliquer sur la touche de fonction ou la touche Fn.
- L`étiquette sur la clé peut indiquer « Print Screen », « PrtScn », « Print Scr » ou une variante de celle-ci.


2. Prendre la capture d`écran. Vous pouvez prendre une capture d`écran de tout l`écran ou d`une fenêtre individuelle. Prendre une capture d`écran copie l`image dans le presse-papiers. Tout ce que vous avez précédemment copié sera écrasé et vous ne pouvez enregistrer qu`une capture d`écran à la fois dans le presse-papiers.

Si vous utilisez Windows 8, appuyez sur Impr écran pour imprimer directement la capture d`écran dans un fichier. Ceci est enregistré dans le dossier Captures d`écran de votre bibliothèque d`images. Vous n`avez plus besoin de coller l`image.
Faire une capture d`écran d`une fenêtre - Sélectionnez la fenêtre que vous souhaitez enregistrer. Avec la fenêtre active, maintenez la touche Alt enfoncée et appuyez sur Impr écran.Cela prendra un instantané de la fenêtre active et le placera dans le presse-papiers. Vous n`obtiendrez pas d`indication que la capture d`écran a été prise.


3. Coller la capture d`écran. Une fois la capture d`écran réalisée, vous devrez la coller dans un programme pour l`enregistrer. La méthode la plus courante consiste à ouvrir Paint et à y coller la nouvelle image. Vous pouvez maintenant modifier et enregistrer l`image.




4. Enregistrer la capture d`écran. Une fois que vous avez collé la capture d`écran, vous pouvez l`enregistrer pour une utilisation ultérieure. En utilisant Paint pour enregistrer cela, choisissez PNG pour une qualité maximale et une taille minimale.
Au bas du champ où vous pouvez entrer le nom du fichier, vous pouvez utiliser le menu déroulant pour sélectionner un type de fichier. Les deux types de fichiers de capture d`écran les plus courants sont PNG et JPG.

Partie 2 sur 2: L`outil de capture

1. Ouvrez l`outil de capture. Ce programme vous donne la possibilité de sélectionner une partie de votre écran pour prendre une capture d`écran, au lieu du choix limité de tout l`écran ou d`une seule fenêtre. Vous pouvez également apporter des modifications légères et commenter avec.

Vous pouvez trouver l`outil de capture dans Accessoires dans le menu Démarrer, ou en tapant outil de capture dans l`écran de démarrage de Windows 8.


2. Choisissez la forme que vous voulez. Vous avez plusieurs options pour la forme de votre capture d`écran. Cliquez sur le bouton fléché à côté de Nouveau pour sélectionner une forme particulière :





3. Changer la bordure. Par défaut, chaque snipe a une bordure rouge. Vous pouvez changer cela en utilisant Options. Cela ouvrira une fenêtre où vous pourrez changer la couleur de la bordure.

4. Prendre la capture d`écran. Une fois que vous avez défini la forme et la bordure, cliquez sur Nouveau. L`écran s`estompera et vous pourrez sélectionner la partie de l`écran dont vous souhaitez prendre un instantané. Si vous avez sélectionné le plein écran, la capture d`écran sera prise automatiquement dès que vous cliquerez sur Nouveau.

5. Commentez et annotez la capture d`écran. Utilisez l`outil Stylo pour travailler directement sur la capture d`écran.
L`outil Effacer ne supprimera que les annotations que vous avez faites, pas l`image.


6. Enregistrer la capture d`écran. Lorsque vous avez terminé de modifier et d`annoter, vous pouvez enregistrer l`image pour une utilisation ultérieure. Cliquez sur l`icône de la disquette pour ouvrir la boîte de dialogue d`enregistrement. Donnez à l`image un nom pratique et choisissez un type de fichier approprié.
Articles sur le sujet "Faire une capture d'écran sur un dell"
Оцените, пожалуйста статью
Similaire
Populaire