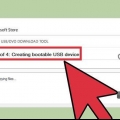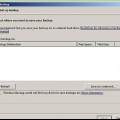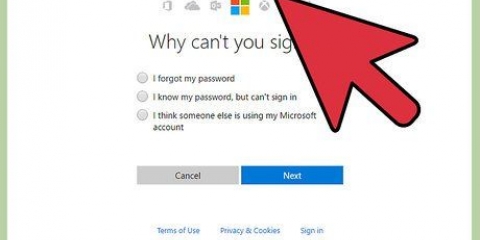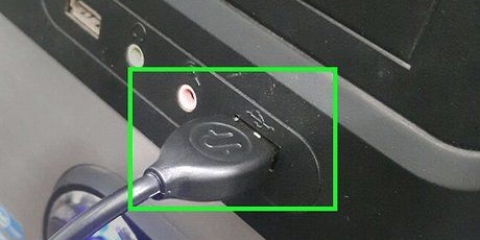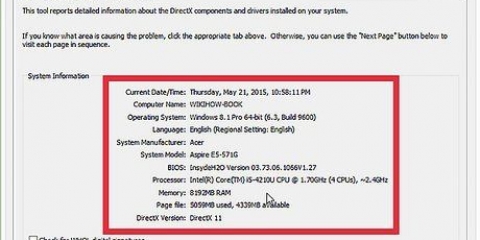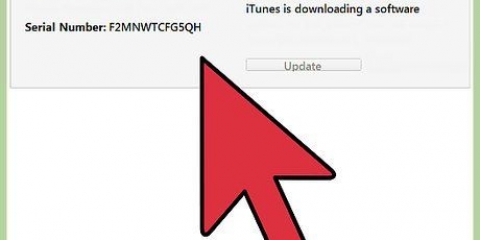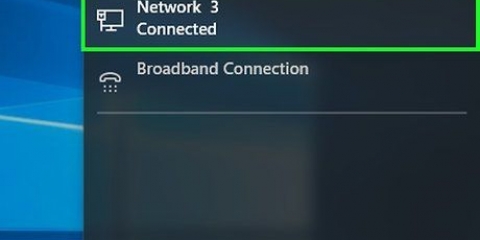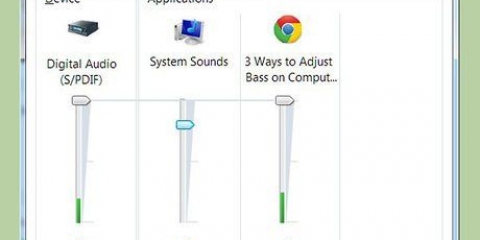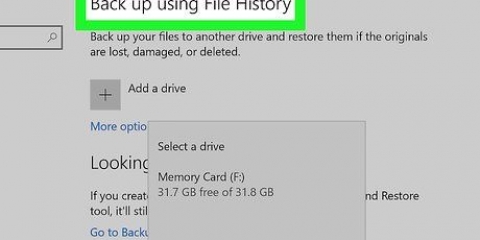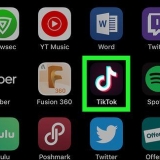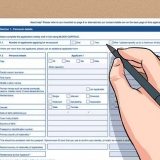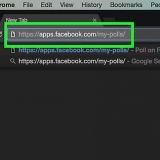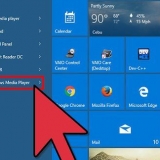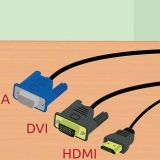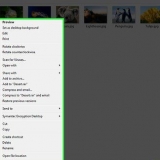Ouvrir le panneau de configuration. Sélectionner "Appareils et imprimantes" (Appareils et imprimantes). Trouvez l`imprimante nouvellement installée dans la liste.








Ouvrez Chrome sur un ordinateur avec accès à une imprimante réseau. Cliquez sur le menu Chrome (☰) et sélectionnez Réglages. Clique sur le "Afficher les paramètres avancés" puis le bouton Gérer dans le rayon "Google Cloud Print". Cliquez sur Ajouter des imprimantes. Votre ordinateur va maintenant être analysé pour les imprimantes disponibles. Vérifiez les imprimantes que vous souhaitez partager. cliquer sur "Ajouter des imprimantes" pour confirmer cela. Imprimer depuis les applications Google. Si vous avez ajouté l`imprimante Google Cloud, vous pouvez imprimer à partir d`applications Google telles que Chrome et Drive.
Connectez une imprimante à votre ordinateur
Teneur
Auparavant, connecter une imprimante à votre ordinateur était un problème. Vous aviez besoin d`un port spécial pour cela, de pilotes correctement configurés et de l`espoir que votre système coopérerait un peu. C`est beaucoup plus facile maintenant. Que vous connectiez une imprimante directement à un ordinateur, que vous configuriez une imprimante réseau ou que vous essayiez d`imprimer depuis votre smartphone ou votre tablette, vous imprimerez en quelques minutes.
Pas
Méthode 1 sur 3: Connexion d`une imprimante à un ordinateur Windows

1. Placez votre imprimante près de votre ordinateur. Assurez-vous que le câble peut couvrir la distance sans être tendu.

2. Installer le logiciel fourni avec l`imprimante. Cela facilite la connexion.
Si vous n`avez pas de logiciel, ne vous inquiétez pas trop. Windows sera presque toujours capable de reconnaître l`imprimante une fois qu`elle est connectée.

3. Branchez l`imprimante sur votre ordinateur à l`aide d`un câble USB. Assurez-vous que vous n`utilisez pas de concentrateur USB pour cette connexion.
Assurez-vous que l`imprimante est branchée et qu`elle est allumée.

4. Suivez les invites de Windows pour installer l`imprimante. Windows devrait reconnaître automatiquement l`imprimante. Installez tout logiciel supplémentaire.

5. Assurez-vous que l`imprimante est correctement installée.

6. Téléchargez les derniers pilotes sur le site Web du fabricant si l`imprimante ne s`installe pas. Si votre imprimante n`apparaît pas dans la liste, l`installation de nouveaux pilotes peut résoudre le problème. Accédez au site Web du fabricant et téléchargez les pilotes pour votre modèle d`imprimante.
Méthode 2 sur 3: Connexion d`une imprimante à un ordinateur Mac

1. Placez votre imprimante près de votre ordinateur. Assurez-vous que le câble peut couvrir la distance sans être tendu.

2. Installer le logiciel fourni avec l`imprimante. Cela facilite la connexion.
Si vous n`avez pas de logiciel, ne vous inquiétez pas trop. OS X sera presque toujours capable de reconnaître l`imprimante une fois qu`elle est branchée.

3. Branchez l`imprimante sur votre ordinateur à l`aide d`un câble USB. Assurez-vous que vous n`utilisez pas de concentrateur USB pour cette connexion.
Assurez-vous que l`imprimante est branchée et qu`elle est allumée.

4. Suivez les invites OS X pour installer l`imprimante. OS X devrait reconnaître automatiquement l`imprimante. Installez tout logiciel supplémentaire.
Assurez-vous que l`imprimante est correctement installée.

- Cliquez sur le menu Pomme.
- Sélectionner imprimer & analyse.
- Trouvez votre imprimante dans la liste à gauche.

5. Téléchargez les derniers pilotes sur le site Web du fabricant si l`imprimante ne s`installe pas. Si votre imprimante n`apparaît pas dans la liste, l`installation de nouveaux pilotes peut résoudre le problème. Accédez au site Web du fabricant et téléchargez les pilotes pour votre modèle d`imprimante.
Configuration d`une imprimante réseau sans fil
 1. Visualisez les possibilités de votre imprimante pour une connexion réseau. De nombreuses nouvelles imprimantes offrent la possibilité de se connecter à un réseau sans fil, et beaucoup ont également un port Ethernet. Si votre imprimante n`a ni l`un ni l`autre, vous devrez alors connecter l`imprimante à votre ordinateur et la rendre disponible sur le réseau, ou vous connecter à un serveur d`impression, un petit boîtier pour connecter votre imprimante à un réseau via USB.
1. Visualisez les possibilités de votre imprimante pour une connexion réseau. De nombreuses nouvelles imprimantes offrent la possibilité de se connecter à un réseau sans fil, et beaucoup ont également un port Ethernet. Si votre imprimante n`a ni l`un ni l`autre, vous devrez alors connecter l`imprimante à votre ordinateur et la rendre disponible sur le réseau, ou vous connecter à un serveur d`impression, un petit boîtier pour connecter votre imprimante à un réseau via USB. 2. Placez votre ordinateur là où il a une réception sans fil. Votre imprimante devra pouvoir communiquer avec un routeur sans fil, alors ne les placez pas trop loin les uns des autres.Si vous connectez l`imprimante via Ethernet, vous devrez la connecter à votre routeur. Ensuite, assurez-vous que le câble Ethernet peut combler la distance.
2. Placez votre ordinateur là où il a une réception sans fil. Votre imprimante devra pouvoir communiquer avec un routeur sans fil, alors ne les placez pas trop loin les uns des autres.Si vous connectez l`imprimante via Ethernet, vous devrez la connecter à votre routeur. Ensuite, assurez-vous que le câble Ethernet peut combler la distance. 3. Allumez l`imprimante. Suivez les invites via les notifications de l`imprimante lors de sa connexion au réseau.
3. Allumez l`imprimante. Suivez les invites via les notifications de l`imprimante lors de sa connexion au réseau.
- Certaines imprimantes doivent d`abord être connectées à un ordinateur avant de pouvoir être utilisées sans fil, tandis que d`autres peuvent établir une connexion de manière totalement autonome.
- Si votre imprimante prend en charge les réseaux sans fil, vous devrez généralement utiliser le menu de l`imprimante pour rechercher un réseau. Si la connexion est réussie, vous devrez entrer le mot de passe du réseau sans fil.

- Ouvrez le Panneau de configuration et sélectionnez "Appareils et imprimantes" (Appareils et imprimantes).
- Cliquez sur le bouton Ajouter une imprimante en haut de la fenêtre.
- Sélectionner "Ajouter une imprimante réseau, sans fil ou Bluetooth" (Ajouter une imprimante réseau, une imprimante sans fil ou une imprimante Bluetooth).
- Windows va maintenant rechercher les imprimantes disponibles. Sélectionnez la nouvelle imprimante réseau dans la liste et cliquez sur Suivant.
- Imprimer une page de test. En connectant l`imprimante, Windows installera automatiquement les pilotes nécessaires. Vous serez redirigé vers une page où vous aurez la possibilité de définir l`imprimante comme imprimante par défaut. Vous pouvez maintenant également imprimer une page de test pour vous assurer que l`installation a réussi.

- cliquer sur "imprimer & analyse" dans le département Hardware. Cela ouvrira une liste des imprimantes connectées.
- Cliquez sur le bouton + en bas de la liste des imprimantes. A partir de cette nouvelle fenêtre, vous pouvez rechercher des imprimantes sur le réseau. Si l`imprimante est partagée avec un autre ordinateur Windows, utilisez l`option de Windows pour la rechercher.
- Cliquez sur le bouton Ajouter. L`imprimante sera ajoutée à la liste des imprimantes disponibles.
4. Consultez le manuel de votre imprimante pour obtenir des instructions spécifiques concernant une connexion réseau. Si vous n`avez pas de manuel, vous pouvez le télécharger sur le site du fabricant.
5. Connectez votre PC Windows à l`imprimante réseau. Si votre imprimante est connectée au réseau, vous devrez l`ajouter dans Windows. Si vous utilisez un Mac, passez à l`étape suivante.
6. Connecter votre Mac à une imprimante réseau. Dans de nombreux cas, l`imprimante réseau sera désormais disponible sous OS X. Sinon, vous devrez peut-être l`ajouter manuellement. Cliquez sur le menu Pomme et sélectionnez Préférences Système.
Partager une imprimante avec d`autres ordinateurs (Windows)
 1. Installez l`imprimante sur l`ordinateur avec lequel vous souhaitez la partager. Voir la première partie pour des instructions détaillées.
1. Installez l`imprimante sur l`ordinateur avec lequel vous souhaitez la partager. Voir la première partie pour des instructions détaillées. 2. Ouvrez le Panneau de configuration sur l`ordinateur connecté à l`imprimante.
2. Ouvrez le Panneau de configuration sur l`ordinateur connecté à l`imprimante. 3. Sélectionner "Centre de réseau et partage" (Centre de réseau).
3. Sélectionner "Centre de réseau et partage" (Centre de réseau).
- Ouvrez le Panneau de configuration et sélectionnez "Appareils et imprimantes" (Appareils et imprimantes).
- Cliquez sur Ajouter une imprimante en haut de l`écran.
- Sélectionner "Ajouter une imprimante réseau, sans fil ou Bluetooth".
- Windows va maintenant commencer à rechercher les imprimantes disponibles. Sélectionnez la nouvelle imprimante réseau dans la liste et cliquez sur Suivant.
 8. Connectez l`imprimante partagée à d`autres ordinateurs Mac sur le réseau. L`ordinateur partageant l`imprimante doit être allumé.
8. Connectez l`imprimante partagée à d`autres ordinateurs Mac sur le réseau. L`ordinateur partageant l`imprimante doit être allumé. - Cliquez sur le menu Pomme et sélectionnez Préférences de système.
- Sélectionner imprimer & analyse dans le département Hardware. Affiche une liste des imprimantes connectées.
- Cliquez sur le bouton + en bas de la liste des imprimantes.
- Cliquez sur l`onglet"les fenêtres" en haut de la nouvelle fenêtre.
- Sélectionnez l`imprimante Windows dans la liste.
- Cliquez sur Ajouter. L`imprimante sera ajoutée à votre liste d`imprimantes disponibles.
4. Clique sur le lien "Modifier les paramètres de partage avancés" (Modifier les paramètres de partage avancés).

5. Développez le profil de réseau privé. Il s`agit généralement du profil utilisé sur un réseau domestique.

6. Sélectionner "Activer le partage de fichiers et d`imprimantes" (Activer le partage de fichiers et d`imprimantes). Cliquez sur le bouton Enregistrer les modifications.

sept. Connectez d`autres ordinateurs sur le réseau à l`imprimante partagée. L`ordinateur partageant l`imprimante doit être allumé.
Partage d`une imprimante avec d`autres ordinateurs (Mac)
 1. Installez l`imprimante sur le Mac avec lequel vous souhaitez la partager. Voir la partie 2 pour des instructions détaillées.
1. Installez l`imprimante sur le Mac avec lequel vous souhaitez la partager. Voir la partie 2 pour des instructions détaillées. 2. Cliquez sur le menu Pomme et sélectionnez Préférences de système.
2. Cliquez sur le menu Pomme et sélectionnez Préférences de système. 3. Clique sur le partage option.
3. Clique sur le partage option.
- Cliquez sur le menu Pomme et sélectionnez Préférences de système (Préférences de système).
- Sélectionner imprimer & analyse dans le département Hardware. Cela ouvrira une liste des imprimantes connectées.
- Cliquez sur le bouton + en bas de la liste des imprimantes.
- Sélectionnez l`imprimante partagée à laquelle vous souhaitez vous connecter.
- Cliquez sur Ajouter.
 sept. Connectez-vous à l`imprimante partagée à partir d`autres ordinateurs Windows sur le réseau. Le Mac est l`ordinateur qui partage l`imprimante, il doit donc être allumé.
sept. Connectez-vous à l`imprimante partagée à partir d`autres ordinateurs Windows sur le réseau. Le Mac est l`ordinateur qui partage l`imprimante, il doit donc être allumé. - Téléchargez et installez le "Services d`impression Bonjour pour Windows" utilitaire d`Apple.
- Téléchargez et installez les pilotes de l`imprimante à partir du site Web du fabricant.
- tourne le "Assistant d`impression Bonjour" après l`installation.
- Sélectionnez l`imprimante partagée à laquelle vous souhaitez vous connecter.
- Sélectionnez les bons pilotes dans la liste. Vous ne serez invité à le faire que si vous n`avez pas encore installé de pilotes pour l`imprimante.
- Cliquez sur Terminer. Vous pouvez maintenant sélectionner l`imprimante lorsque vous souhaitez imprimer un document ou une image.
4. Bouvreuil "Partage d`imprimante" à.

5. Cochez la case à côté de l`imprimante que vous souhaitez partager.

6. Connexion à une imprimante partagée à partir d`autres Mac sur le réseau. L`ordinateur partageant l`imprimante doit être allumé.
Méthode3 sur 3:Imprimez depuis votre smartphone

1. Utilisez AirPrint pour imprimer depuis un appareil iOS vers une imprimante réseau appropriée. Si vous avez une imprimante connectée au réseau qui prend en charge AirPrint, vous pouvez imprimer à l`aide de la fonction AirPrint intégrée à la plupart des applications iOS. Votre appareil iOS doit être connecté au même réseau Wi-Fi.
- L`imprimante doit prendre en charge AirPrint pour fonctionner. Consultez le manuel de votre imprimante pour vérifier et pour obtenir des instructions.
- Si votre imprimante prend en charge AirPrint, installez-la en tant qu`imprimante réseau. Tant qu`il est activé et connecté au réseau, vous devriez pouvoir le sélectionner lorsque vous choisissez Imprimer sur un appareil iOS.
- Vous pouvez choisir l`option Imprimer dans iOS dans le menu Partager dans un document ou une image.
- Si votre imprimante ne s`affiche pas sur votre appareil iOS, essayez de l`allumer et de l`éteindre et assurez-vous qu`elle est connectée au réseau.

2. Utilisez Google Cloud Print pour imprimer depuis Android et iOS. Vous pouvez définir les imprimantes réseau en tant qu`imprimantes Google Cloud, ce qui vous permet d`imprimer de n`importe où, tant que vous êtes connecté au compte Google.

3. Utilisez des applications spécifiques à l`imprimante pour imprimer à partir d`iOS ou d`Android. Si vous avez une imprimante réseau qui ne fonctionne pas avec AirPrint ou si vous souhaitez plus de flexibilité que Google Cloud Print peut offrir, la plupart des fabricants ont des applications qui vous permettent de vous connecter à leur marque d`imprimantes réseau. dont l`application HP` ePrint est un exemple.
Votre imprimante devra être configurée en tant qu`imprimante réseau pour utiliser ces applications.
Articles sur le sujet "Connectez une imprimante à votre ordinateur"
Оцените, пожалуйста статью
Similaire
Populaire