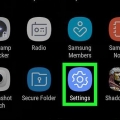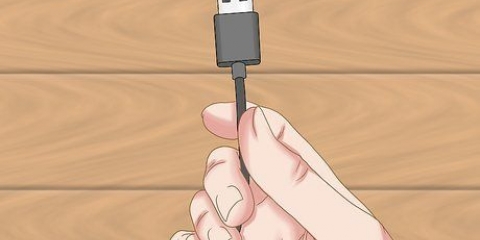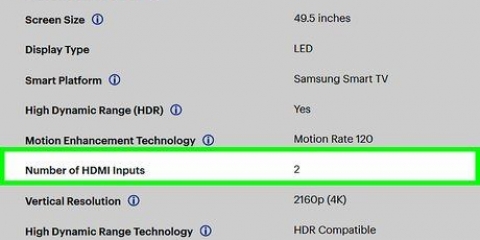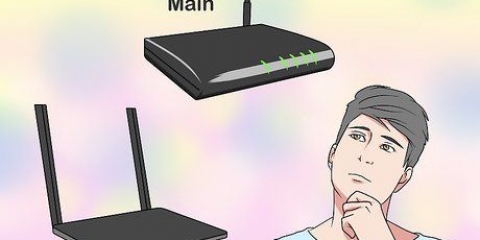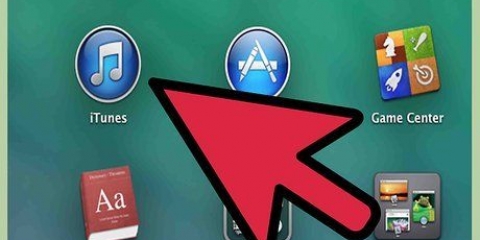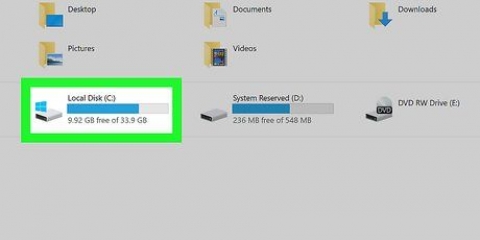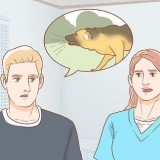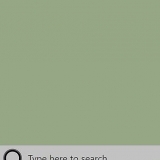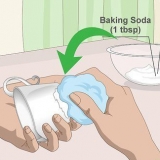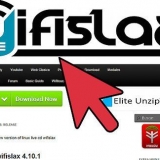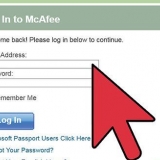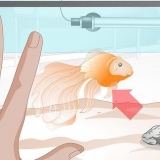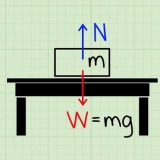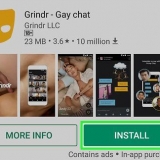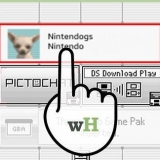presse gagner+s pour ouvrir la barre de recherche. taper sonner dans la barre de recherche. cliquer sur Sonner. Cela ouvrira le panneau de son. Faites un clic droit sur votre casque HyperX. cliquer sur Définir comme appareil par défaut. cliquer sur Postuler. Gardez cette fenêtre ouverte (ne cliquez pas encore sur OK″).
Cliquez sur l`onglet Enregistrer en haut du panneau sonore. Faites un clic droit sur votre casque HyperX. cliquer sur Définir comme appareil par défaut. cliquer sur Postuler.



Connecter un casque hyperx cloud
Ce tutoriel vous montre comment connecter un casque gaming HyperX Cloud à un PC (ordinateur de bureau ou portable), smartphone ou tablette.
Pas
Méthode 1 sur 2: Connexion à un PC

1. Connectez le casque au boîtier de commande. Le boîtier de commande est le petit boîtier avec commandes de volume, ports casque et microphone. Branchez chaque cordon connecté au casque dans le port d`étiquette correspondant sur le PC.
- Si votre casque n`a qu`un seul cordon, branchez-le dans la prise 1/8" du boîtier de commande.
- Votre casque est livré avec une rallonge. Si vous avez besoin de plus de mou, connectez le ou les connecteurs du casque à la rallonge et branchez la rallonge dans le boîtier électrique.

2. Connectez le boîtier de commande à l`ordinateur. Si votre boîtier de contrôle dispose d`un câble USB, connectez-le à un port USB disponible. S`il a deux connecteurs 1/8″, branchez le connecteur du casque dans le port du haut-parleur du PC et le connecteur du microphone dans le port du microphone.
Si vous n`avez pas de connecteur USB et que vous utilisez un ordinateur portable qui n`a pas de ports microphone et casque séparés, consultez .

3. Définir le casque comme périphérique audio par défaut. Voici comment procéder :

4. Définir le casque comme microphone par défaut. Voici comment procéder :

5. cliquer surd`accord. Maintenant que vous avez connecté votre casque à votre PC, vous êtes prêt à l`utiliser dans vos jeux. Toutes les activités audio et microphone sont acheminées vers et depuis le casque.
Méthode2 sur 2:Connexion à un appareil mobile

1. Connectez le casque au boîtier de commande. Le boîtier de commande est le petit boîtier avec commandes de volume, ports casque et microphone. Branchez chaque cordon connecté au casque dans le port d`étiquette correspondant sur l`appareil mobile.
- Si votre casque n`a qu`un seul cordon, branchez-le directement dans la prise casque sur le côté de votre ordinateur portable, smartphone ou tablette. Vous n`avez pas besoin de la boîte de commutation.
- Vous ne pouvez pas utiliser la fonction microphone de votre casque sur un appareil mobile. Ce n`est pas un problème car les téléphones, les tablettes et la plupart des ordinateurs portables ont des microphones déjà configurés et prêts à l`emploi.

2. Connectez le boîtier de commande au câble répartiteur. Le câble répartiteur a une connexion 1/8″ d`un côté et deux connexions 1/8″ de l`autre côté. Connectez les deux câbles allant du boîtier de commande à chaque port marqué sur le répartiteur. Cela transforme les deux signaux en un seul.

3. Connectez le câble répartiteur au téléphone, à la tablette ou à l`ordinateur portable. Branchez le connecteur 1/8″ dans le port casque sur le bord de votre appareil. Une fois connecté, tout l`audio est acheminé via votre casque HyperX Cloud.
Articles sur le sujet "Connecter un casque hyperx cloud"
Оцените, пожалуйста статью
Similaire
Populaire