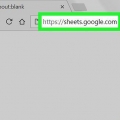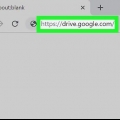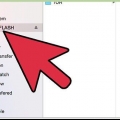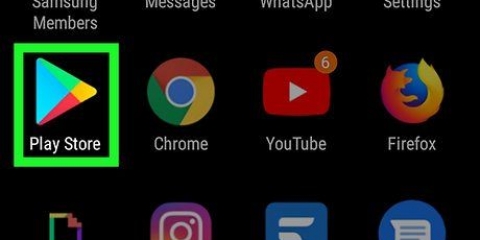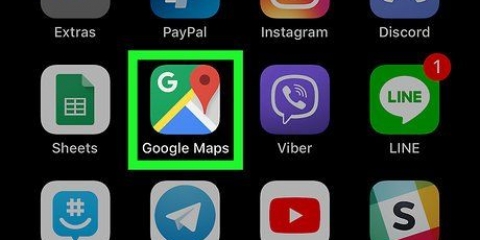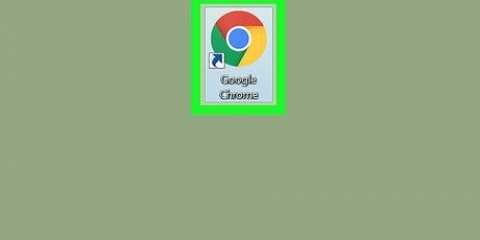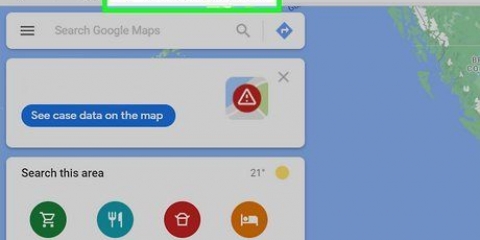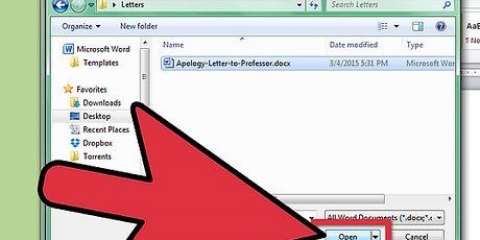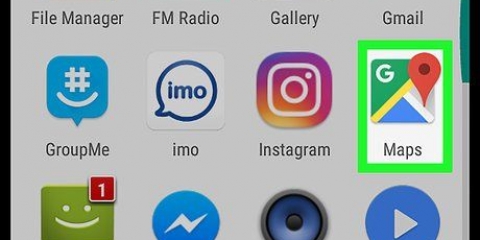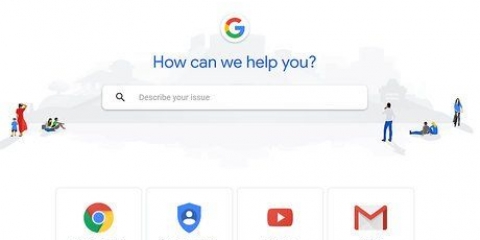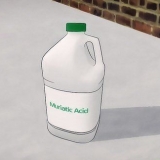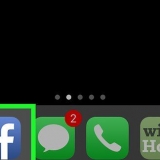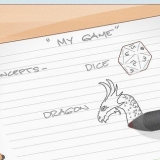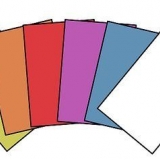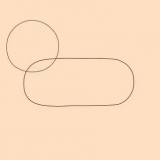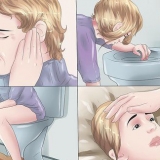Si vous utilisez la version classique de Google Maps (Classic Maps), cliquez sur le bouton "imprimer" dans la barre latérale pour ajouter des notes à votre carte avant d`imprimer. Remarque : lorsque vous imprimez une carte dans Google Chrome via la nouvelle interface Maps, la page restera vide. Pour imprimer une carte dans Google Chrome, vous devrez utiliser Classic Maps. Si vous ne pouvez pas utiliser Classic Maps ou un autre navigateur, vous pouvez imprimer les instructions spécifiques fournies avec une carte ou consulter les instructions pour une autre solution.





Imprimer les billets supplémentaires. De petits aperçus de tous les virages de l`itinéraire sont affichés à côté des instructions textuelles. L`itinéraire complet est visible sur la carte en haut. Imprimer le texte uniquement - Imprime uniquement le texte des instructions détaillées. Aucune carte ne sera prise.











Windows - Assurez-vous que la fenêtre de votre navigateur est sélectionnée et agrandie et appuyez sur Alt + PrtScn. Prend une capture d`écran de la fenêtre active et la copie dans le presse-papiers. Mac – Maintenez Commande + Maj + 4 et appuyez sur la barre d`espace. Votre curseur se transformera en appareil photo. Cliquez sur la fenêtre du navigateur avec la carte que vous souhaitez imprimer. L`image sera créée et placée sur votre bureau.
Cliquez sur Démarrer et tapez "Peinture". appuyez sur Entrée. Appuyez sur Ctrl + V ou cliquez Modifier → Coller mettre la capture d`écran sur la toile.
Vous voudrez probablement convertir la carte en niveaux de gris pour économiser l`encre de couleur. L`orientation paysage peut rendre la carte plus facile à lire.
Imprimer des cartes depuis google
Teneur
Voulez-vous imprimer une carte avec les directions à prendre avec vous? Vous pouvez imprimer des cartes à partir de Google Maps à partir de presque n`importe quel navigateur. Vous pouvez également choisir d`imprimer les directions pour chaque virage, ou même ajouter des cartes pour chaque virage. Si l`impression échoue, vous pouvez utiliser la fonction sur votre ordinateur pour faire une capture d`écran, pour imprimer la carte.
Pas
Méthode 1 sur 4: Impression d`une carte

1. Centrez la carte dans la fenêtre que vous souhaitez imprimer. Vous ne pourrez imprimer que ce qui est affiché dans le navigateur, alors assurez-vous que la carte est centrée et zoomée correctement afin que toutes les informations importantes soient affichées.

2. Ouvrez le menu Imprimer de votre navigateur. Vous pouvez généralement appuyer sur Ctrl + P (Windows) ou Commande + P (Mac), ou en "Imprimer" sélectionnable dans le menu Fichier ou Paramètres de votre navigateur.

3. Mettre la page en mode "Paysage". De cette façon, il est généralement possible d`obtenir une plus grande partie de la carte sur une page.

4. Choisissez la couleur ou les niveaux de gris. Google Maps utilise beaucoup de couleurs, donc si vous voulez économiser de l`encre, passez en niveaux de gris à moins que vous n`ayez besoin des couleurs. Les niveaux de gris s`impriment également généralement un peu plus rapidement.

5. Imprimer la carte. Si vous êtes satisfait des paramètres, vous pouvez envoyer la carte à votre imprimante.
Méthode 2 sur 4: Impression des directions (nouveau Google Maps)

1. Créer des directions. Entrez un point de départ et d`arrivée et choisissez votre mode de transport. Google créera ensuite un itinéraire avec des indications pour le voyage. Vous pouvez imprimer la carte avec l`itinéraire indiqué dessus ainsi que les directions pour chaque virage.

2. Clique sur le lien "Des détails". Vous pouvez les trouver sur la carte sous les points de départ et d`arrivée, dans le coin supérieur gauche. Une nouvelle page apparaît avec des instructions détaillées et une carte de l`itinéraire.
Si vous ne voyez pas ce lien, vous utilisez probablement Classic Maps. Dans ce cas, regardez les instructions pour les instructions.

3. Clique sur le "imprimer"-bouton et faire un choix. Vous pouvez le trouver au-dessus de la carte de l`itinéraire. Appuyer sur le bouton Imprimer vous offre deux options différentes. Les deux options ouvriront une fenêtre de paramètres d`impression.

4. Définissez vos paramètres d`impression. Choisissez l`orientation de votre page et vos préférences de couleur dans le menu des paramètres d`impression. Vous trouverez peut-être plus facile de lire la description de l`itinéraire si la page est définie sur "Portrait". Vous remarquerez alors que les versions réduites des cartes sont visibles, à condition de "Impression avec des cartes" sélectionné, il serait donc préférable de passer en niveaux de gris.

5. Imprimer les instructions. Si les paramètres sont corrects, vous pouvez envoyer les instructions à l`imprimante.
Méthode 3 sur 4 : Impression des instructions (Google Maps classique)

1. Créer des itinéraires. Entrez un point de départ et une destination finale et choisissez votre mode de transport. Google tracera alors un itinéraire et vous montrera les directions de votre voyage. Vous pourrez imprimer la carte avec l`itinéraire tracé dessus, ainsi que la description de l`itinéraire.

2. appuie sur le bouton "Imprimer" en haut de la barre latérale. Vous pouvez le trouver au-dessus des boutons pour les modes et les transports.

3. Ajoutez des notes aux instructions si vous le souhaitez. Vous pouvez également utiliser la case en haut de la liste des directions pour ajouter des commentaires à la page.

4. Ajouter des billets à tour de rôle. Survoler une entrée dans la liste des directions et choisir d`afficher une petite carte pour ce virage. Vous pouvez également choisir d`ajouter une photo de Street View par étape.

5. Cochez la case "Intégrer la carte" pour ajouter une carte de tout l`itinéraire. Vous trouverez la case en haut de la fenêtre. Si vous incluez la grande carte, elle sera ajoutée en haut de la liste . Vous pouvez agrandir/réduire ou déplacer la carte pour obtenir une image optimale.

6. Imprimer les instructions. Si vous êtes satisfait de vos itinéraires et de vos cartes, cliquez sur le bouton "Imprimer" dans le coin supérieur droit. Si vous appuyez sur le "Imprimer" ne le trouve pas, appuyez sur Ctrl + P (Windows) ou Commande + P (Mac), ou sélectionnez "Imprimer" depuis le menu principal du navigateur, via Fichier ou Paramètres.

sept. Définissez vos paramètres d`impression. Choisissez l`orientation de votre page et vos préférences de couleur dans le menu des paramètres d`impression. Vous trouverez peut-être plus facile de lire la description de l`itinéraire si la page est définie sur "Portrait". Si vous avez ajouté la grande carte et beaucoup de petits tickets de virage, il vaut peut-être mieux passer en niveaux de gris.

8. Imprimer les instructions. Si les paramètres sont corrects, vous pouvez envoyer les instructions à l`imprimante.
Méthode4 sur 4:Prendre un enregistrement d`écran

1. Centrez la partie de la carte que vous souhaitez imprimer. Si vous ne pouvez pas imprimer avec les méthodes intégrées mentionnées ci-dessus, vous pouvez également prendre une capture d`écran de la carte dans votre navigateur et l`imprimer avec un programme d`édition d`images.

2. Prenez une capture d`écran de la fenêtre de votre navigateur. Cette méthode dépend de si vous utilisez Windows ou un Mac.

3. Collez la capture d`écran dans Paint (Windows uniquement). Si vous avez pris une capture d`écran sous Windows, elle sera copiée dans le presse-papiers et vous devrez la coller dans un autre programme avant de pouvoir la voir. Vous pouvez utiliser Paint dans Windows pour cela.

4. Imprimer la capture d`écran. Si vous utilisez un Mac, ouvrez l`image créée sur votre bureau tout en prenant la capture d`écran. Si vous utilisez Windows, utilisez la fonction d`impression dans Paint pour imprimer l`image. cliquer sur Déposer → Imprimer et ajustez les paramètres d`impression à votre convenance. Envoyez-le à votre imprimante lorsque vous êtes satisfait.
Articles sur le sujet "Imprimer des cartes depuis google"
Оцените, пожалуйста статью
Similaire
Populaire