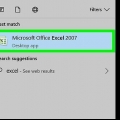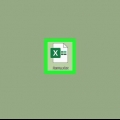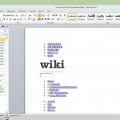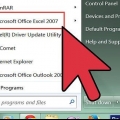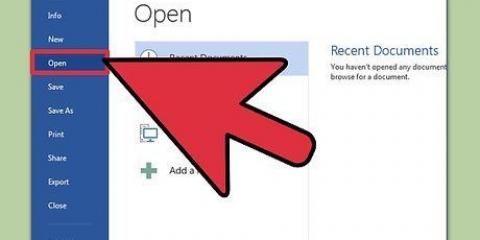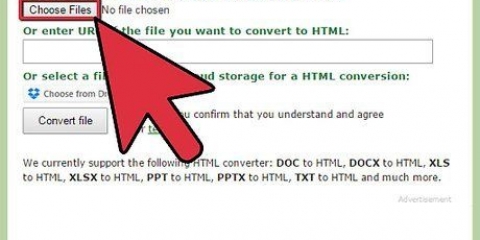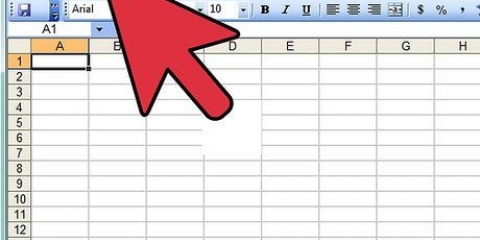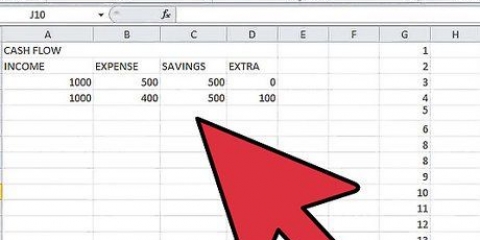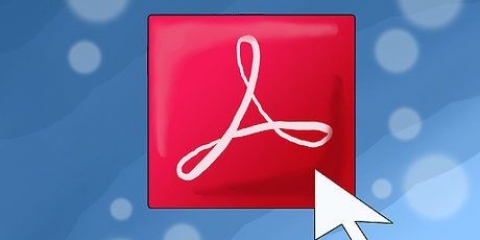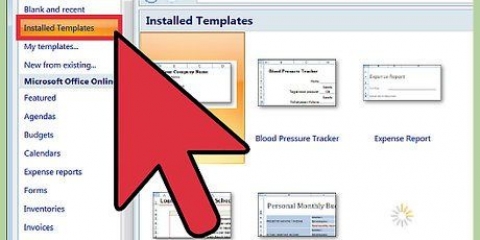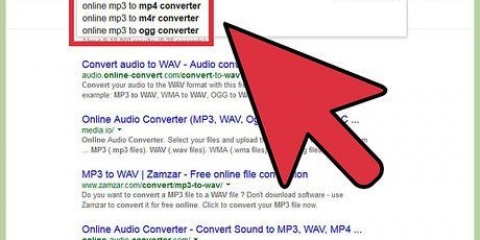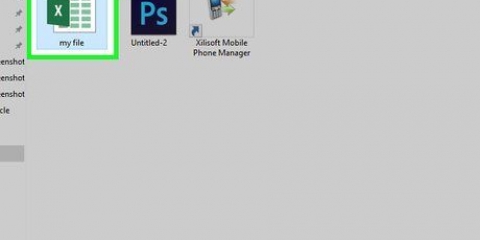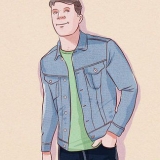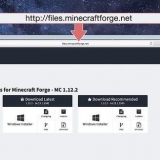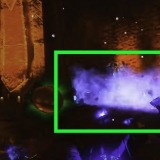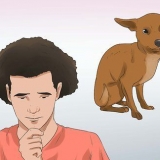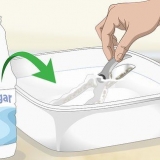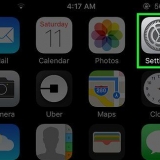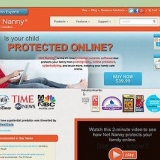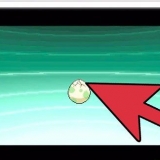Sélectionnez toutes les feuilles de calcul de votre classeur. Cliquez sur l`onglet de la première feuille de calcul et maintenez la touche enfoncée ⇧ Maj et cliquez sur l`onglet de la dernière feuille de calcul pour les sélectionner tous. Cliquez sur l`onglet Mise en page puis sur `En-tête & bas de page`. Cliquez sur le bouton Personnaliser l`en-tête... et personnaliser le pied de page... pour personnaliser les en-têtes et les pieds de toutes les feuilles de calcul. Ouvrez le dossier contenant les fichiers PDF et sélectionnez tous les fichiers que vous souhaitez fusionner. Cliquez sur le menu Fichier et sélectionnez « Créer » → « Combiner des fichiers en un seul PDF ».
Convertir un document excel en pdf
Teneur
La conversion d`un fichier Excel en PDF garantit que tout le monde peut l`ouvrir, même s`il n`a pas de suite bureautique. Cela facilite également l`impression de votre feuille de calcul Excel et son partage avec d`autres. Avec Excel, vous pouvez créer un PDF directement à partir du programme, mais vous pouvez également utiliser des services Web si vous souhaitez convertir un fichier Excel en PDF, mais que vous n`avez pas Excel.
Pas
Méthode 1 sur 2 : Utilisation d`Excel (Windows)

1. Sélectionnez la partie de la feuille de calcul que vous souhaitez convertir en PDF (facultatif). Si vous souhaitez convertir l`intégralité de la feuille de calcul, passez à l`étape suivante.
- Notez qu`un PDF ne peut pas être facilement converti en une feuille de calcul Excel. Cette méthode ne modifie pas le fichier d`origine.
2. Cliquez sur l`onglet `Fichier`. Si vous utilisez une ancienne version d`Excel, cliquez sur le menu `Fichier`.
3. Cliquez sur `Exporter`. Si vous utilisez Excel 2010 ou une version antérieure, sélectionnez « Enregistrer sous ».
4. Cliquez sur `Créer PDF/XPS`. Si vous utilisez Excel 2010 ou une version antérieure, sélectionnez « PDF » dans la liste déroulante « Enregistrer sous le type » dans la fenêtre « Enregistrer sous ».
5. appuie sur le bouton .Options... . Vous permet de modifier les paramètres du fichier PDF que vous créez.
6. Précisez ce qui doit être inclus dans le PDF. Dans la fenêtre Options, vous pouvez spécifier quelles pages sont affectées, s`il s`agit d`une sélection, du classeur entier ou simplement de la feuille de calcul en cours, et si elle doit hériter des propriétés du document d`origine.
Cliquez sur OK lorsque vous êtes satisfait.
sept. Choisissez l`optimisation (facultatif). Au-dessus du bouton Options... pouvez-vous indiquer quelle optimisation vous souhaitez utiliser. Pour la plupart des gens, les paramètres par défaut sont corrects, sauf si la feuille de calcul est très volumineuse.
8. Nommez le fichier et enregistrez-le. Cliquez ensuite sur le bouton Publier pour créer le PDF (Enregistrez si vous utilisez la version 2010 ou antérieure).
9. Vérifiez le PDF. Par défaut, le PDF s`ouvrira immédiatement après la création du fichier pour que vous puissiez le vérifier. Si vous ne parvenez pas à ouvrir le fichier PDF, il se peut qu`il n`y ait le lecteur pdf est installé.
Il n`est désormais plus possible de simplement modifier les données dans le document, à moins que vous ne reveniez à l`Excel d`origine, que vous apportiez les modifications, puis que vous les reconvertissiez en PDF.
Méthode 2 sur 2 : Utilisation d`Excel 2011 (Mac)
1. Vérifiez que tous les en-têtes et pieds des feuilles de calcul sont les mêmes (le cas échéant). Excel 2011 n`enregistrera les feuilles individuelles que dans un seul fichier PDF si les en-têtes et les pieds de chaque feuille de calcul sont identiques. Sinon, chaque feuille de calcul sera enregistrée dans un fichier PDF distinct. Heureusement, il n`est pas difficile de les assembler par la suite.
2. Sélectionnez la partie de la feuille de calcul que vous souhaitez convertir en PDF (facultatif). Si vous ne souhaitez convertir qu`une partie de la feuille de calcul, sélectionnez-la maintenant. Sinon, passez à l`étape suivante.
Notez qu`un PDF ne peut pas être facilement converti en une feuille de calcul Excel, mais cette méthode ne modifie pas le fichier d`origine.
3. Cliquez sur Fichier dans le menu principal et sélectionnez « Enregistrer sous ». Accédez à l`emplacement où vous souhaitez enregistrer le fichier et nommez-le.
4. Cliquez sur le menu déroulant Format et sélectionnez `PDF`. Cela fera une copie de la feuille de calcul sous forme de fichier PDF.
5. Sélectionnez ce qu`il faut inclure dans le PDF. Au bas de la fenêtre, vous pouvez choisir parmi « Classeur », « Feuille de calcul » ou « Sélection ».
6. cliquer sur .Sauvegarder pour créer le fichier pdf. Si les titres ne sont pas égaux, un PDF distinct sera créé pour chaque feuille de calcul. Notez que cela peut parfois se produire même si les têtes et les pieds correspondent.
sept. Fusionner les fichiers PDF séparés (si nécessaire). Si la conversion a donné lieu à plusieurs fichiers PDF, vous pouvez les fusionner rapidement avec le Finder.
8. Vérifiez le fichier PDF. Ouvrez le fichier PDF en double-cliquant dessus. Cela l`ouvrira dans Aperçu afin que vous puissiez le voir avant de l`envoyer à quelqu`un. Il n`est désormais plus possible de simplement modifier les données dans le document à moins de revenir au fichier Excel d`origine, d`apporter les modifications, puis de le reconvertir en PDF.
Articles sur le sujet "Convertir un document excel en pdf"
Оцените, пожалуйста статью
Populaire