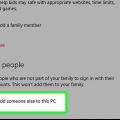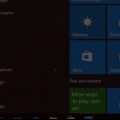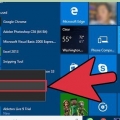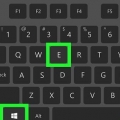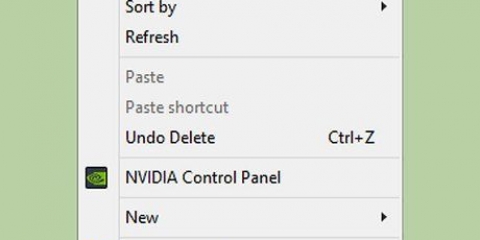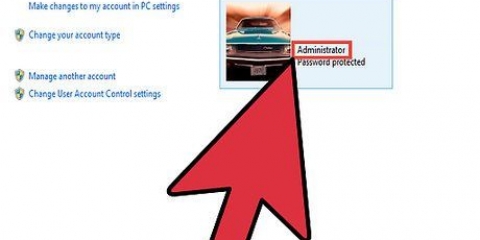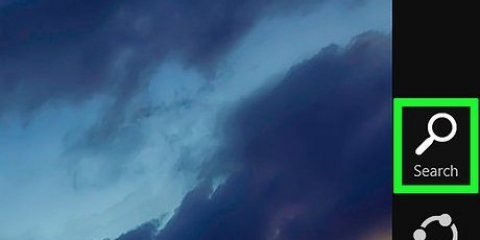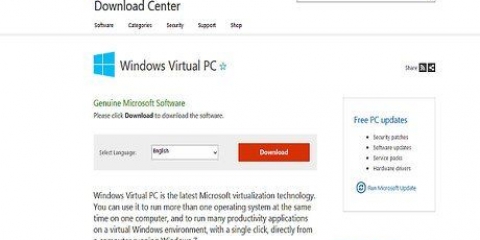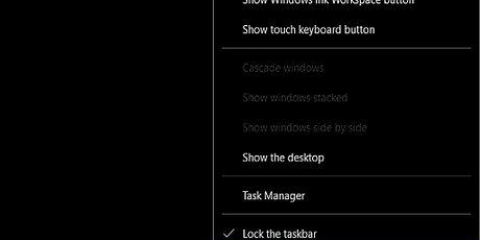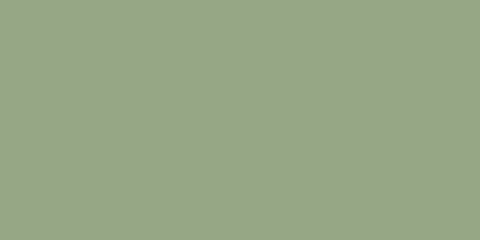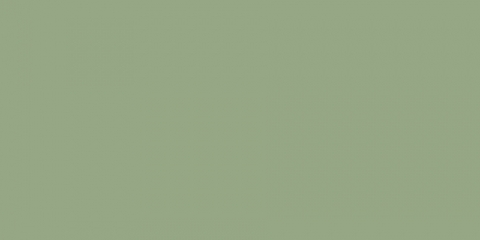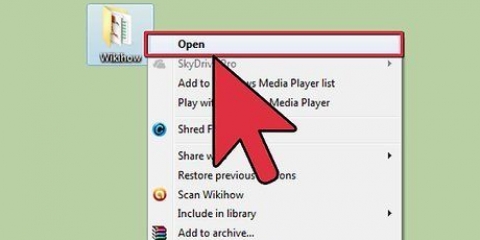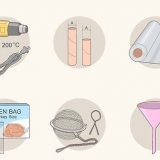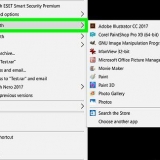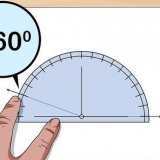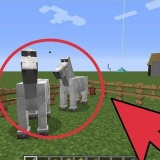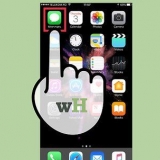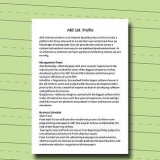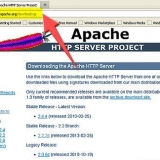Ce didacticiel vous apprendra comment copier du texte à partir d`un fichier PDF protégé sur un ordinateur Windows ou Mac. Lorsqu`un PDF est protégé par mot de passe, la plupart des lecteurs PDF n`autorisent pas la copie de son texte. Si vous ne connaissez pas le mot de passe, vous pouvez essayer d`enregistrer le fichier en tant que PDF non sécurisé à l`aide de Google Chrome ou essayer de le déverrouiller via le site Web SmallPDF. Si vous connaissez le mot de passe, vous pouvez déverrouiller un PDF avec Adobe Acrobat Pro. Ces méthodes ne fonctionnent que si vous pouvez afficher et imprimer le PDF sans mot de passe. Si le PDF est crypté et protégé par mot de passe (donc vous ne pouvez pas du tout voir le PDF), il est très peu probable que vous puissiez contourner la sécurité.
Pas
Méthode 1 sur 3 : Utilisation de Google Chrome
1.
Ouvrez Google Chrome. Google Chrome est une application avec une roue rouge, verte et jaune avec un point bleu au milieu.
2. Faites glisser le PDF dans Chrome. Cela ouvrira le PDF dans un nouvel onglet Google Chrome.
3. cliquer sur
. C`est l`icône qui ressemble à une imprimante et qui se trouve dans le coin supérieur droit de la page.

4. cliquer surModifier. Cette option se trouve dans la barre latérale à gauche de l`imprimante cible.
5. cliquer surEnregistrer en PDF. Cette option se trouve dans le menu Edition de la barre latérale. Cela modifie la destination afin que le fichier soit enregistré en tant que nouveau fichier PDF, au lieu d`être imprimé.
6. cliquer surSauvegarder. C`est le bouton bleu dans la barre latérale à gauche.
sept. Sélectionnez un emplacement et cliquez surSauvegarder. Sélectionnez le dossier ou l`emplacement où vous souhaitez enregistrer le fichier et cliquez sur le bouton « Enregistrer » dans le coin inférieur droit de l`explorateur de fichiers.
Si vous souhaitez donner au PDF un nom de fichier différent, saisissez-le dans la barre intitulée « Nom de fichier ».
8. Ouvrir le nouveau PDF. Accédez au fichier que vous venez d`enregistrer sur votre ordinateur et double-cliquez dessus pour l`ouvrir. Il s`ouvrira dans votre visionneuse PDF par défaut en tant que PDF non sécurisé.
9. Copiez le texte souhaité. Sélectionnez le texte que vous souhaitez copier avec votre souris. Vous pouvez ensuite cliquer avec le bouton droit sur le texte et cliquer sur "Copier" ou (si vous utilisez un Mac avec une Apple Magic Mouse ou un trackpad) cliquer sur le trackpad ou la souris avec deux doigts et choisir "Copier".
Vous pouvez également copier le texte souhaité en appuyant sur Ctrl+C sous Windows, ou Commande+C sur un Mac.
Méthode 2 sur 3: Utiliser un site Web
1. Aller àhttps://smallpdf.com/unlock-pdf dans un navigateur Web. Vous pouvez utiliser n`importe quel navigateur Web pour un PC ou un Mac.
2. cliquer surChoisir le fichier. Cette option se trouve sous l`icône PDF dans la case rose.
Vous pouvez également faire glisser un fichier PDF protégé dans la case rose.
3. Sélectionnez un fichier PDF. Accédez au PDF sécurisé et cliquez dessus.
4. cliquer surOuvert. Cette option se trouve dans le coin inférieur droit de la fenêtre de l`explorateur.
5. Cliquez sur la case à cocher
. C`est la grande case à cocher à droite qui dit "Je jure que j`ai le droit de modifier ce fichier et de supprimer sa protection" juste au-dessus du bouton rose.

6. cliquer surDéverrouiller le PDF!. C`est le bouton rose à droite de la case au milieu de l`écran.
sept. cliquer surTélécharger le fichier maintenant. Cette option est dans le coin inférieur gauche de la boîte. Cela téléchargera le fichier au format PDF non sécurisé.
8. Ouvrir le PDF téléchargé. Par défaut, vous pouvez trouver les fichiers téléchargés dans le dossier Téléchargements.
9. Copiez le texte souhaité. Sélectionnez le texte que vous souhaitez copier avec votre souris. Vous pouvez ensuite cliquer avec le bouton droit sur le texte et sélectionner "Copier", ou (si vous avez un Mac avec une Apple Magic Mouse ou un trackpad) cliquer avec deux doigts sur le trackpad ou la souris et sélectionner "Copier".
Vous pouvez également copier le texte souhaité en appuyant sur Ctrl+C sous Windows, ou Commande+C sur un Mac.
Méthode 3 sur 3: Supprimer un mot de passe à l`aide d`Adobe Acrobat Pro
1. Ouvrez Adobe Acrobat Pro. Vous avez besoin d`Adobe Acrobat Pro pour supprimer un mot de passe. Adobe Acrobat Reader ne fournit pas cette capacité.
2. cliquer surDéposer. Vous pouvez le trouver dans le coin supérieur gauche du menu principal.
3. cliquer surOuvrir. Ceci est l`explorateur de fichiers d`Adobe Acrobat Pro.
4. Double-cliquez sur le PDF. Localisez le PDF protégé et double-cliquez dessus pour ouvrir le fichier.
5. Cliquez sur le cadenas. Cette icône se trouve sur le côté gauche de l`écran, sous l`onglet Démarrer.
Si le PDF est verrouillé, vous pouvez être invité à saisir le mot de passe du PDF.
6. cliquer surAutorisations. Vous le trouverez sous la rubrique `Sécurité`.
sept. SélectionnerPas de sécurité dans la case `Méthode de sécurité`. Utilisez le menu déroulant pour sélectionner « Pas de sécurité ».
8. Tapez le mot de passe PDF. Si vous ne connaissez pas le mot de passe du PDF, vous ne pourrez pas modifier les paramètres de sécurité d`Adobe Acrobat Pro.
9. cliquer surd`accord. Enregistre le PDF en tant que PDF non sécurisé.
dix. Cliquez à nouveaud`accord. Cela confirme que vous souhaitez enregistrer le PDF en tant que PDF non sécurisé. Vous pouvez maintenant copier le texte du document.
11. Copiez le texte souhaité. Cliquez sur le curseur et faites-le glisser à la fin du texte que vous souhaitez copier ou mettre en surbrillance. Vous pouvez ensuite cliquer avec le bouton droit sur le texte et cliquer sur « Copier » ou (si vous utilisez un Mac avec une Apple Magic Mouse ou un trackpad), cliquez avec deux doigts sur le trackpad ou la souris et sélectionnez « Copier ».
Vous pouvez également copier le texte souhaité en appuyant sur Ctrl+C sous Windows ou Commande+C sur un Mac.
Articles sur le sujet "Copier un pdf protégé sous windows ou sur un mac"