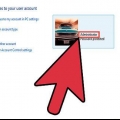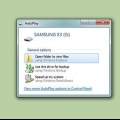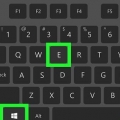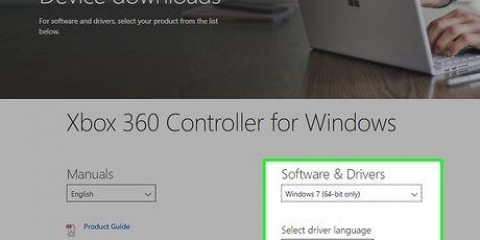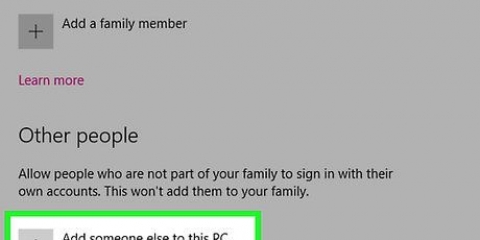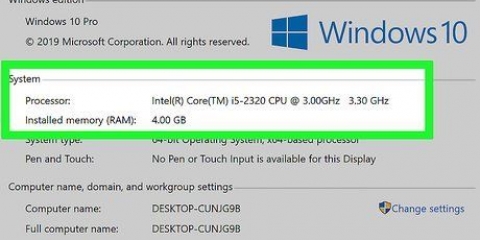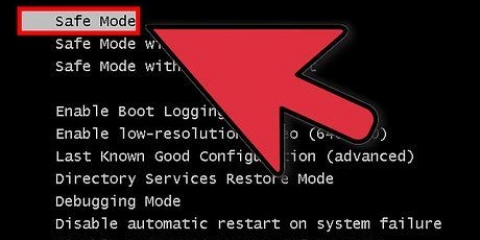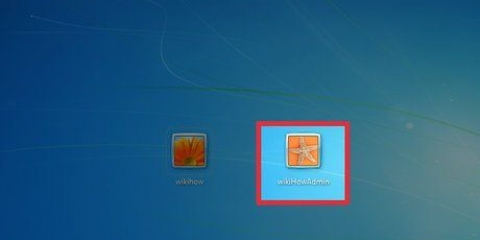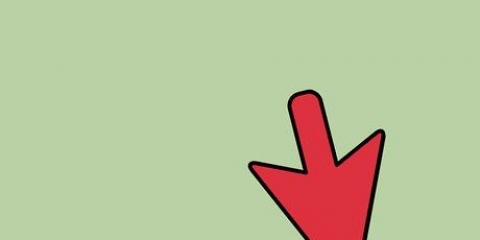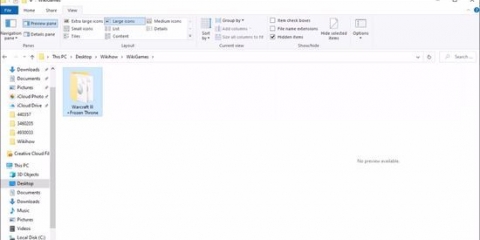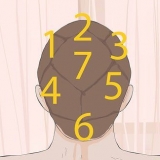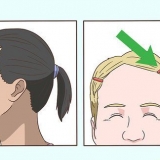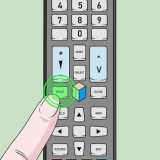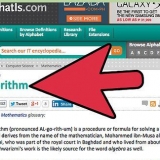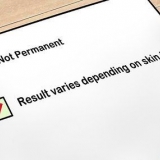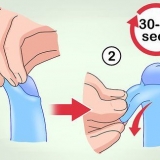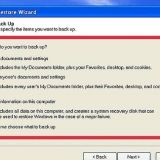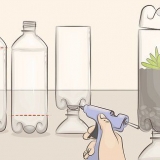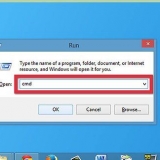6. Si vous ne voyez pas le lien « Télécharger et installer ce premier », vous pouvez également cliquer sur le lien ci-dessous pour télécharger le fichier d`installation :http://www.microsoft.fr/en-us/télécharger/confirmation.aspx?identifiant=8002 










Installation du mode windows xp sous windows 7
Teneur
Alors que Windows 7 peut gérer par défaut de nombreux programmes plus anciens, certaines applications ne fonctionneront tout simplement pas sous ce système d`exploitation Microsoft. Pour ces cas, nous avons le mode Windows XP, une machine virtuelle Windows XP qui s`exécute dans Windows 7. Cet article vous guidera à travers les étapes à suivre pour installer ce programme.
Pas

1. Aller sur le site. Ouvert ce lien dans votre navigateur.

2. Cliquez sur la case à cocher pour la version correcte. La case à cocher indique si vous souhaitez installer la version 32 bits ou 64 bits. Sélectionnez celui dont vous avez besoin.

3. Si vous n`êtes pas sûr de votre version de Windows 7, vous pouvez obtenir ces informations en cliquant sur le bouton Démarrer, puis en cliquant avec le bouton droit sur Ordinateur et en sélectionnant Propriétés. La fenêtre Système s`ouvrira et vous pourrez savoir quelle version de Windows 7 vous possédez et si elle est en 32 ou 64 bits.

4. Téléchargez le fichier et enregistrez votre configuration de PC virtuel Windows.

5. À l`étape 4 de la page Web, vous trouverez le bouton « Télécharger et installer ceci en premier : Mode Windows XP`. Cliquez dessus et enregistrez le fichier dans un endroit pratique en suivant les instructions à l`écran.

sept. Exécuter le fichier. Une fois le téléchargement du fichier terminé, vous pouvez l`ouvrir et l`exécuter. Le fichier sera extrait puis il vous sera demandé si vous souhaitez cliquer sur suivant pour continuer la procédure d`installation.

8. Utilisez l`emplacement d`installation par défaut lorsque vous y êtes invité et cliquez sur Suivant.

9. Le programme d`installation installera les fichiers dans le dossier. Une fois cette opération terminée, cliquez sur Terminer pour terminer l`installation.

dix. Retournez dans votre navigateur (le lien de l`étape 4), et cliquez sur le bouton `Télécharger et installer cette seconde : PC virtuel Windows`. Ouvrez le fichier lorsque vous y êtes invité.

11. Cliquez sur « Oui » lorsqu`il vous est demandé si vous souhaitez installer la mise à jour Windows. Lisez les termes de la licence et cliquez sur « Accepter ».

12. Windows 7 procédera à l`installation des mises à jour requises. Une fois l`installation terminée, vous serez invité à redémarrer votre ordinateur. Veuillez prendre un moment pour vous assurer que vous avez tout enregistré avant de continuer.

13. Lorsque votre ordinateur a fini de redémarrer, cliquez sur le menu Démarrer > Tous les programmes > PC virtuel Windows, puis cliquez sur Mode Windows XP.

14. Lisez le contrat de licence et acceptez les termes de la licence, puis cliquez sur Suivant lorsque vous êtes prêt à continuer.

15. Un mot de passe vous sera demandé pour vous connecter à votre machine virtuelle en mode Windows XP. Choisissez un nom et un mot de passe dont vous vous souviendrez facilement et saisissez-les dans les deux champs, puis cliquez sur Suivant.

16. L`écran suivant vous demandera si vous souhaitez ou non activer les mises à jour automatiques. Ceci est recommandé, alors cliquez sur Activer et cliquez sur Suivant, puis sur Suivant à nouveau sur l`écran suivant.

17. Le programme d`installation terminera l`installation et démarrera automatiquement le mode Windows XP. Toutes nos félicitations! Vous avez installé avec succès le mode Windows XP dans Windows 7.
Des astuces
Vous avez besoin de Windows 7 Professionnel, Entreprise ou Intégrale pour utiliser le mode Windows XP.
Articles sur le sujet "Installation du mode windows xp sous windows 7"
Оцените, пожалуйста статью
Similaire
Populaire