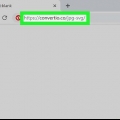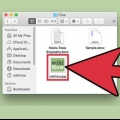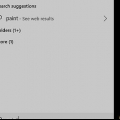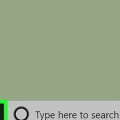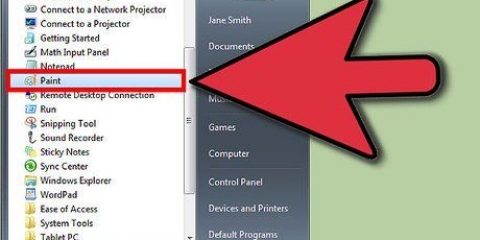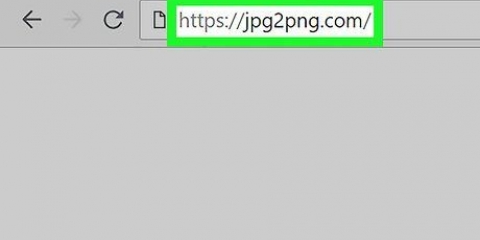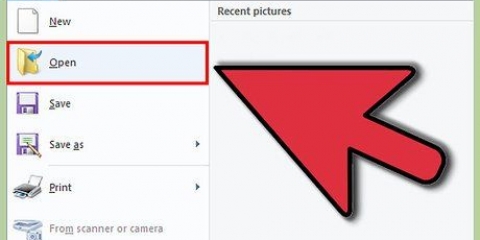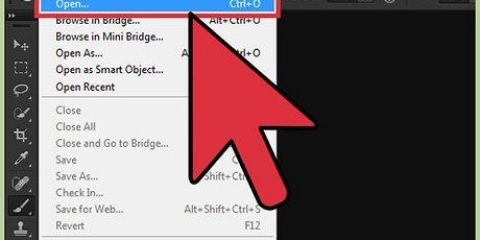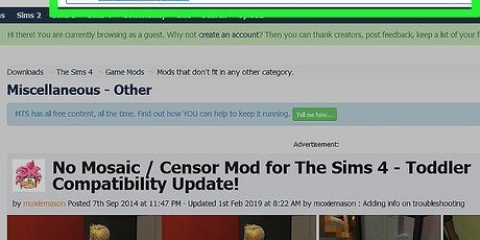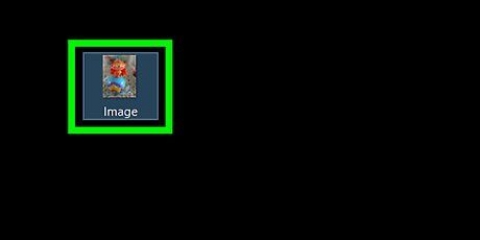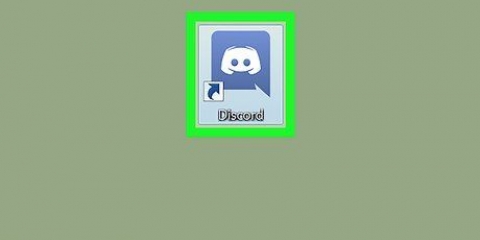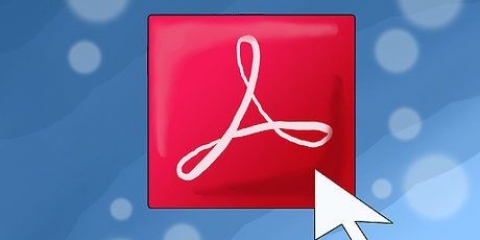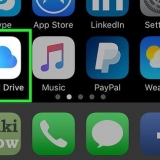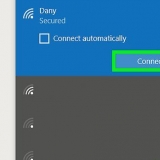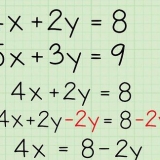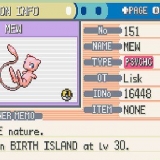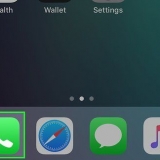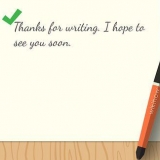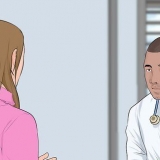cliquer sur Pourcentage pour saisir un pourcentage dans le champ `Vertical` ou `Horizontal`, et redimensionner l`image proportionnellement. cliquer sur Pixels pour indiquer des dimensions spécifiques dans le champ `Vertical` ou `Horizontal`.




Preview est l`application d`Apple fournie en standard avec la plupart des versions de Mac OS pour afficher les images. 














Rendre les images plus petites
Teneur
Ce didacticiel vous apprendra comment réduire la taille du fichier d`images numériques à l`aide de Paint (Windows), Preview (Mac) ou Adobe Photoshop.
Pas
Méthode 1 sur 3 : Utilisation de Paint (Windows)

1. Faites un clic droit sur une image puis cliquezOuvrir avec…. Cette option se trouve dans le menu contextuel.

2. cliquer surPeinture. Paint fait partie de la plupart des versions de Windows.

3. cliquer surDémarrer. Ceci est un onglet en haut de la fenêtre.

4. cliquer surRedimensionner. Cela ouvrira la boîte de dialogue « Redimensionner et incliner ».

5. BouvreuilConserver les proportions à.

6. Définir une nouvelle taille pour l`image. Vous procédez comme suit :

sept. cliquer surd`accord.

8. cliquer surDéposer dans le menu principal, puis cliquez sur Enregistrer sous….

9. Saisissez un nom pour l`image dans le champ « Nom du fichier : »`.

dix. cliquer surSauvegarder. L`image sera enregistrée dans les dimensions que vous spécifiez.
Méthode 2 sur 3 : Utilisation de l`aperçu (Mac)

1. Ouvrir une image dans l`application Aperçu. Pour ce faire, double-cliquez sur l`icône bleue Aperçu (qui ressemble à des photos qui se chevauchent), sur Déposer dans le menu principal puis sur Ouvrir... dans le menu déroulant. Sélectionnez un fichier dans la boîte de dialogue et cliquez sur Ouvrir.

2. cliquer surUtilitaires. Cette option se trouve dans la barre de menu en haut de l`écran.

3. cliquer surAjuster la taille….

4. Définir une nouvelle taille pour l`image. Choisissez de nouvelles dimensions ou « Ajuster » dans le menu « Ajuster à : ».
Si vous sélectionnez « Ajuster », saisissez les nouvelles dimensions dans les champs « Largeur : » et « Hauteur : » et/ou le nombre de pixels par pouce/cm dans le champ « Résolution : ».

5. cliquer surd`accord.

6. cliquer surDéposer dans le menu principal, et cliquez sur Enregistrer. L`image sera maintenant enregistrée selon les dimensions que vous venez de spécifier.
Méthode 3 sur 3: Utilisation d`Adobe Photoshop

1. Ouvrir un fichier Photoshop. Double-cliquez sur l`icône bleue de Photoshop avec les lettres `ps` puis cliquez sur Déposer dans le menu principal et Ouvrir… dans le menu déroulant. Sélectionnez un fichier dans la boîte de dialogue et cliquez sur Ouvrir.

2. cliquer surImage dans le menu en haut de l`écran.

3. cliquer sur Taille de l`image…. Cela ouvrira une boîte de dialogue.

4. cliquer sur Bicubic sharper (le mieux adapté pour la réduction) dans le menu déroulant en bas de la boîte de dialogue.

5. Entrez les nouvelles dimensions. Tapez ceci dans le champ "Largeur : » ou « Hauteur : » (l`autre champ sera automatiquement ajusté). Vous pouvez également ajuster les pixels par pouce/cm dans le champ « Résolution : » dans la section « Taille du document : ».
Si vous ne souhaitez pas conserver le même rapport hauteur/largeur pour l`image, décochez Conserver les rapports` en bas de la boîte de dialogue.

6. cliquer surd`accord.

sept. cliquer surDéposer dans le menu principal, puis cliquez sur Enregistrer sous….

8. Saisissez un nom pour l`image dans le champ « Enregistrer sous : »`.

9. Veuillez sélectionner un format d`image dans le menu déroulant `Disposition:` Le format par défaut est Photoshop.

dix. cliquer surSauvegarder. L`image sera enregistrée dans les dimensions que vous avez spécifiées.
Articles sur le sujet "Rendre les images plus petites"
Оцените, пожалуйста статью
Similaire
Populaire