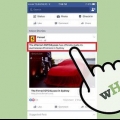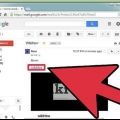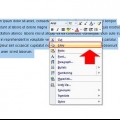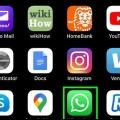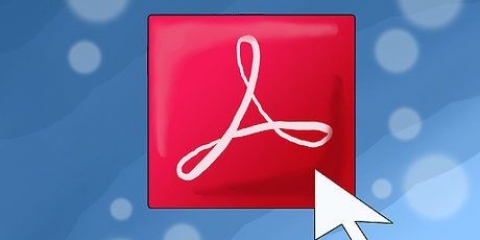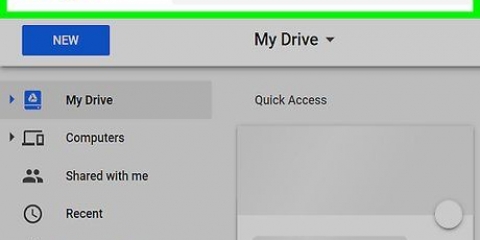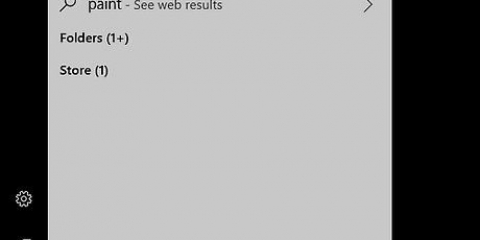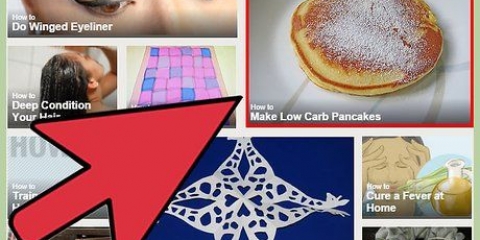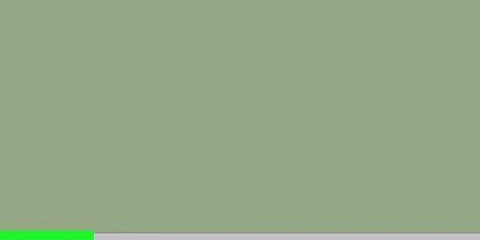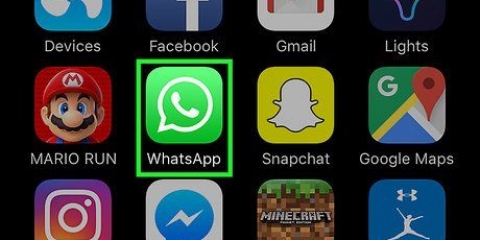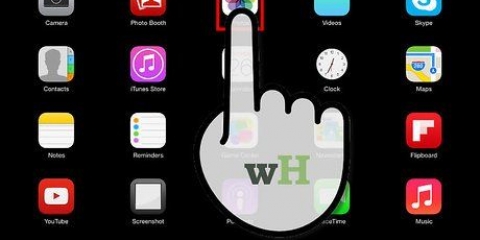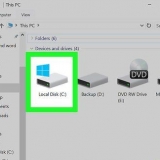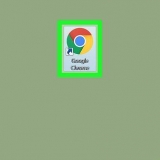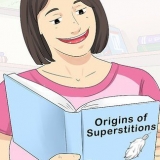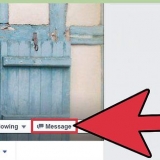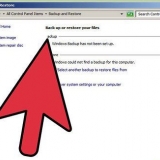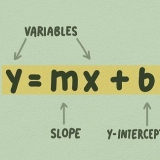L`utilisation d`images que vous trouvez en ligne à vos propres fins peut constituer une violation du droit d`auteur. Assurez-vous de lister toutes les images que vous utilisez.
Copier et coller des images
Teneur
Ce didacticiel vous montrera comment copier et coller des images d`un endroit à un autre sur un ordinateur Windows ou Mac, ainsi que sur un appareil mobile iPhone, iPad ou Android. Toutes les images du Web ne peuvent pas être copiées. L`utilisation des images d`autres personnes sans autorisation peut enfreindre le droit d`auteur.
Pas
Méthode 1 sur 4: Sous Windows

1. Sélectionnez l`image que vous souhaitez copier :
- Des photos: dans la plupart des applications Windows, vous pouvez sélectionner l`image que vous souhaitez copier en cliquant une fois dessus.
- Fichiers images : cliquez sur le fichier image sur votre ordinateur que vous souhaitez copier et coller.
- Il est possible de sélectionner plusieurs fichiers en Ctrl en maintenant et en cliquant sur les fichiers que vous souhaitez sélectionner.

2. Clic droit ou trackpad. Si vous utilisez un trackpad, selon les paramètres de votre ordinateur, vous pouvez faire un clic droit avec deux doigts sur le trackpad ou appuyer sur le côté droit du trackpad avec un doigt.

3. cliquer surCopier ou Copier l`image. L`image ou le fichier est copié dans le presse-papiers (un type de stockage temporaire) sur votre ordinateur.
Vous pouvez également cliquer Ctrl+C appuyer. Dans de nombreuses applications, vous pouvez également cliquer sur Modifier dans la barre de menu puis Copier.

4. Faites un clic droit dans le document ou le champ où vous souhaitez insérer l`image.
Pour les fichiers, cliquez dans le dossier où vous souhaitez les placer.

5. cliquer surColler. L`image est insérée dans le document ou le champ où vous placez le curseur.
Vous pouvez également cliquer Ctrl+V appuyer. Dans de nombreuses applications, vous pouvez également cliquer sur Modifier dans la barre de menu puis Coller.
Méthode 2 sur 4: Sur Mac

1. Sélectionnez ce que vous souhaitez copier :
- Des photos: dans la plupart des applications Mac, vous pouvez sélectionner l`image que vous souhaitez copier en cliquant une fois dessus.
- Fichiers images : sélectionnez le fichier sur votre ordinateur que vous souhaitez copier et coller, ou sélectionnez plusieurs fichiers en maintenant ⌘ pour sélectionner un groupe de fichiers.

2. cliquer surModifier dans la barre de menu.

3. cliquer surCopier. L`image ou le fichier est copié dans le presse-papiers (un type de stockage temporaire) sur votre ordinateur.
Vous pouvez également cliquer ??+C appuyer. Vous pouvez également faire un clic droit sur la souris ou le trackpad. Si vous n`avez pas de fonction clic droit, appuyez sur Contrôler + cliquez sur Mac, puis sur Copier dans le menu contextuel.

4. Cliquez dans le document ou le champ où vous souhaitez insérer l`image.
Pour les fichiers, cliquez dans le dossier où vous souhaitez les placer.

5. cliquer surModifier dans la barre de menu.

6. cliquer surColler. L`image est insérée dans le document ou le champ où vous placez le curseur.
Vous pouvez également faire un clic droit sur la souris ou le trackpad. Si vous n`avez pas de fonction clic droit, appuyez sur Contrôler + cliquez sur Mac, puis sur Coller dans le menu contextuel.
Méthode 3 sur 4: Sur iPhone ou iPad

1. Sélectionnez l`image que vous souhaitez copier. Pour ce faire, appuyez longuement sur l`image jusqu`à ce qu`un menu apparaisse.

2. Appuyez surCopier. L`image sera copiée dans le presse-papiers (stockage temporaire) sur votre appareil.

3. Appuyez longuement sur un document ou un champ où vous souhaitez insérer l`image.
S`il se trouve dans une application différente de celle dans laquelle vous copiez, ouvrez l`autre application.

4. Appuyez surColler. L`image est insérée dans le document ou le champ où vous placez le curseur.
Méthode4 sur 4:Sur Android

1. Sélectionnez l`image que vous souhaitez copier. Pour ce faire, appuyez longuement sur l`image jusqu`à ce qu`un menu apparaisse.

2. Appuyez surCopier. L`image sera copiée dans le presse-papiers (stockage temporaire) sur votre appareil.

3. Appuyez longuement sur un document ou un champ où vous souhaitez insérer l`image.
S`il se trouve dans une application différente de celle dans laquelle vous copiez, ouvrez l`autre application.

4. Appuyez surColler. L`image est insérée dans le document ou le champ où vous placez le curseur.
Des astuces
Articles sur le sujet "Copier et coller des images"
Оцените, пожалуйста статью
Populaire