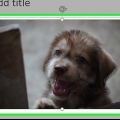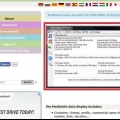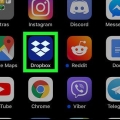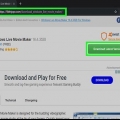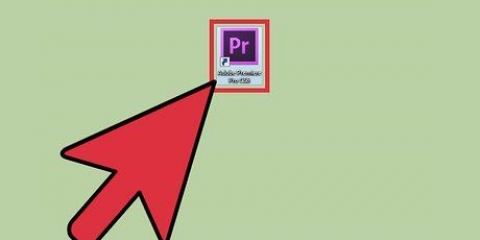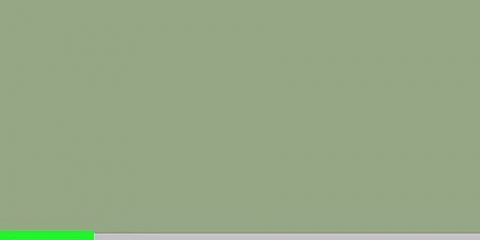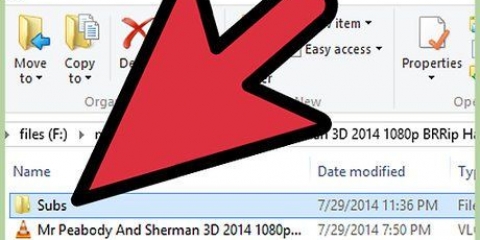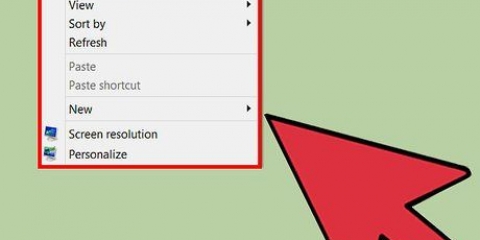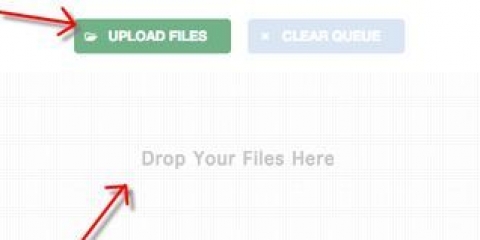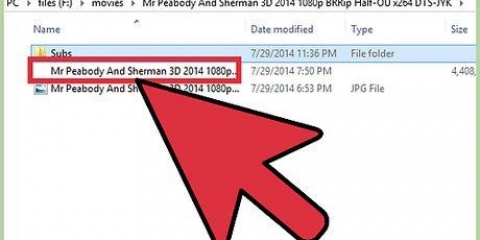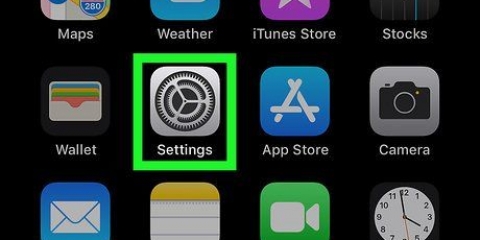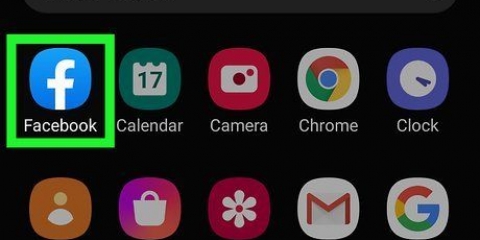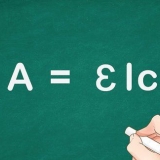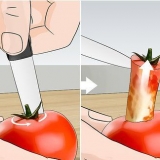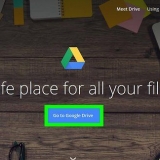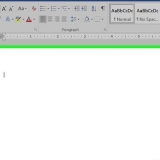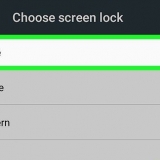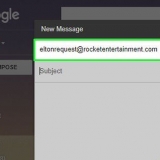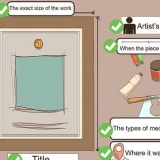Si la largeur est `1920` essayez-le sur `1280`. Cela change en fait la vidéo de 1080p à 720p. Les autres valeurs de « largeur » possibles pour la vidéo grand écran incluent 1024, 1152, 1366, 1600 et 1920. Assurez-vous que « Conserver le rapport hauteur/largeur » est coché. Cela ajustera automatiquement la hauteur de la vidéo à la nouvelle largeur, en gardant les mêmes proportions.

20 est considéré comme une qualité DVD. Vous pouvez probablement régler la qualité sur 30 pour toujours bien voir sur un petit écran. Si vous prévoyez de regarder sur un écran plus grand, ne réglez pas le curseur de qualité au-dessus de 22 à 25.

















































Réduire la taille d'une vidéo
Teneur
Ce tutoriel vous apprendra comment réduire la taille du fichier vidéo, y compris la résolution et la taille finale sur les ordinateurs Windows et Mac, et sur votre iPhone ou iPad.
Pas
Méthode 1 sur 5 : Sous Windows (frein à main)

1. Aller àhttps://frein à main.fr/téléchargements.php dans votre navigateur. Handbrake est un programme gratuit qui vous permet de recoder vos fichiers vidéo afin qu`ils aient une résolution inférieure et une taille plus petite.

2. Cliquez sur Télécharger le frein à main.

3. Cliquez sur l`installateur. Vous le trouverez après le téléchargement en bas de votre navigateur. Vous pouvez également le trouver dans votre dossier « Téléchargements ».

4. Cliquez sur Oui lorsque Windows vous y invite.

5. Cliquez sur Suivant pour procéder à l`installation.

6. Cliquez sur Terminer à la fin de l`installation.

sept. Double-cliquez sur Handbrake sur votre bureau.

8. Cliquez sur le bouton Source. Vous pouvez le trouver dans le coin supérieur gauche de l`écran du frein à main.

9. Cliquez sur Fichier.

dix. Trouvez le fichier dont vous souhaitez réduire la taille.

11. Cliquez sur Ouvrir lorsque vous avez sélectionné le fichier.

12. Cliquez sur le bouton Parcourir dans la section « Destination ».

13. Décidez où vous voulez enregistrer le fichier de sortie.

14. Trouvez la section `Taille` dans l`onglet Image.

15. Entrez un nombre plus petit dans le champ Largeur . Cela réduit la résolution de votre vidéo, réduisant considérablement la taille du fichier. Par exemple, si vous réduisez la valeur de 1920 à 1280, la vidéo passera de 1080p à 720p, ce qui donnera un fichier beaucoup plus petit. Le changement de résolution est plus visible sur les écrans plus grands.
Les autres valeurs qui maintiennent le rapport hauteur/largeur que vous pouvez utiliser sont 1024, 1152, 1366, 1600 et 1920. Veuillez noter que ce sont les résolutions habituelles pour écran large-les vidéos sont. Si vos vidéos ont un rapport hauteur/largeur différent, comme une vidéo pour un téléphone mobile vertical, vous devez utiliser des valeurs différentes.

16. Cliquez sur l`onglet Vidéo.

17. Cliquez et faites glisser le curseur Qualité constante vers la gauche. L`augmentation de la valeur diminue la qualité mais réduit la taille du fichier.
20 est considéré comme une qualité DVD. Si vous allez lire la vidéo sur un petit écran, vous pouvez probablement aller jusqu`à 30. Pour les écrans plus grands, maintenez-le entre 22 et 25.

18. Cliquez et faites glisser le curseur de préréglage x264 vers la droite. Plus vous réglez ce curseur bas, plus la taille finale de votre fichier sera petite. Réglez-le aussi bas que possible.

19. Cliquez sur Aperçu. C`est en haut de l`écran.

20. Cochez Utiliser le lecteur par défaut du système.

21. Cliquez sur Jouer.

22. Voir l`aperçu pour déterminer la qualité.

23. Ajustez au besoin et jetez un autre coup d`œil à l`aperçu.

24. Lorsque vous êtes satisfait, cliquez sur Démarrer. Le codage commence. Le temps que cela prend dépend beaucoup de la taille de la vidéo, des paramètres d`encodage et de la puissance de traitement de votre ordinateur.

25. Ouvrir le fichier ré-encodé. La nouvelle vidéo est à l`endroit que vous avez indiqué plus tôt. Lire la vidéo pour vérifier la qualité et s`assurer que l`encodage s`est bien passé. Vous devriez voir une grande différence de taille.
Méthode 2 sur 5 : sur Mac (frein à main)

1. Aller àhttps://frein à main.fr/téléchargements.php dans votre navigateur. Ceci est le site du frein à main gratuit utilitaire, que vous pouvez utiliser pour redimensionner vos fichiers vidéo.

2. Cliquez sur Télécharger le frein à main. Cela téléchargera le programme d`installation de Handbrake sur un Mac.

3. Cliquez sur le programme d`installation après son téléchargement. C`est dans le coin inférieur droit de votre bureau. Vous pouvez également le trouver dans le dossier `Téléchargements`.

4. Faites glisser Handbrake vers le bureau ou le dossier « Applications ».

5. Double-cliquez sur le frein à main.

6. Cliquez sur Ouvrir.

sept. Trouvez la vidéo que vous souhaitez convertir. Le navigateur de fichiers s`ouvre dès que vous démarrez Handbrake.

8. Sélectionnez le fichier et cliquez sur Ouvrir.

9. Dans la section Destination, saisissez un nouveau nom pour le fichier converti. Si vous ne modifiez pas le nom, Handbrake écrasera le fichier vidéo d`origine.

dix. Cliquez sur Paramètres de l`image. Ce bouton est en haut de l`écran.

11. Tapez un nombre plus petit pour la résolution dans le champ `Largeur`. La modification de la résolution rend la vidéo plus petite à l`écran et réduit également considérablement la taille du fichier. Vous ne remarquerez probablement pas le réglage de la résolution si vous regardez la vidéo sur un appareil mobile, ce qui en fait un bon moyen de réduire la taille du fichier.

12. Cliquez sur X. Cela ferme l`écran « Paramètres de l`image » et enregistre les nouveaux paramètres.
Il n`est pas nécessaire de modifier la résolution vidéo pour réduire la taille du fichier, mais cela aide.

13. Cliquez et faites glisser le curseur Qualité constante vers la gauche. Plus le nombre est élevé, plus la qualité est faible et plus le fichier est petit. Vous devrez peut-être modifier et essayer les paramètres plusieurs fois jusqu`à ce que vous trouviez le bon.

14. Cliquez et faites glisser le curseur de préréglage des options de l`encodeur vers « Lent ». Si possible, choisissez encore plus bas que `Slow`. Plus les paramètres de compression sont bas, plus le fichier final sera petit.

15. Cliquez sur la fenêtre d`aperçu.

16. Cliquez sur Aperçu en direct.

17. Aperçu du clip lorsqu`il est ré-encodé.

18. Ajustez vos paramètres au besoin. En fonction de la qualité de l`aperçu, vous pouvez revenir en arrière et ajuster les paramètres à votre guise.

19. Cliquez sur Démarrer. Cela commencera à encoder la vidéo avec les paramètres que vous avez choisis. Le temps que cela prend dépend de la durée de la vidéo et des paramètres de qualité que vous avez choisis.
Méthode 3 sur 5 : Mac (iMovie)

1. Ouvrir iMovie. iMovie est un programme de montage vidéo fourni avec le système d`exploitation Mac. C`est dans ton dossier "Applications".

2. Cliquez sur le bouton `Projets`.

3. Cliquez sur le bouton `+`.

4. Cliquez sur « Film ».

5. Cliquez sur "Pas de thème".

6. Entrez un nom pour le nouveau fichier.

sept. Ouvrez le dossier contenant votre fichier vidéo.

8. Faites glisser le fichier vidéo dans le panneau supérieur gauche de l`écran iMovie.

9. Faites glisser le clip sur la timeline.

dix. Cliquez sur le menu `Fichier`.

11. Cliquez sur `Partager` → `Fichier`.

12. Cliquez sur le menu `Résolution` et choisissez une résolution inférieure. Cela réduit la taille de l`image vidéo ainsi que la taille du fichier. La réduction de la résolution est à peine perceptible sur les petits écrans.

13. Cliquez sur le menu `Qualité` et choisissez une résolution inférieure. Cela réduira la qualité visuelle de la vidéo et réduira la taille du fichier.

14. Cliquez sur le menu "Compresser" et choisissez "Fichier plus petit".

15. Cliquez sur Suivant`.

16. Entrez un nom pour le fichier.

17. Cliquez sur `Enregistrer`.

18. Attendez que le fichier se convertisse. Cela prendra plus de temps pour les fichiers vidéo plus volumineux.
Méthode4 sur 5: Android

1. Ouvrez le Play Store sur votre Android. Vous pouvez le trouver dans la liste des applications ou sur votre écran d`accueil. L`icône ressemble à un sac de courses avec le logo Google Play.

2. Appuyez sur la barre de recherche.

3. nourrir compresser la vidéo dans.

4. Appuyez sur Compression vidéo dans la liste des résultats.

5. Appuyez sur Installer.

6. Appuyez sur Ouvrir. Ce bouton apparaîtra une fois l`application téléchargée et installée.

sept. Appuyez sur Autoriser. Cela donne accès à vos fichiers vidéo.

8. Appuyez sur le dossier où se trouvent vos fichiers vidéo. Il s`agit généralement du dossier « Camera ».

9. Appuyez sur la vidéo que vous souhaitez réduire.

dix. Appuyez sur Compresser la vidéo.

11. Appuyez sur la taille que vous voulez à la fin. Vous verrez la nouvelle résolution et la taille du fichier de la vidéo avec chaque option.

12. Attendez pendant que vous compressez la vidéo.

13. Trouvez votre nouvelle vidéo. Les vidéos compressées sont stockées dans le dossier « Super Video Compressor » dans l`emplacement de stockage de votre appareil. Le fichier a le même nom que le fichier d`origine, avec « compression vidéo » ajouté à celui-ci.
Méthode 5 sur 5: Sur iPhone et iPad

1. Ouvrez l`App Store.

2. Appuyez sur l`onglet Rechercher.

3. nourrir compresser la vidéo dans le champ de recherche.

4. Appuyez sur Obtenir à côté de « Compresseur vidéo ».

5. Appuyez sur Installer.

6. Appuyez sur Ouvrir. Vous pouvez également appuyer sur l`application « Compresser » sur votre écran d`accueil.

sept. Appuyez sur OK pour accéder aux vidéos.

8. Appuyez sur la vidéo que vous souhaitez compresser.

9. Appuyez sur Choisir.

dix. Appuyez et faites glisser le curseur Taille cible. L`application utilise par défaut une réduction de 50 % de la taille du fichier. Faites glisser le curseur pour voir la taille finale attendue du fichier.

11. Appuyez sur Enregistrer.

12. Attendez que la vidéo soit traitée. Vous pouvez suivre la progression en haut de l`écran.

13. Trouvez votre vidéo recompressée. Votre vidéo compressée est l`objet le plus récent de la pellicule.
Articles sur le sujet "Réduire la taille d'une vidéo"
Оцените, пожалуйста статью
Similaire
Populaire