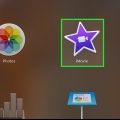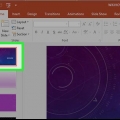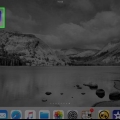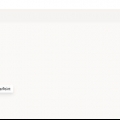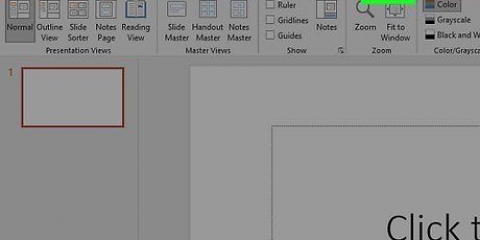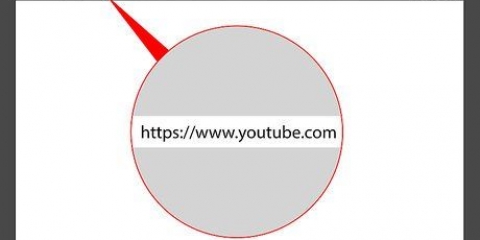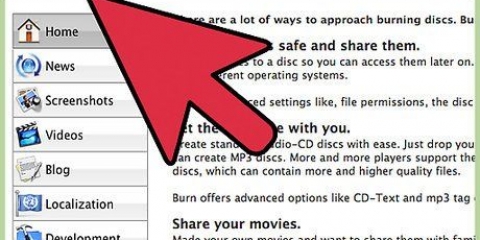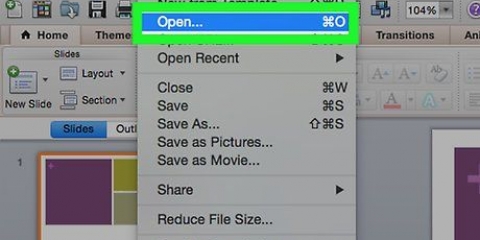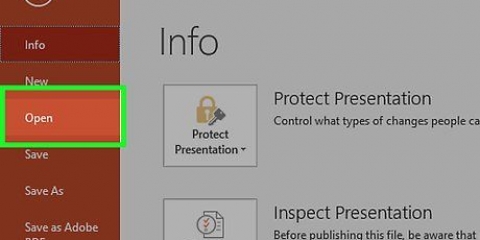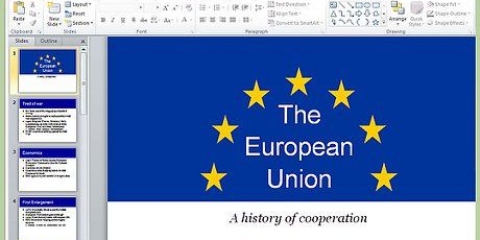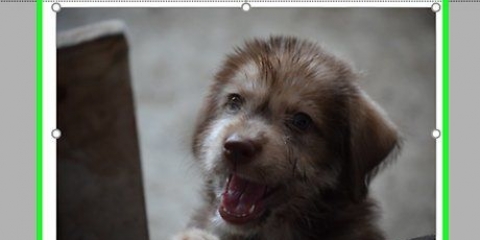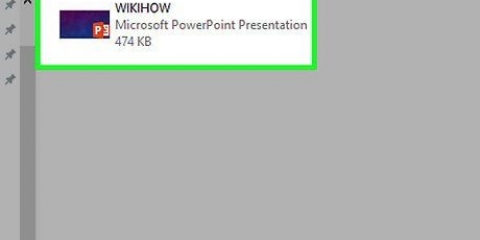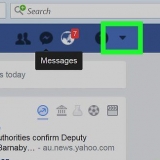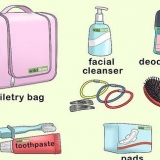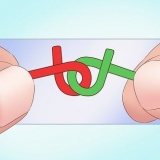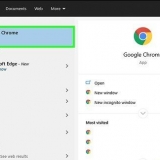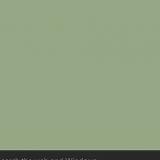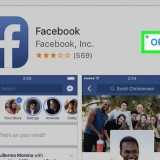Appuyez sur+pour ajouter plus de médias. Appuyez sur ◀ pour revenir au début de la vidéo. Appuyez sur ▶ pour prévisualiser la vidéo.
Ajouter un powerpoint à imovie
Teneur
Cet article vous apprendra comment convertir une présentation PowerPoint en fichier vidéo et l`importer dans iMovie sur Mac, iPhone ou iPad.
Pas
Méthode 1 sur 3: Convertir PowerPoint en vidéo

1. Ouvrir une présentation PowerPoint. Pour ce faire, double-cliquez sur l`application orange en forme de lettre « P ». Cliquez sur `Fichier` dans la barre de menu puis sur `Ouvrir...`. Sélectionnez ensuite la présentation PowerPoint que vous souhaitez ajouter à iMovie.

2. cliquer surDéposer dans la barre de menu.

3. cliquer surExportation….
Dans les anciennes versions de PowerPoint, cliquez sur « Enregistrer en tant que vidéo... » et « Enregistrer ». Cela enregistre votre PowerPoint au format de film QuickTime (MOV).

4. Dans le menu déroulant, cliquez surFormat de fichier.

5. cliquer surMP4. Vous pouvez également l`enregistrer au format de film QuickTime (MOV), mais MP4 offre un résultat de meilleure qualité.
Le menu déroulant « Qualité » doit être défini sur « Qualité de la présentation » pour la meilleure qualité vidéo.

6. cliquer surExportation. Cela peut prendre plusieurs minutes pour que PowerPoint convertisse la présentation en vidéo.
Méthode 2 sur 3: Importer iMovie sur Mac

1. Ouvrir iMovie. Cette application en forme d`étoile violette a une icône de caméra vidéo.

2. Cliquez sur l`ongletMédias. C`est en haut de la fenêtre.

3. Cliquez sur la barre de menu en haut de l`écranDéposer.

4. cliquer surImporter des médias….

5. Cliquez sur le menu déroulant en haut de la fenêtreImporter vers :.

6. Cliquez sur une destination pour la nouvelle vidéo. Vous pouvez l`enregistrer directement dans un projet ou l`ajouter à votre bibliothèque multimédia iMovie pour une utilisation ultérieure.

sept. Sélectionnez l`emplacement de la vidéo. Utilisez le menu à gauche de la fenêtre pour sélectionner le dossier ou l`emplacement où vous avez enregistré la présentation PowerPoint convertie.

8. Cliquez sur le fichier vidéo de présentation PowerPoint. Il s`affiche sur le côté droit de la fenêtre une fois que vous avez sélectionné un dossier ou un emplacement où il est stocké.

9. Cliquez en bas à droiteImporter les fichiers sélectionnés. Le fichier vidéo PowerPoint sera maintenant importé vers la destination que vous avez sélectionnée dans iMovie.
Pour ajouter la vidéo à un autre projet, double-cliquez sur un projet sous l`onglet « Projets », puis cliquez sur « Mes médias » dans le coin supérieur gauche. Faites ensuite glisser la nouvelle vidéo sur la chronologie de votre projet.
Méthode 3 sur 3: Importer iMovie sur iPhone ou iPad

1. Ajoutez votre fichier vidéo de présentation PowerPoint à l`application Photos sur Mac.

2. Transférez le fichier vidéo vers l`application Photos sur votre iPhone ou iPad. Votre vidéo de présentation PowerPoint doit être au format MP4 pour pouvoir être transférée sur votre iPhone ou iPad.

3. Ouvrez l`application iMovie sur votre iPhone ou iPad. Ceci est l`application violette avec une icône étoile blanche et une caméra vidéo .

4. Appuyez sur l`ongletProjets. C`est en haut de l`écran.
Si iMovie s`ouvre dans une vidéo ou un autre onglet, appuyez sur "Retour" dans le coin supérieur gauche de l`écran jusqu`à ce que vous voyiez les trois onglets "Vidéo", "Projets" et "Cinéma" en haut de l`écran.

5. presse + créer un projet. Vous pouvez également appuyer sur un projet existant.

6. presseVidéo. C`est près du haut de la fenêtre "Nouveau projet".

sept. Sélectionnez votre vidéo et appuyez surCréer une vidéo. C`est en bas de l`écran. Cela téléchargera votre vidéo et l`ajoutera à votre chronologie sur iMovie.

8. Modifier votre vidéo. Vous pouvez éditer votre vidéo de plusieurs manières.

9. presseFini quand tu as fini.
Articles sur le sujet "Ajouter un powerpoint à imovie"
Оцените, пожалуйста статью
Similaire
Populaire