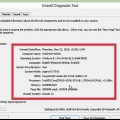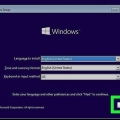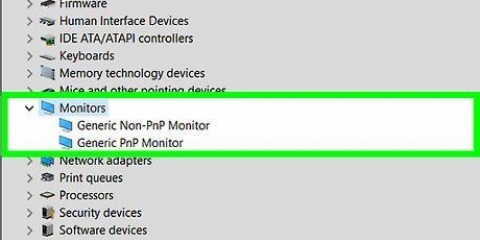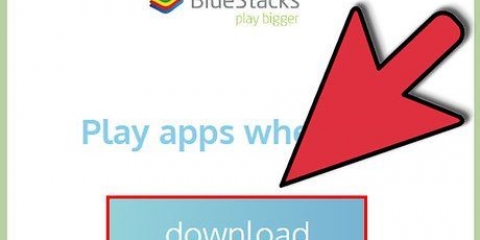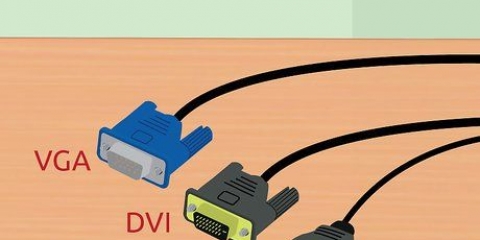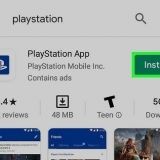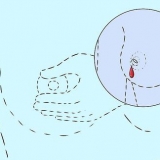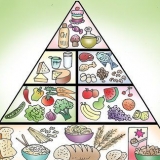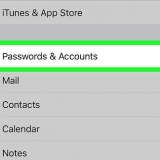HDMI - Il s`agit de la nouvelle norme en matière de connectivité vidéo et peut être trouvée sur presque tous les ordinateurs des 5 dernières années. Cela ressemble à un port USB étiré. HDMI peut transférer à la fois l`image et le son et offre la meilleure qualité d`image. DVI-I/DVI-D - DVI (Digital Video Interface) est depuis longtemps la norme pour connecter un écran plat à un ordinateur. DVI-I a un "+" connecteur sur la droite, tandis que DVI-D a un "-" le connecteur a. Les deux peuvent être utilisés pour connecter un moniteur DVI à un ordinateur, mais seul le DVI-I accepte un adaptateur VGA vers DVI. Si une carte a deux ports DVI, généralement un seul d`entre eux sera un DVI-I. VGA - VGA est une sortie analogique et était courant à l`ère des écrans CRT. Il n`est généralement plus présent sur le matériel récent, mais vous pouvez le rencontrer sur des ordinateurs plus anciens ou des moniteurs CRT. DisplayPort - Il s`agit d`une connexion numérique, similaire à HDMI. DisplayPort est nécessaire pour les écrans 4K et n`est pas aussi courant que HDMI.


Utiliser le menu déroulant "Affichages multiples"pour spécifier si vous souhaitez étendre, dupliquer ou conserver le bureau sur un seul écran. L`expansion de votre bureau vous permet de déplacer des icônes vers un autre écran.








Le Mac n`étendra pas les écrans par défaut. Vous devrez le désactiver dans la section Contrôle de mission de la fenêtre Préférences Système. Bouvreuil "Les écrans ont des espaces séparés" à partir de. Vous pouvez attribuer des applications à des pièces spécifiques en cliquant avec le bouton droit sur l`icône dans votre Dock. Sélectionner Options puis choisissez un affichage auquel vous souhaitez l`attribuer.
Installer deux écrans d'ordinateur
Teneur
La plupart des ordinateurs offrent aujourd`hui la possibilité de connecter plusieurs moniteurs. Cela signifie que vous pouvez configurer un deuxième moniteur comme espace de bureau supplémentaire ou basculer entre votre moniteur et votre téléviseur lorsque vous souhaitez regarder un film ou jouer à un jeu. Les versions modernes de Windows et OS X facilitent la configuration d`un deuxième moniteur, et avec une Apple TV et un Mac, vous n`avez même pas besoin de connecter les deux écrans.
Pas
Méthode 1 sur 3: Windows

1. Déterminez quelle connexion vous utilisez actuellement. Regardez à l`arrière de votre ordinateur où le moniteur est branché. Si la prise du moniteur est connectée verticalement vers le haut de l`ordinateur et entourée d`autres ports, tels que USB, Ethernet et haut-parleurs, alors le moniteur est connecté à la carte mère. Si la prise est horizontale sous les ports de la carte mère, alors elle est connectée à une carte graphique.
- Les deux moniteurs doivent être connectés à la même carte graphique. Si votre moniteur est connecté à la carte mère, vous devrez changer de port et le connecter à la carte graphique. Si vous n`avez pas de carte graphique, vous devrez en installer une avant de pouvoir utiliser deux moniteurs.

2. Vérifier les ports disponibles. Regardez les ports disponibles sur votre carte graphique. Ceux-ci déterminent comment vous pouvez connecter les moniteurs et si vous avez besoin ou non d`adaptateurs.

3. Éteignez votre ordinateur. Vos moniteurs seront plus faciles à configurer si vous éteignez d`abord votre ordinateur. Ceci n`est pas nécessaire avec les connexions HDMI ou DisplayPort.

4. Connectez le deuxième moniteur. Connectez le deuxième moniteur à votre carte graphique. Assurez-vous que le moniteur principal est connecté à la meilleure sortie vidéo. Par exemple, si vous avez un moniteur HDMI et un moniteur VGA, vous souhaiterez probablement connecter le moniteur principal au HDMI.
Si vous avez un VGA ou DVI, assurez-vous que les connecteurs sont fixés avec les vis intégrées.

5. Configurer le moniteur sous Windows. Allumez votre ordinateur et démarrez Windows. Windows reconnaîtra automatiquement presque tous les moniteurs. Faites un clic droit sur le bureau et sélectionnez Résolution d`écran. Si vous utilisez Windows XP, faites un clic droit sur le bureau, sélectionnez caractéristiques puis cliquez sur l`onglet Paramètres.

6. Basculer rapidement entre deux types d`écran. Vous pouvez rapidement faire défiler les écrans disponibles, via le menu Projet. Ceci n`est disponible que sous Windows 7 et 8.
Appuyez sur la touche Windows + P pour ouvrir un menu qui vous permet de rapidement "Afficher uniquement sur 1", "Dupliquer", "Étendre" et "Afficher uniquement sur 2" peut choisir.
Méthode 2 sur 3: Mac OS X

1. Vérifiez quels ports sont disponibles. Pour pouvoir connecter un deuxième moniteur, votre Mac ou MacBook aura besoin d`un port. Vous pouvez acheter des adaptateurs qui vous permettent de connecter des écrans plus modernes à un ordinateur plus ancien et vice versa.
- HDMI - Il s`agit de la nouvelle norme en matière de connectivité vidéo et peut être trouvée sur presque tous les ordinateurs des 5 dernières années. Cela ressemble à un port USB étiré. HDMI peut transférer à la fois l`image et le son et offre la meilleure qualité d`image.
- DVI/Mini-DVI - DVI (Digital Video Interface) est depuis longtemps la norme pour connecter un écran plat à un ordinateur. Mini-DVI est un connecteur spécifique pour Apple qui se comporte comme le DVI, mais de plus petite taille.
- VGA - VGA est une sortie analogique et était courant à l`ère des écrans CRT. Il n`est généralement plus présent sur le matériel récent, mais vous pouvez le rencontrer sur des ordinateurs plus anciens ou des moniteurs CRT.
- DisplayPort/Thunderbolt - Les Mac utilisent la technologie DisplayPort depuis bien plus longtemps que les PC et le nouveau connecteur Thunderbolt en est une évolution. Les moniteurs DisplayPort peuvent être connectés aux sorties DisplayPort et Thunderbolt, tandis qu`un moniteur Thunderbolt ne fonctionne que sur une sortie Thunderbolt.
- Adaptateurs – Plusieurs adaptateurs sont disponibles pour les utilisateurs qui souhaitent connecter un moniteur à un autre port de leur Mac. Certains des adaptateurs les plus utiles sont : Thunderbolt-to-HDMI, VGA-to-DVI, Mini-DVI-to-DVI et DVI-to-HDMI.

2. Connectez le moniteur. Éteignez d`abord votre Mac si vous souhaitez connecter un moniteur VGA ou DVI. Dans les autres cas, vous pouvez simplement le brancher. Si vous utilisez VGA ou DVI, assurez-vous de fixer le câble avec les vis intégrées.

3. Configurer le nouveau moniteur. Cliquez sur le menu Pomme et sélectionnez Préférences de système. Choisir"Affiche". Cliquez sur l`onglet "classement". Ajustez le placement de l`écran pour que le curseur de votre souris change d`écran naturellement.
Par défaut, OS X étendra le bureau au deuxième affichage. Vous pouvez cocher la case "Écrans en double" cochez pour dupliquer votre écran.

4. Sélectionnez une résolution. OS X tentera de déterminer une résolution qui fonctionne sur les deux écrans. Vous pouvez définir vous-même la résolution, mais l`image peut sembler étirée ou floue si vous ne sélectionnez pas la résolution recommandée.
Méthode 3 sur 3: Mac OS X et Apple TV

1. Configurer AirPlay sur votre Apple TV. Vous permet d`utiliser un téléviseur HD comme deuxième écran sans le connecter à votre ordinateur. L`utilisation d`une Apple TV comme deuxième écran nécessite Mountain Lion ou une version ultérieure et votre ordinateur devra être sur le même réseau que l`Apple TV.
- Si vous avez Mountain Lion, vous ne pouvez que dupliquer votre écran. Si vous avez Mavericks, vous pouvez utiliser le deuxième écran comme extension de votre bureau.
- Pour plus de détails sur la configuration d`une Apple TV, consultez la procédure.

2. Cliquez sur le menu AirPlay. Lorsque vous êtes connecté au même réseau qu`une Apple TV correctement configurée, le menu AirPlay apparaîtra dans la barre de menu de votre Mac. Cliquez dessus et sélectionnez votre Apple TV dans la liste des appareils.

3. Réorganiser les affichages. Cliquez sur le menu Pomme et sélectionnez Préférences de système. Choisir "Affiche". Cliquez ensuite sur l`onglet "organiser". Ajustez le placement des écrans pour que votre souris change d`écran naturellement.
Si vous avez un Mavericks, vous pouvez le décocher "Écrans en double" cochez pour dupliquer vos écrans.

4. Utilisez Spaces pour organiser vos fenêtres sur n`importe quel écran. Spaces vous permet d`organiser les différentes fenêtres tout en multitâche. Chaque fenêtre ouverte a son propre espace. Permet de réserver les fenêtres pour des tâches spécifiques.
Des astuces
- La plupart des PC d`entrée de gamme n`ont pas de carte graphique à laquelle vous pouvez connecter deux moniteurs, mais une carte intégrée. Vous aurez probablement besoin d`une carte graphique séparée pour cela.
Articles sur le sujet "Installer deux écrans d'ordinateur"
Оцените, пожалуйста статью
Similaire
Populaire