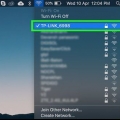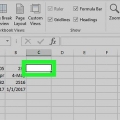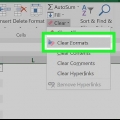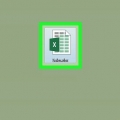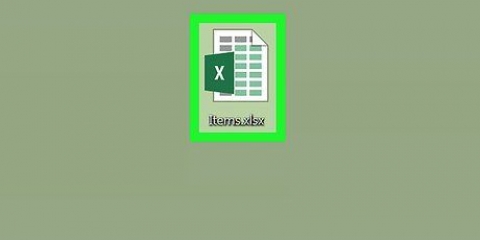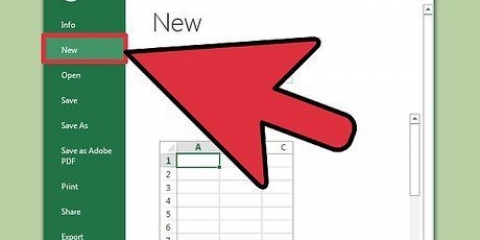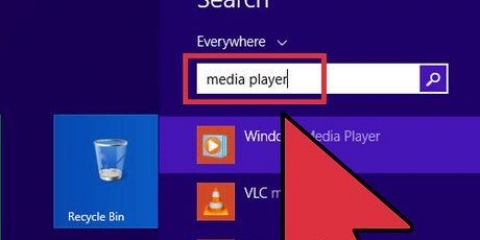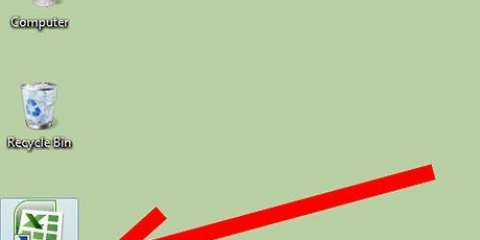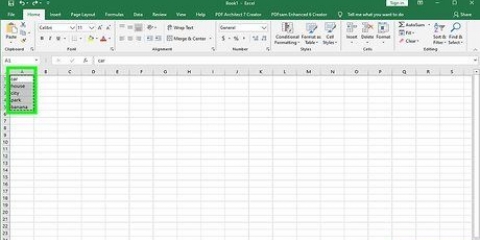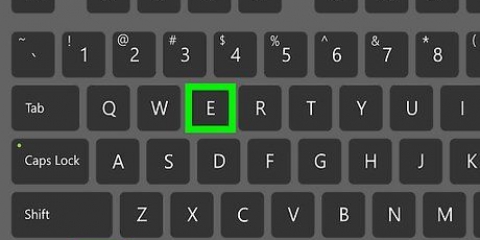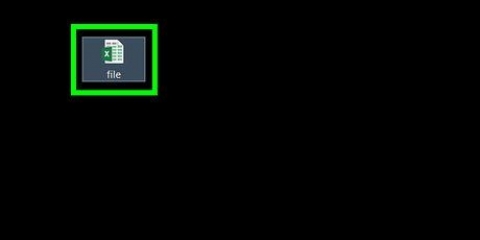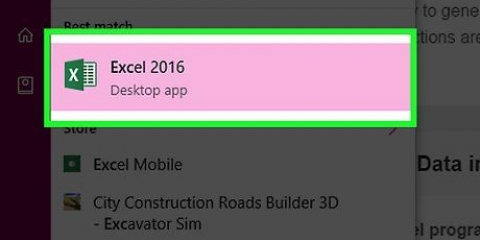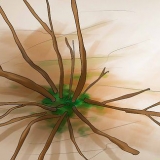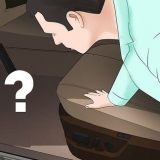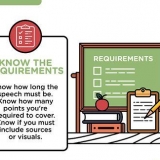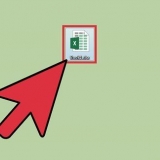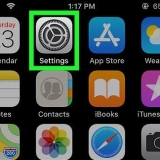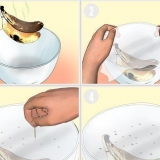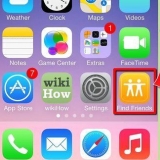Cette option peut ne pas être immédiatement visible (ou grisée) sous l`onglet Statue si vous n`avez qu`un seul classeur ouvert dans Excel. S`il y a deux classeurs ouverts, Excel les choisira automatiquement comme documents à afficher côte à côte.




























=`C:Comparer[Classeur1.xls]Vendre 2019`!A1 Si vous utilisez un emplacement différent, remplacez `C:Comparer` par cet emplacement. Si vous utilisez un nom de fichier différent, veuillez supprimer `Workbook1.xls` et ajoutez ce nom de fichier à la place. Si votre classeur porte un nom différent, remplacez « Vendre 2019 » par le nom de ce classeur. Notez que le fichier auquel vous faites référence (`Workbook1.xls`) n`est pas ouvert : Excel peut modifier la référence que vous ajoutez si vous l`avez ouvert. Vous vous retrouverez avec une cellule avec le même contenu que la cellule que vous référencez. Faites glisser la cellule « A1 » vers le bas pour un aperçu de tous les produits. Saisissez la case en bas à droite et faites-la glisser, et copiez tous les noms.

=`C:Comparer[Classeur2.xls]Vendre 2020`!B2-`C:Comparer[Classeur1.xls]Vendre 2019`!B2 Vous pouvez effectuer n`importe quelle opération Excel normale avec la cellule redirigée à partir du fichier redirigé.
Comparer deux fichiers excel
Teneur
Cet article explique comment comparer les données de deux fichiers Excel. Une fois que vous avez modifié les données et par rapport, vous pouvez utiliser la recherche, l`indexation et la comparaison pour les analyser.
Pas
Méthode 1 sur 4 : Utilisation du "Côte à côte" d`Excel

1. Ouvrez les classeurs que vous souhaitez comparer. Vous pouvez le trouver en ouvrant Excel, en cliquant sur Déposer et puis sur Ouvrir, puis sélectionnez deux classeurs à comparer dans le menu qui apparaît.
- Accédez au dossier dans lequel vous avez enregistré les classeurs Excel, sélectionnez chaque classeur individuellement et gardez les deux classeurs ouverts.

2. Cliquez sur l`onglet Affichage. Une fois que vous avez ouvert l`un des classeurs, vous pouvez cliquer sur le bouton Statue cliquez en haut, au milieu de la fenêtre.

3. cliquer surVoir côte à côte. Celui-ci est dans le groupe Fenêtre dans le menu du ruban et s`affiche avec deux feuilles. Cela affichera les deux feuilles de calcul côte à côte dans des fenêtres plus petites et disposées verticalement.

4. cliquer surToutes les fenêtres. Ce paramètre vous permet de modifier l`orientation des classeurs lorsqu`ils sont affichés côte à côte.
Dans le menu qui apparaît, vous pouvez sélectionner les classeurs À côté de l`autre, Horizontal, Verticale ou Cascade organiser.

5. Activer le défilement synchronisé. Une fois que vous avez ouvert les deux feuilles de calcul, cliquez sur Défilement synchrone (sous Voir côte à côte) pour faciliter le défilement des deux fichiers Excel ligne par ligne pour vérifier manuellement les éventuelles divergences dans les données.

6. Faites défiler l`une des feuilles de calcul pour parcourir les deux. Une fois le défilement synchronisé activé, vous pouvez parcourir les deux feuilles de calcul en même temps et comparer leurs données plus facilement.
Méthode 2 sur 4: Utilisation de la fonction de recherche

1. Ouvrez les classeurs dont vous avez besoin pour comparer. Vous pouvez le trouver en ouvrant Excel, en cliquant sur Déposer et puis sur Ouvrir, et sélectionnez deux classeurs à comparer dans le menu qui apparaît.
- Accédez au dossier dans lequel vous avez enregistré les classeurs Excel, sélectionnez chaque classeur individuellement et gardez les deux classeurs ouverts.

2. Décidez sur quelle cellule sélectionner. Ici, vous ouvrirez immédiatement une liste déroulante.

3. Cliquez sur la cellule. La frontière devrait devenir plus sombre.

4. Cliquez sur l`ongletFaits dans le menu principal. Sélectionnez ensuite Validation dans le menu déroulant. Une fenêtre contextuelle apparaîtra.
Si vous utilisez une ancienne version d`Excel, le menu ou le ruban Données apparaîtra dès que vous cliquerez sur l`onglet Faits sélectionner et voir La validation des données (à la place de Validation) en option dans le groupe `Data Tools`.

5. cliquer surLister dans la liste sous l`entrée « Autoriser ».

6. Cliquez sur le bouton avec la flèche rouge. Vous pouvez alors choisir votre source (donc votre première colonne), qui est ensuite transformée en données dans le menu déroulant.

sept. Sélectionnez la première colonne de votre liste et appuyez sur Entrée. cliquer sur d`accord lorsque la fenêtre de validation des données apparaît. Vous devriez voir une boîte avec une flèche dessus, qui s`agrandit lorsque vous cliquez dessus.

8. Sélectionnez la cellule où vous souhaitez afficher les autres informations.

9. Cliquez sur les onglets Insertion et Références. Dans les anciennes versions d`Excel, vous pouvez utiliser l`onglet Insérer sauter et appuyer simplement sur l`onglet Formules cliquez sur la catégorie Rechercher et référencer ouvrir.

dix. SélectionnerRechercher et référencer de la liste des catégories.

11. Trouver la fonctionChercher dans la liste. Si vous double-cliquez dessus, une autre boîte apparaîtra et vous pourrez cliquer sur d`accord Cliquez sur.

12. Sélectionnez la cellule avec la liste déroulante pour la valeur de recherche.

13. Sélectionnez la première colonne de votre liste pour le vecteur de recherche.

14. Sélectionnez la deuxième colonne de votre liste pour le vecteur de résultat.

15. Choisissez quelque chose dans la liste déroulante. Les informations devraient changer automatiquement.
Méthode3 sur 4: Utilisation du comparateur XL

1. Ouvrez votre navigateur et accédez àhttps://www.comparateur XL.juste. Le site Web XL Comparator s`ouvrira, où vous pourrez télécharger deux classeurs Excel pour comparer.

2. cliquer surChoisir le fichier. Cela ouvrira une fenêtre dans laquelle vous pourrez accéder à l`un des deux documents Excel que vous souhaitez comparer. Assurez-vous de sélectionner un fichier pour les deux champs.

3. cliquer sursuivante > procéder à. Si sélectionné, un message contextuel apparaîtra en haut de la page pour vous informer que les fichiers ont commencé à être téléchargés et que les fichiers plus volumineux prendront plus de temps à traiter. cliquer sur d`accord fermer ce message.

4. Sélectionnez les colonnes que vous souhaitez analyser. Sous chaque nom de fichier se trouve un menu déroulant qui indique Sélectionnez une colonne. Cliquez sur le menu déroulant de chaque fichier pour sélectionner la colonne que vous souhaitez inclure dans l`équation.
Les noms de colonnes deviennent visibles lorsque vous cliquez sur le menu déroulant.

5. Sélectionnez le contenu de votre fichier de résultats. Il y a quatre options avec des bulles à côté d`elles dans cette catégorie, dont vous devez sélectionner l`une comme directives de formatage pour votre document de résultats.

6. Sélectionnez les options pour faciliter la comparaison des colonnes. Dans la cellule du bas du menu de comparaison, vous verrez deux autres conditions pour la comparaison de votre document : Ignorer les majuscules/minuscules et Ignorer les espaces avant et après les valeurs. Cliquez sur la case à cocher des deux options avant de continuer.

sept. cliquer sursuivante > procéder à. Cela vous mènera à la page de téléchargement de votre document de résultats.

8. Téléchargez votre document comparatif. Une fois que vous avez téléchargé vos classeurs et défini vos paramètres, vous obtiendrez un document avec des comparaisons entre les données des deux fichiers disponibles en téléchargement. Cliquez sur le texte souligné cliquer ici Sur le terrain Télécharger le document comparatif.
Pour effectuer d`autres comparaisons, cliquez sur Nouvelle équation dans le coin inférieur droit de la page pour redémarrer le téléchargement du fichier.
Méthode 4 sur 4: Accéder à un fichier Excel directement à partir d`une cellule

1. Trouver les noms de votre classeur et feuille de calcul.Les deux classeurs ont une première colonne "A" avec le nom du produit, et une deuxième colonne "B" avec le montant vendu chaque année. La première ligne est le nom de la colonne.
- Dans ce cas, nous utiliserons trois exemples de classeurs avec les chemins et les noms suivants :
- C:ComparerClasseur1.xls (contient la feuille de calcul `Ventes 2019`)
- C:ComparerClasseur 2.xls (contient la feuille de calcul « Ventes 2020 »)

2. Créer un classeur avec des équations. Nous allons travailler dans Werkmap3.xls pour faire une comparaison et faire une colonne avec les produits, et une avec la différence de ces produits entre les deux années.
C:ComparerWorkbook3.xls (contient le classeur « Comparaison »)

3. Donnez un titre à la colonne. Ouvrir uniquement `Workbook3`.xls` et allez dans la cellule `A1` et tapez :

4. Nommez la deuxième colonne. Dans ce cas, nous l`appelons « Différence » dans « B1 ».

5. Par exemple, estimez la différence de chaque produit. Dans ce cas, en tapant dans la cellule `B2` :

6. Faites glisser le carré dans le coin inférieur pour voir toutes les différences comme avant.
Des astuces
N`oubliez pas qu`il est important de fermer les fichiers redirigés. Si vous les laissez ouverts, Excel peut écraser ce que vous tapez dans la cellule, rendant impossible l`accès au fichier par la suite (sauf si vous l`ouvrez à nouveau).
Articles sur le sujet "Comparer deux fichiers excel"
Оцените, пожалуйста статью
Similaire
Populaire