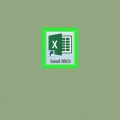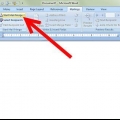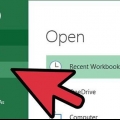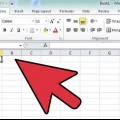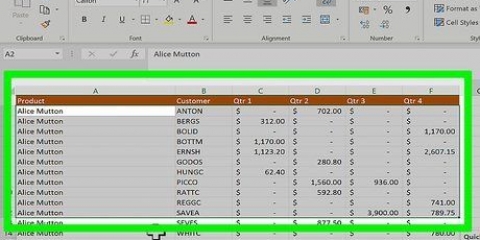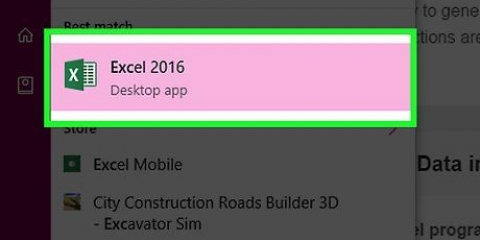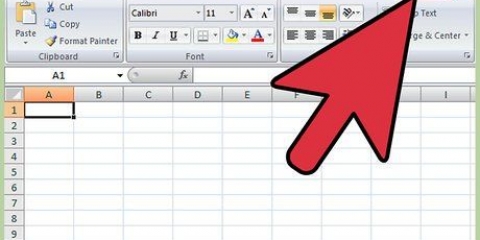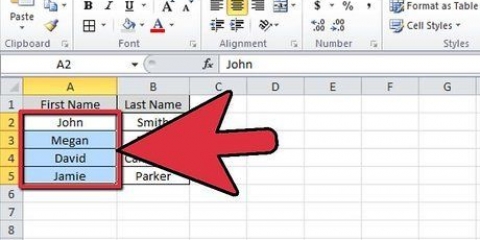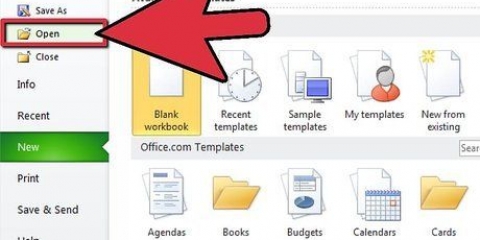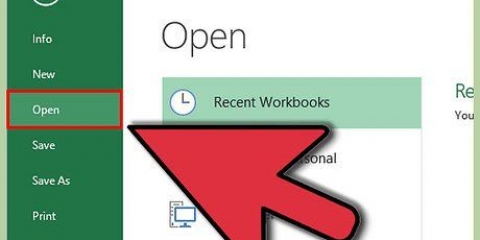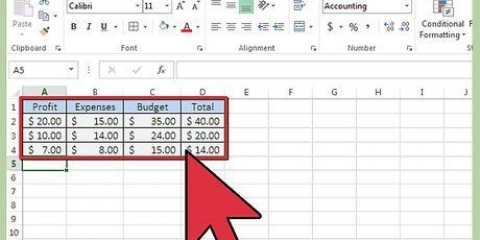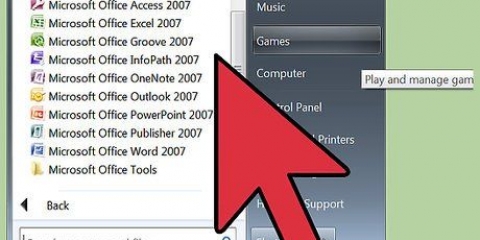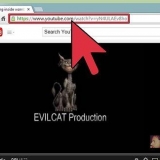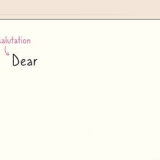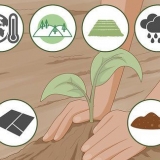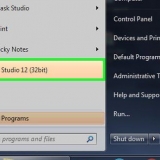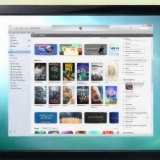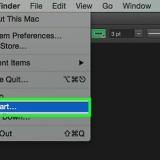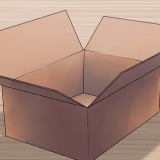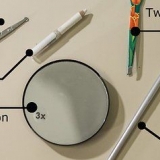Une ligne est une partie qui va de gauche à droite sur la feuille de calcul (indiquée par des nombres sur le côté gauche de la feuille de calcul). Une colonne est une partie qui va de haut en bas sur la feuille de calcul (indiquée par des nombres en haut de la feuille de calcul). Une cellule est une zone unique sur la feuille de calcul où vous pouvez stocker des données.


9. Enregistrez votre travail régulièrement. C`est une bonne idée d`enregistrer votre travail souvent lorsque vous êtes en train de saisir des données, en cliquant sur l`icône de la disquette en haut à gauche de l`écran, ou en cliquant sur le bouton Office, et "Enregistrer" pour sélectionner. Vous pouvez également maintenir la touche « Ctrl » enfoncée tout en tapant un « S ».
Cliquez sur une cellule et tapez les données dans cette cellule. Pour modifier les données après leur saisie dans une cellule, double-cliquez sur cette cellule ou modifiez les données dans la barre d`édition en haut de la feuille de calcul (juste au-dessus des lettres de la colonne). 
Le formatage peut être ajusté dans un format fixe tel que les nombres, les dates, l`heure ou la devise en sélectionnant la flèche vers le bas à côté de "Par défaut" dans l`onglet "Accueil" dans le ruban en haut de l`écran. Vous pouvez également modifier la police et le style, en plus de l`alignement des chiffres ou du texte, en utilisant les groupes « Police » et « Alignement » de l`onglet « Accueil ». Modifiez le format d`une colonne entière en sélectionnant la lettre en haut et en effectuant les modifications. Modifiez le format d`une colonne entière en sélectionnant le numéro sur le côté gauche de la fenêtre et en effectuant les modifications. Appuyez sur Entrée pour passer à la cellule suivante sous la cellule actuelle, appuyez sur Tab pour passer à la cellule suivante à droite de la cellule actuelle, ou utilisez les touches fléchées pour changer de cellule. N`oubliez pas de sauvegarder votre travail!
N`oubliez pas de sélectionner plusieurs colonnes si vous souhaitez que les données de chaque ligne restent ensemble. Le tri d`une seule colonne changera l`ordre de cette colonne mais laissera le reste des colonnes inchangé. Sélectionnez l`onglet "Faits" et cliquez sur « Trier.” La boîte de dialogue de tri apparaît maintenant. Sélectionnez la colonne que vous souhaitez trier dans la liste "Trier par". Si vous avez entré des titres dans la rangée supérieure, ces titres apparaîtront dans le champ "Trier par". Sélectionnez « Valeurs », « Couleur de la cellule », « Couleur de la police » ou « Icône de la cellule.« Si vous avez saisi du texte, vous choisirez probablement Trier par « Valeurs." Sélectionnez l`ordre dans lequel trier. Cela peut être ascendant ou descendant (A à Z ou Z à A pour le texte ou du plus grand au plus petit ou du plus petit au plus grand pour les nombres).
Sélectionnez l`onglet données et cliquez sur « Filtrer » (l`image d`un entonnoir) dans la section Trier et filtrer. Des flèches apparaîtront en haut de chaque colonne. Cliquez sur une flèche pour obtenir une liste d`options dans l`en-tête de colonne. Sélectionnez les valeurs que vous souhaitez utiliser et cliquez sur « OK » pour afficher les résultats. Le reste de vos données sera masqué afin que vous puissiez mieux voir les données filtrées. Restaurez le reste de vos données en cliquant sur l`option « Effacer » (les icônes d`entonnoir avec un X rouge à côté) dans le groupe Trier & Filtrage de l`onglet Données.
Cliquez sur « Rechercher » et tapez le texte que vous recherchez. Sélectionnez "Trouver tout" et une liste de toutes les instances du texte dans votre feuille de calcul apparaîtra. (Remarque : pour rechercher dans l`ensemble du classeur, choisissez « Options » dans la fenêtre contextuelle Rechercher et remplacer, remplacez « À l`intérieur » de « Feuille » en « Classeur » et cliquez sur « Trouver tout.”)
Vous pouvez prévisualiser le fichier en cliquant sur le bouton Office, puis en passant votre souris sur « Imprimer.« Cela sélectionnera l`option « Aperçu avant impression.De là, vous pouvez sélectionner l`icône Imprimer en haut à gauche de l`écran. Vous pouvez modifier le paramètre de page et la taille de la page, la marge et d`autres options en cliquant sur « Mise en page » dans l`onglet « Mise en page ».Sélectionnez la petite flèche dans le coin de la case « Page Setup » pour ouvrir le menu. Mettez à l`échelle toute la feuille de calcul pour qu`elle tienne sur une seule page imprimée en cliquant sur « Mise en page », puis en cliquant sur la petite flèche à côté de « Ajuster à la page.» Sous « Échelle » dans l`onglet « Page »",sélectionnez « Ajuster à » et remplacez-le par « 1 page de large par 1 de haut." Cliquez sur OK. Pour imprimer une partie d`une feuille de calcul, cliquez sur cette feuille de calcul et sélectionnez la plage de données que vous souhaitez imprimer en maintenant le bouton de la souris enfoncé et en le faisant glisser sur la sélection que vous souhaitez utiliser. Cliquez ensuite sur Fichier, sélectionnez « Imprimer » puis « Imprimer la sélection » sous « Paramètres."Cliquez sur OK. Utilisez le menu sous « Imprimante » pour afficher les imprimantes disponibles sur votre ordinateur et sélectionnez l`imprimante que vous souhaitez utiliser. 

3. Additionner une colonne entière de nombres. Vous pouvez le faire en utilisant Sumte (voir l`étape 1 de cette section), mais vous pouvez également écrire la formule vous-même. Tapez = dans une cellule vide où vous voulez que la somme apparaisse et tapez SUM. Tapez une parenthèse ouverte " (", puis la première lettre de colonne et le numéro de ligne de la plage que vous souhaitez additionner, puis tapez deux points. Tapez la dernière lettre de colonne et le numéro de ligne de la plage que vous souhaitez ajouter et fermez avec une parenthèse pour entourer la plage. Par exemple, la formule est :=SUM(B5:B9). appuyez sur Entrée. Votre colonne de nombres sera additionnée.
Cliquez dans la cellule vide où vous voulez que la somme apparaisse. Tapez = et cliquez sur la première cellule que vous souhaitez ajouter ou tapez la lettre de la colonne et le numéro de ligne correspondant à votre premier numéro (par ex. =B2). Tapez + et cliquez sur la première cellule que vous souhaitez ajouter ou tapez la lettre de la colonne et le numéro de ligne correspondant à votre premier numéro (par ex. =B2+C5). Répétez jusqu`à ce que vous ayez sélectionné tous les nombres que vous souhaitez additionner. Appuyez sur Entrée et affichez la réponse.

Trouvez l`onglet Insertion et le groupe Graphiques. Cliquez sur le type de graphique et le sous-type de ce graphique que vous souhaitez utiliser. 
Localisez l`onglet Accueil et le groupe Styles. Sous l`onglet Accueil, dans le groupe Styles, cliquez sur"Formater sous forme de tableau" Sélectionnez le style du tableau parmi les nombreuses options qui s`affichent.
Allez dans l`onglet Accueil puis dans le groupe Police. Cliquez sur « Police » et sur l`onglet « Bordure ». Dans la boîte de dialogue, sélectionnez le style requis. Pour colorer les cellules, allez dans l`onglet Accueil puis dans le groupe Police. Cliquez sur "Police" et sur l`onglet "Remplir" et sélectionnez la couleur que vous voulez.
Travailler avec excel
Teneur
Excel est un tableur puissant et fait partie de Microsoft Office. Vous pouvez créer et organiser des feuilles de calcul et des classeurs (une collection de feuilles de calcul), créer des modèles pour analyser des données, écrire des formules, effectuer divers calculs et créer des graphiques professionnels. Les états de trésorerie, les comptes de résultat, les budgets, les calendriers ou les comptes de résultat peuvent tous être créés facilement, à condition de savoir utiliser Excel.
Pas
Partie 1 sur 4: Préparation de votre feuille de calcul

1. Ouvrir Excel.Il se peut qu`il y ait un raccourci sur votre bureau ou que vous cliquiez sur "Démarrer" > "Programmes" devrait venir à l`icône Excel.

2. Commencer un nouveau classeur (un fichier Excel). Cliquez sur « Fichier » et « Nouveau.Sous « Modèles disponibles », cliquez sur « Classeur vierge », puis sur « Créer.” Un classeur vide s`ouvre.

3. Enregistrer le classeur. Cliquez sur le bouton Office (ou sur l`onglet Fichier si vous disposez d`une ancienne version d`Excel) et sélectionnez « Enregistrer sous.Choisissez un emplacement sur votre ordinateur pour enregistrer votre fichier (par exemple, « Mes documents »), saisissez le nom de votre classeur dans la case « Nom du fichier » et assurez-vous que le type de fichier est défini comme un « classeur Excel ».

4. Familiarisez-vous avec les différents onglets du ruban en haut de la fenêtre. Il s`agit du fichier, de l`accueil, de l`insertion, de la mise en page, des formules, des données, de la révision et de la visualisation.

5. Familiarisez-vous avec la langue dont vous avez besoin pour utiliser Excel. Connaître la terminologie technique est important pour pouvoir utiliser le programme facilement et comprendre les guides étape par étape.

6. Préparez votre feuille de calcul pour le stockage des données. Chaque classeur dans Excel a 3 feuilles de calcul par défaut. La feuille 1 est ouverte par défaut et vous pouvez voir son onglet en bas de la fenêtre.

sept. Renommer la feuille en faisant un clic droit sur l`onglet Feuille 1. Sélectionnez "Renommer" et tapez le nouveau nom de la feuille de calcul.
Ajoutez des feuilles de calcul si nécessaire en cliquant sur le bouton à droite de "Feuille3" qui montre une feuille de papier avec une étoile dans le coin.

8. Dans la ligne supérieure de la feuille, tapez un titre dans une cellule de cette ligne pour indiquer quelles données seront dans cette colonne. Par exemple : Nom, Date et Quantité. Les lignes sous ces titres ou en-têtes sont pour les données.
Partie 2 sur 4: Saisie et gestion des données dans Excel

1. Commencez à saisir des données dans les cellules de votre feuille de calcul. Vous pouvez commencer avec 1 ou 2 colonnes ou lignes d`entraînement avant de saisir toutes les données dans la feuille.

2. Apprenez à formater les cellules. Par défaut, la mise en forme « Standard » est utilisée, mais vous pouvez modifier la mise en forme de n`importe quelle cellule, ligne ou colonne.
3. Entrez vos coordonnées. Ajouter toutes les données à votre feuille de calcul.

4. Triez vos données. Sélectionnez les données que vous souhaitez trier. Vous pouvez sélectionner des colonnes individuelles ou plusieurs colonnes et inclure les titres si vous le souhaitez.

5. Filtrez vos données. Sélectionnez les données que vous souhaitez filtrer en sélectionnant 1 ou plusieurs colonnes.

6. Rechercher un texte spécifique dans votre classeur. Cliquez sur « Rechercher et sélectionner » (jumelles) dans l`onglet Accueil.

sept. Imprimez votre feuille de calcul en cliquant sur « Fichier » et « Imprimer », ou en maintenant la touche Ctrl enfoncée et en appuyant sur « P » (raccourci Ctrl + P).
Partie 3 sur 4: Effectuer des calculs simples

1. Utilisez la fonction somme pour une addition facile. Cliquez dans la cellule vide sous une colonne de nombres que vous souhaitez ajouter.
- Cliquez sur "Somme" sur le côté droit du ruban dans l`onglet Accueil, le symbole qui ressemble à un "M" sur son côté.
- Cliquez à nouveau et la cellule qui était vide auparavant affichera maintenant le total de la colonne de nombres.

2. Utilisez un signe égal (=) pour démarrer une formule/fonction. Si vous allez taper une formule à la main (au lieu d`utiliser le bouton Somme), vous devrez commencer la formule avec un signe égal. Placez d`abord le caractère dans la cellule où vous voulez que la réponse apparaisse.

4. Additionnez des nombres en utilisant votre propre formule. Si vous souhaitez ajouter des nombres qui ne sont pas tous dans la même colonne, vous pouvez créer votre propre formule pour les additionner.

5. Soustraire en utilisant la même méthode que l`addition, mais utilisez un signe moins au lieu d`un signe plus. Dans une cellule vide, tapez an = , puis la première lettre de colonne souhaitée et le numéro de ligne. Tapez – puis le deuxième nombre. Par exemple, =D5-C5. Appuyez sur Entrée et votre calcul sera affiché.
Partie 4 sur 4: Création d`images

1. Créez un graphique en sélectionnant les données que vous souhaitez représenter graphiquement.

2. Créez un tableau en sélectionnant une plage de cellules que vous souhaitez transformer en tableau. Ces cellules peuvent contenir toutes vos données ou certaines d`entre elles peuvent être vides.

3. Colorez ou encadrez vos cellules. Sélectionnez la plage de cellules à laquelle vous souhaitez appliquer cela.
Des astuces
- Veuillez comprendre que ce qui précède est la base d`Excel. Des formules et de nombreuses autres fonctions sont disponibles dans ce puissant programme.
- Ce guide est basé sur Excel 2007, et il peut y avoir quelques différences mineures entre les versions. Vos paramètres et votre système d`exploitation peuvent également donner un aspect différent à votre écran.
- Si vous avez besoin de plus d`espace sur l`écran, réduisez le ruban en cliquant dessus avec le bouton droit, puis en sélectionnant "Réduire le ruban."
Articles sur le sujet "Travailler avec excel"
Оцените, пожалуйста статью
Similaire
Populaire