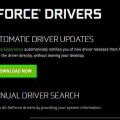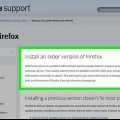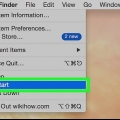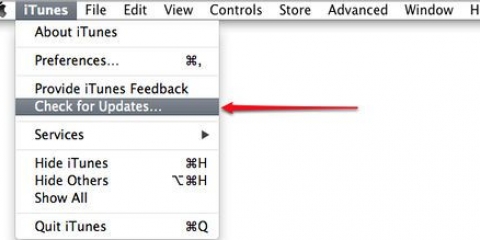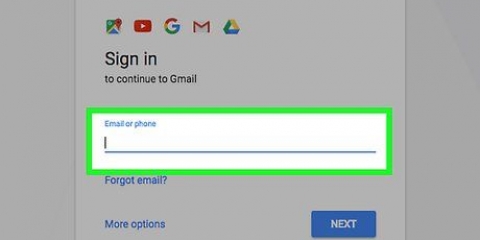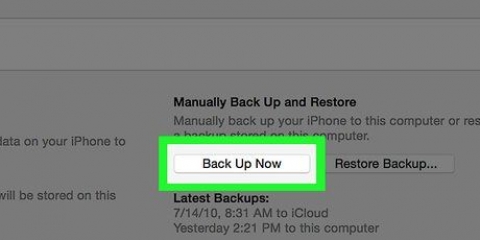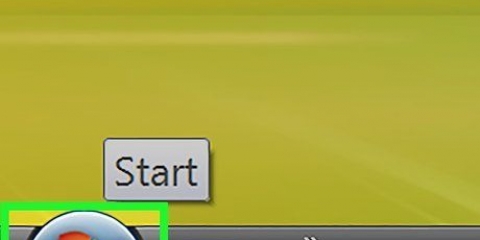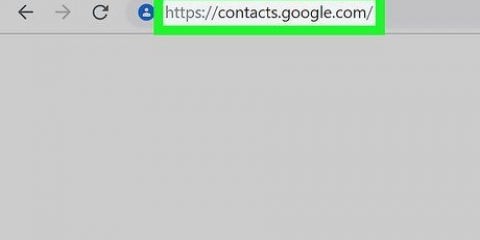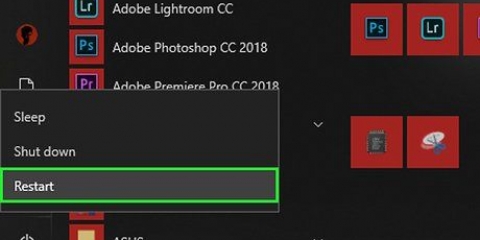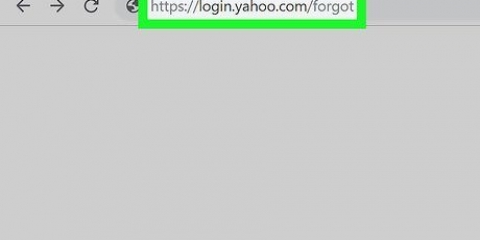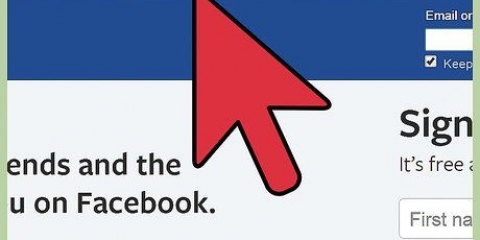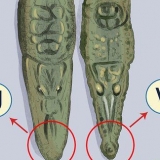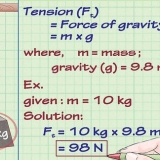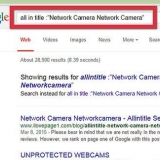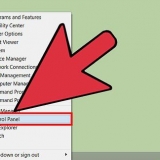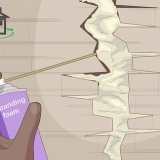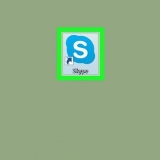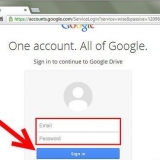Remarque : C`est un signe de défaillance du matériel, et vous devrez probablement le faire de plus en plus jusqu`à ce qu`il tombe en panne complètement. Vous devrez faire entretenir votre Mac pour résoudre ce problème pour de bon. Certains utilisateurs ont eu plus de succès en utilisant des écouteurs ou des écouteurs de marque Apple pour cette procédure.

Ouvrez le moniteur d`activité à partir du dossier Utilitaires. Trouvez le processus `coreaudiod` dans la liste. Cliquez sur l`en-tête « Nom du processus » pour trier la liste par ordre alphabétique. Cliquez sur le bouton `Fermer le processus`. Après confirmation, coreaudiod se fermera et redémarrera automatiquement. 



Pour diffuser le son via les haut-parleurs de votre Mac, sélectionnez « Haut-parleurs internes » ou « Sortie numérique ». Si vous essayez de lire le son de votre téléviseur connecté, veuillez sélectionner l`option « HDMI ».










Restaurer le son sur un mac
Teneur
Si vous rencontrez des problèmes pour entendre le son ou sélectionner un appareil de lecture sur votre Mac, vous pouvez essayer quelques solutions rapides avant d`appeler les services d`urgence. Brancher puis retirer le casque suffit généralement à résoudre le problème. Vous pouvez également réinitialiser votre PRAM, ce qui peut résoudre certains problèmes liés au son. La mise à jour vers la dernière version d`OS X peut résoudre les problèmes de son causés par des erreurs système.
Pas
Partie 1 sur 4: Solutions simples

1. Redémarrer le PC. Parfois, un simple redémarrage résoudra les problèmes audio que vous rencontrez. Cela devrait toujours être la première chose que vous essayez quand quelque chose ne va pas.

2. Branchez et retirez les écouteurs. Si vos commandes de volume deviennent grises ou si vous voyez une lumière rouge dans la prise casque, branchez et débranchez plusieurs fois un casque Apple. Ceci est une solution connue pour de tels problèmes et peut restaurer le son.

3. Téléchargez toutes les mises à jour disponibles. Une mise à jour du système ou du matériel peut être disponible pour résoudre les problèmes que vous rencontrez. Cliquez sur le menu Apple et sélectionnez "Mise à jour logicielle" pour commencer à rechercher et à installer les mises à jour disponibles.

4. Ouvrez le moniteur d`activité et arrêtez le processus `coreaudiod`. Cela redémarrera le contrôleur de son pour le Mac :
Partie 2 sur 4: Vérification de vos appareils

1. Assurez-vous que vous n`avez pas d`écouteurs branchés. Si vous avez des écouteurs branchés, vous ne pourrez entendre aucun son des haut-parleurs. Parfois, brancher et débrancher un casque rallumera les haut-parleurs.

2. Cliquez sur le menu Pomme et sélectionnez Préférences Système. Si vous avez plusieurs périphériques audio connectés à votre Mac, il se peut qu`il ne commute pas correctement les entrées.

3. Cliquez sur l`option `Son` puis sélectionnez l`onglet `Sortie`. Cela affichera une liste d`appareils qui peuvent émettre de l`audio.

4. Sélectionnez le bon périphérique de sortie. Sélectionnez l`appareil que vous souhaitez utiliser pour lire le son.

5. Vérifiez le niveau de volume des haut-parleurs externes. De nombreux haut-parleurs externes ont leurs propres commandes de volume. Si les haut-parleurs sont éteints ou baissés, vous n`entendrez peut-être aucun son même s`ils sont sélectionnés.
Partie 3 sur 4: Réinitialiser votre PRAM

1. Éteignez votre Mac. La réinitialisation du paramètre RAM (PRAM) peut résoudre certains problèmes liés au contrôle du volume et à la sortie du son. Cela réinitialisera certains paramètres, mais aucune de vos données ne sera effacée.

2. Allumez votre Mac et appuyez immédiatement surCommande+Option+p+R. Maintenez ces touches enfoncées jusqu`à ce que votre Mac redémarre.

3. Relâchez les touches lorsque vous entendez à nouveau le son de démarrage. Votre ordinateur continuera à démarrer normalement. Vous remarquerez que le démarrage prend un peu plus de temps que d`habitude.

4. Vérifiez votre son et d`autres paramètres. Testez pour voir si vous entendez à nouveau le son et si vous pouvez contrôler le volume. Votre horloge a peut-être été réinitialisée au cours de ce processus, vous devrez donc peut-être la réinitialiser.
Partie 4 sur 4: Mise à jour vers le dernier OS X

1. Vérifiez si vous utilisez la dernière version. OS X Mavericks (10.9) a de nombreux problèmes de son, dont beaucoup ont été corrigés dans Yosemite (10.dix). El Capitan (10.11) a résolu encore plus de ces problèmes.

2. Ouvrez le Mac App Store. Les mises à jour Mac sont gratuites et disponibles dans le Mac App Store.

3. Cliquez sur l`onglet `Mises à jour`. Si des mises à niveau du système sont disponibles, elles seront répertoriées ici.

4. Téléchargez la dernière version d`OS X. Téléchargez El Capitan s`il est répertorié dans la section Mises à jour. Le téléchargement prendra probablement un certain temps.

5. Installer la mise à jour du système. Suivez les invites pour installer la mise à jour du système. C`est un processus assez simple, et vous ne perdrez aucun de vos fichiers ou paramètres.

6. Testez à nouveau votre son. Une fois la mise à jour terminée et de retour sur votre bureau, testez à nouveau votre son pour voir s`il fonctionne.
Des astuces
Le bégaiement du matériel sonore est un problème courant pour de nombreux modèles de MacBook. La seule solution fiable est de faire réparer le MacBook par Apple. Ce problème est généralement dû à une carte son défectueuse.
Articles sur le sujet "Restaurer le son sur un mac"
Оцените, пожалуйста статью
Populaire