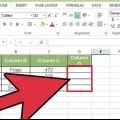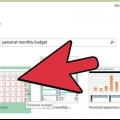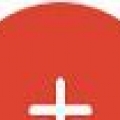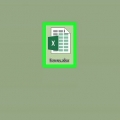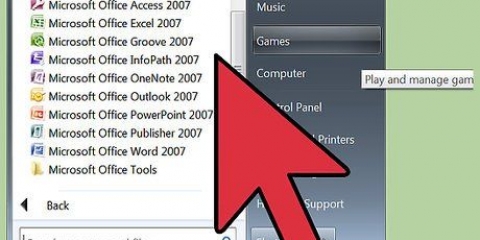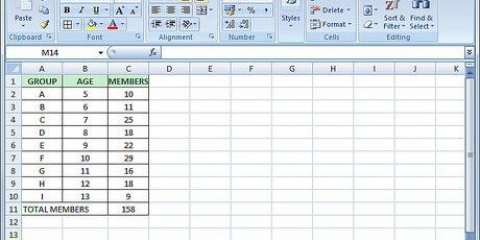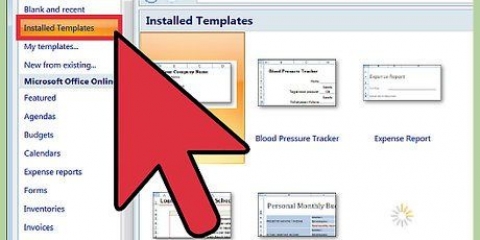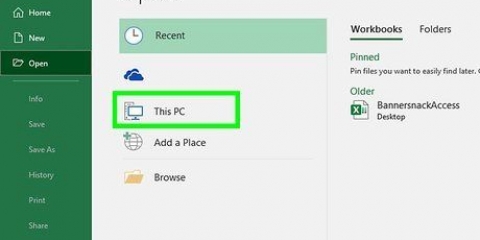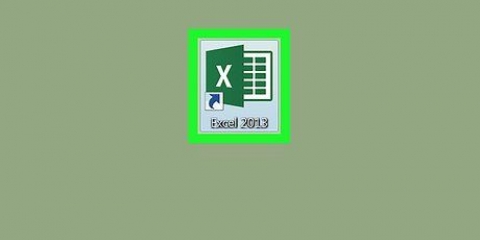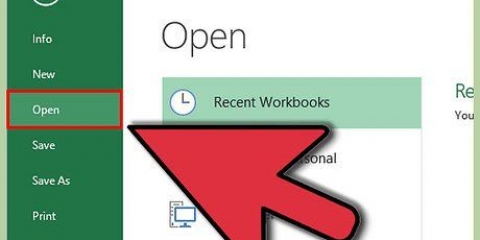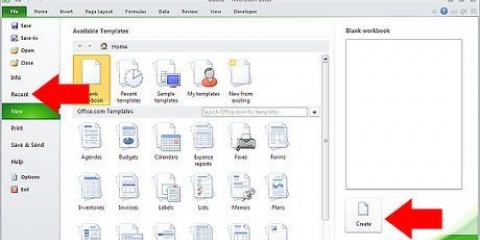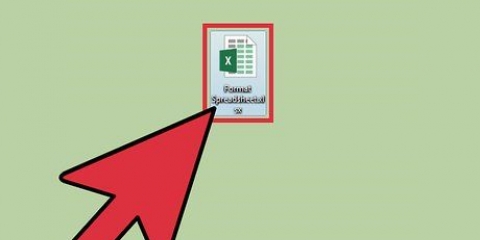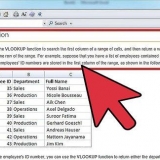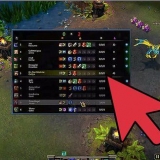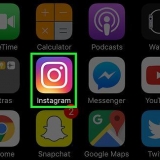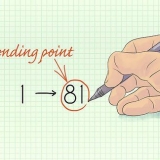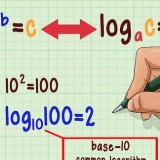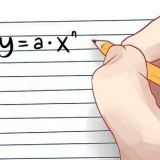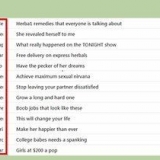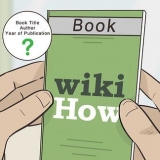Comparer des données dans excel
Teneur
Dans cet article, vous pouvez lire comment comparer différents ensembles de données dans Excel, par exemple de deux colonnes dans la même feuille de calcul, à deux fichiers Excel différents.
Pas
Méthode1 sur 3:Comparer deux colonnes

1. Mettez en surbrillance la première cellule d`une colonne vide. Pour comparer deux colonnes, vous devrez éventuellement mettre les résultats dans une colonne vide. Assurez-vous de commencer sur la même ligne que les deux colonnes que vous souhaitez comparer.
- Par exemple, si les deux colonnes que vous souhaitez comparer commencent sur A2 et B2, mettez C2 en surbrillance.

2. Tapez la formule d`équation pour la première ligne. Par exemple, pour comparer A2 et B2, tapez la formule ci-dessous. Modifiez les valeurs des cellules si vos colonnes commencent dans d`autres cellules :
=SI(A2=B2,"les accords","Différences")

3. Double-cliquez sur la poignée de remplissage dans le coin inférieur de la cellule. Voici comment appliquer la formule aux autres cellules de la colonne. Les valeurs seront alors automatiquement ajustées pour correspondre.

4. Recherchez le bouton Similitudes et différences. Ces boutons indiqueront si le contenu des deux cellules contient des données correspondantes. Cela fonctionne pour les séries, les dates, les nombres et les heures. Notez que la majuscule n`est pas prise en compte (par exemple `RED` et `red` correspondent).
Méthode 2 sur 3: Comparer deux classeurs côte à côte

1. Ouvrez le premier classeur que vous souhaitez comparer. Vous pouvez utiliser la fonction Afficher côte à côte dans Excel pour afficher deux fichiers Excel différents à l`écran en même temps. Cela a l`avantage supplémentaire que vous pouvez également faire défiler les deux fichiers en même temps.

2. Ouvrir le deuxième classeur. Vous devriez maintenant voir deux fichiers Excel ouverts sur votre écran.

3. Cliquez sur l`onglet Affichage dans l`une des fenêtres.

4. Cliquez sur Afficher côte à côte. Vous pouvez trouver cette option dans la section fenêtre du ruban (également appelé ruban). Les deux classeurs apparaissent maintenant horizontalement sur l`écran.

5. Cliquez sur Trier pour ajuster la direction.

6. Cliquez sur Vertical puis OK. La feuille de calcul sera ensuite ajustée de sorte qu`une feuille de calcul se trouve sur la moitié gauche et l`autre sur la moitié droite.

sept. Faites défiler l`une des fenêtres pour faire défiler les deux. Lorsque vous avez activé la fonction Côte à côte, la fonction de défilement entre les deux fenêtres sera synchronisée. Cela vous permet de trouver facilement les différences lorsque vous faites défiler les feuilles de calcul.
Vous pouvez désactiver cette fonctionnalité en cliquant sur le bouton Défilement synchrone dans l`onglet Affichage.
Méthode3 sur 3:Rechercher les différences entre deux feuilles Excel

1. Ouvrez le classeur contenant les deux feuilles que vous souhaitez comparer. Pour utiliser cette formule d`équation, les deux feuilles de calcul doivent se trouver dans le même fichier de classeur.

2. Cliquez sur le signe plus + pour créer une nouvelle feuille vierge. Vous verrez le signe plus en bas à droite des feuilles ouvertes.

3. Placez votre curseur sur la nouvelle feuille dans la cellule A1.

4. Entrez la formule d`équation. Tapez ou copiez la formule ci-dessous dans la cellule A1 de la nouvelle feuille :
=SI(Feuille1!A1<> feuille2!A1, "Feuille1 :"&feuille1!A1&" vs Sheet2 :"&feuille2!A1, "")

5. Cliquez et faites glisser la poignée de remplissage dans le coin de la cellule.

6. Faites glisser la poignée de remplissage vers le bas. Faites-le glisser jusqu`aux deux premières feuilles. Par exemple, si vos feuilles de calcul continuent jusqu`à la ligne 27, faites glisser la poignée de remplissage vers cette ligne.

sept. Faites glisser la poignée de remplissage vers la droite. Après l`avoir fait glisser vers le bas, faites glisser la poignée de remplissage vers la droite afin qu`elle recouvre les feuilles d`origine. Par exemple, si vos feuilles de calcul s`étendent jusqu`à la colonne Q, faites glisser la poignée de remplissage vers la colonne.

8. Recherchez les différences dans les cellules qui ne correspondent pas. Après avoir fait glisser la poignée de remplissage sur la nouvelle feuille, vous verrez que partout où des différences entre les cellules sont trouvées, les cellules sont remplies. La cellule affichera la valeur de la cellule dans la première feuille et la valeur de la même cellule dans la deuxième feuille.
Par exemple, si A1 dans Sheet1 est "Pommes" et A1 dans Sheet2 est "Bananas", alors A1 sur Sheet3 utilisant cette formule affichera ce qui suit : "Sheet1:Pommes vs Sheet2:Bananes".
Articles sur le sujet "Comparer des données dans excel"
Оцените, пожалуйста статью
Similaire
Populaire