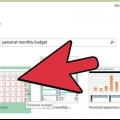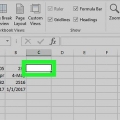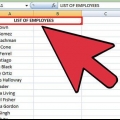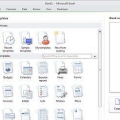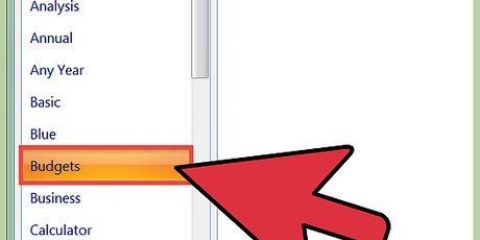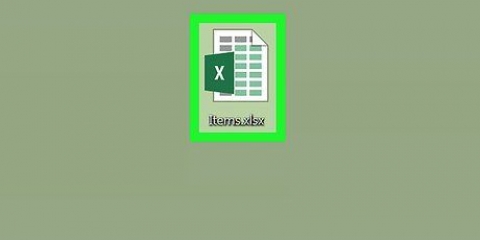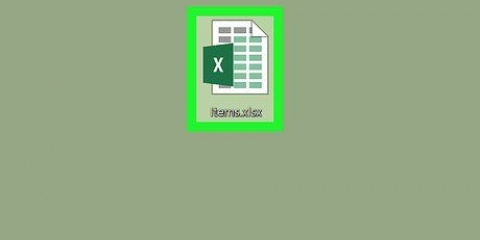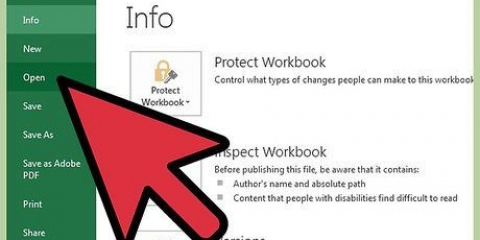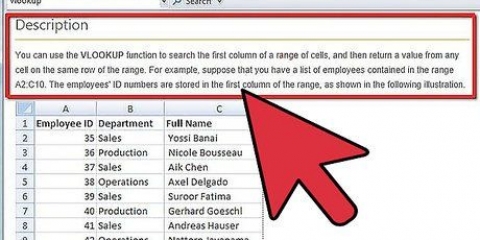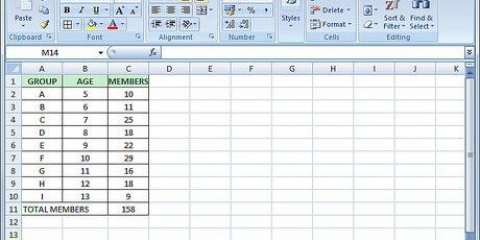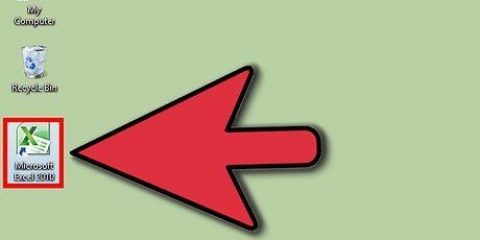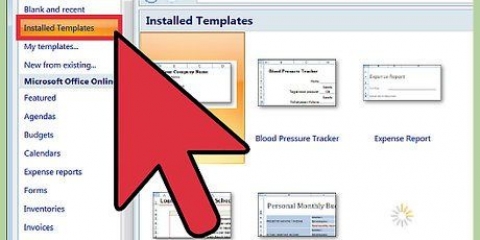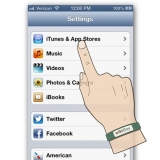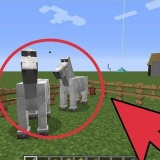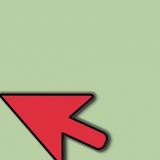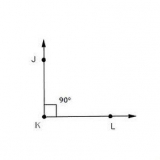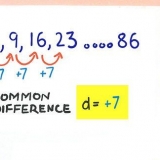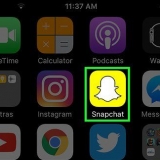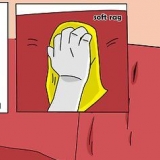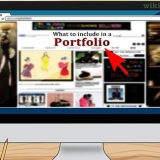Excel facilite la copie d`une formule sur une ligne ou une colonne entière, mais vous n`obtiendrez pas toujours le résultat souhaité. Si vous obtenez des résultats inattendus, ou ces horribles erreurs #REF et /DIV0, lisez les références de cellules absolues et relatives pour comprendre ce qui s`est mal passé. Mais ne vous inquiétez pas, vous n`avez pas besoin de mettre à jour votre feuille de calcul de 5 000 lignes cellule par cellule avant de pouvoir continuer à copier et coller. Il existe des moyens simples de mettre à jour la formule elle-même en fonction de l`emplacement ou de la copie exacte, sans modifier aucune valeur.
Pas
1.
Utilisez cette méthode pour copier rapidement une formule sans modifier les références de cellule.Parfois, vous avez une grande feuille de calcul pleine de formules, et vous le voulez
exactement copier. Tout changer en références de cellules absolues (comme décrit dans la section références de cellules) serait une tâche fastidieuse, surtout si vous devez annuler la modification par la suite. Utilisez cette méthode pour modifier rapidement les formules ailleurs avec des références de cellules relatives, sans modifier les références elles-mêmes. Voici notre exemple de feuille de calcul, où la colonne C est dupliquée dans la colonne D :
Exemple de feuille de calcul | Colonne A | Colonne B | Colonne C | Colonne D |
|---|
| rangée 1 | 944 | grenouilles | =A1/2 |
| rangée 2 | 636 | crapauds | =A2/2 |
| rangée 3 | 712 | Salamandre | =A3/2 |
| rangée 4 | 690 | Serpents | =A4/2 |
- Si vous souhaitez copier la formule dans une seule cellule, passez à la dernière étape ("Essayez d`autres méthodes") de cette section.

2. Ouvrir la fenêtre de recherche. Dans la plupart des versions d`Excel, vous pouvez y accéder en cliquant sur l`onglet Accueil dans le menu principal, puis en cliquant sur Rechercher et sélectionner dans le groupe Édition. Vous pouvez également utiliser le raccourci clavier Ctrl-F.
3.
Trouvez le signe égal (`=`) et remplacez-le par un autre signe. Tapez `=`, cliquez sur `Rechercher` et tapez un autre caractère dans le champ `Remplacer par`. Convertit automatiquement toutes les formules (qui commencent toujours par `=`) en texte commençant par cet autre caractère.
Utilisez toujours un caractère qui n`est pas dans votre feuille de calcul. Par exemple, remplacez le signe égal par un `#` ou un `&`, ou une chaîne plus longue, telle que `##&`.
Exemple de feuille de calcul | Colonne A | Colonne B | Colonne C | Colonne D |
|---|
| rangée 1 | 944 | grenouilles | ##&A1/2 |
| rangée 2 | 636 | crapauds | ##&A2/2 |
| rangée 3 | 712 | Salamandres | ##&A3/2 |
| rangée 4 | 690 | Serpents | ##&A4/2 |
4.
Copiez et collez les cellules. Vous pouvez maintenant sélectionner n`importe quelle cellule que vous souhaitez copier et la coller dans un emplacement différent. Puisqu`elles ne sont plus considérées comme des formules, elles seront copiées exactement.
Exemple de feuille de calcul | Colonne A | Colonne B | Colonne C | Colonne D |
|---|
| rangée 1 | 944 | grenouilles | ##&A1/2 | ##&A1/2 |
| rangée 2 | 636 | crapauds | ##&A2/2 | ##&A2/2 |
| rangée 3 | 712 | Salamandres | ##&A3/2 | ##&A3/2 |
| rangée 4 | 690 | Serpents | ##&A4/2 | ##&A4/2 |

5.
Utilisez à nouveau Rechercher et remplacer pour annuler la modification. Maintenant que vous avez les formules là où vous les voulez, utilisez « Rechercher pour » et « Remplacer par » pour annuler le changement. Dans notre exemple, nous recherchons le caractère `##&` et remplacez-le par `=` à nouveau, afin que les cellules redeviennent des formules. Vous pouvez maintenant continuer à modifier votre feuille de calcul comme d`habitude :
Exemple de feuille de calcul | Colonne A | Colonne B | Colonne C | Colonne D |
|---|
| rangée 1 | 944 | grenouilles | =A1/2 | =A1/2 |
| rangée 2 | 636 | crapauds | =A2/2 | =A2/2 |
| rangée 3 | 712 | Salamandres | =A3/2 | =A3/2 |
| rangée 4 | 690 | Serpents | =A4/2 | =A4/2 |
6. Essayez d`autres méthodes. Si, pour une raison quelconque, la méthode ci-dessus n`a pas fonctionné, ou si vous craignez d`écraser accidentellement le contenu d`autres cellules à l`aide de l`option « Remplacer tout », vous pouvez essayer d`autres méthodes :
Pour copier la formule à partir d`une seule cellule sans modifier les références, sélectionnez la cellule et copiez la formule à partir de la barre de formule en haut de la fenêtre (et non à partir de la cellule). Appuyez sur Echap pour fermer la barre de formule et collez la formule là où vous souhaitez l`utiliser.Appuyez sur Ctrl` (généralement la même touche que ~) pour mettre la feuille de calcul en mode formule. Copiez les formules et collez-les dans un éditeur de texte tel que le Bloc-notes ou TextEdit. Copiez-les à nouveau et collez-les à nouveau dans la feuille de calcul, à l`emplacement souhaité. Appuyez à nouveau sur Ctrl` pour revenir au mode d`affichage normal. 1.
Mettez la formule dans une cellule. Comme pour toute formule, vous commencez par un signe égal (
=), puis placez la fonction ou le calcul que vous voulez. Nous allons utiliser ici un exemple simple sous forme de feuille de calcul et fusionner la colonne A et la colonne B :
Exemple de feuille de calcul | Colonne A | Colonne B | Colonne C |
|---|
| rangée 1 | dix | 9 | =A1+B1 |
| rangée 2 | 20 | 8 |
| rangée 3 | 30 | sept |
| rangée 4 | 40 | 6 |
2. Cliquez dans le coin inférieur droit de la cellule contenant la formule que vous souhaitez copier. Le curseur devient gras +-marque.
3.
Cliquez et faites glisser le curseur sur la colonne ou la ligne vers laquelle vous copiez. La formule que vous avez entrée est automatiquement entrée dans les cellules que vous avez marquées. Les références de cellules relatives sont automatiquement mises à jour pour faire référence à la cellule dans la même position relative. Voici notre exemple de feuille de calcul, montrant les formules utilisées et les résultats affichés :
Exemple de feuille de calcul | Colonne A | Colonne B | Colonne C |
|---|
| rangée 1 | dix | 9 | =A1+B1 |
| rangée 2 | 20 | 8 | =A2+B2 |
| rangée 3 | 30 | sept | =A3+B3 |
| rangée 4 | 40 | 6 | =A4+B4 |
Exemple de feuille de calcul | Colonne A | Colonne B | Colonne C |
|---|
| rangée 1 | dix | 9 | 19 |
| rangée 2 | 20 | 8 | 28 |
| rangée 3 | 30 | sept | 37 |
| rangée 4 | 40 | 6 | 46 |
1.
Mettez la formule dans une cellule. Comme pour toute formule, vous commencez par un signe égal (
=), puis placez la fonction ou le calcul que vous voulez. Nous allons utiliser ici un exemple simple sous forme de feuille de calcul et fusionner la colonne A et la colonne B :
Exemple de feuille de calcul | Colonne A | Colonne B | Colonne C |
|---|
| rangée 1 | dix | 9 | =A1+B1 |
| rangée 2 | 20 | 8 |
| rangée 3 | 30 | sept |
| rangée 4 | 40 | 6 |
2.
Appuyez sur Entrée pour calculer la formule. Après avoir appuyé sur Entrée sur le clavier, la formule sera saisie et calculée. Seul le résultat (19) sera affiché, mais la feuille de calcul a toujours la formule enregistrée.
Exemple de feuille de calcul | Colonne A | Colonne B | Colonne C |
|---|
| rangée 1 | dix | 9 | 19 |
| rangée 2 | 20 | 8 |
| rangée 3 | 30 | sept |
| rangée 4 | 40 | 6 |
3. Cliquez sur le coin inférieur droit de la cellule que vous souhaitez copier. Déplacez le curseur dans le coin inférieur droit de la cellule que vous venez de modifier. Le curseur devient un signe plus gras (+).
4.
Maintenez le bouton de la souris enfoncé et faites glisser le long de la colonne ou de la ligne vers laquelle vous copiez. Maintenez le bouton de la souris enfoncé et faites glisser le curseur vers le bas de la colonne, ou le long de toute la ligne à éditer (la sélection). La formule que vous avez saisie sera automatiquement copiée dans les cellules sélectionnées. Les références de cellules relatives sont automatiquement mises à jour pour faire référence à la cellule dans la même position relative. Voici notre exemple de feuille de calcul, montrant les formules utilisées et les résultats qu`elle affiche :
Exemple de feuille de calcul | Colonne A | Colonne B | Colonne C |
|---|
| rangée 1 | dix | 9 | =A1+B1 |
| rangée 2 | 20 | 8 | =A2+B2 |
| rangée 3 | 30 | sept | =A3+B3 |
| rangée 4 | 40 | 6 | =A4+B4 |
Exemple de feuille de calcul | Colonne A | Colonne B | Colonne C |
|---|
| rangée 1 | dix | 9 | 19 |
| rangée 2 | 20 | 8 | 28 |
| rangée 3 | 30 | sept | 37 |
| rangée 4 | 40 | 6 | 46 |

5. Double-cliquez sur le signe plus pour remplir toute la colonne. Au lieu de cliquer et de faire glisser, double-cliquez sur le coin inférieur droit lorsque le curseur se transforme en signe plus. Cela copiera automatiquement la formule dans toute la colonne.
Excel arrête de remplir la colonne lorsqu`il rencontre une cellule vide. Si les données de référence contiennent un espace vide, vous devez répéter cette étape pour remplir la colonne après la cellule vide. Méthode 4 sur 4: Utilisation de références de cellules relatives et absolues
1.
Utiliser une référence de cellule relative dans une formule. Dans une formule Excel, une "référence de cellule" est l`adresse d`une cellule. Vous pouvez le saisir manuellement ou cliquer sur la cellule que vous souhaitez référencer lors de la saisie de la formule. Par exemple, la feuille de calcul suivante contient une formule qui fait référence à la cellule A2 :
Références relatives | Colonne A | Colonne B | Colonne C |
|---|
| rangée 2 | 50 | sept | =A2*2 |
| rangée 3 | 100 |
| rangée 4 | 200 |
| rangée 5 | 400 |
2.
Comprendre pourquoi on les appelle des références relatives. Dans une formule Excel, une référence relative utilise la position relative de l`adresse d`une cellule. Par exemple : supposons que la cellule C2 a la formule `=A2`, la référence relative à la valeur deux cellules à gauche. Si vous copiez la formule dans la cellule C4, la formule fera toujours référence à deux cellules à gauche, et donc `=A4`.
Références relatives | Colonne A | Colonne B | Colonne C |
|---|
| rangée 2 | 50 | sept | =A2*2 |
| rangée 3 | 100 |
| rangée 4 | 200 | =A4*2 |
| rangée 5 | 400 |

3.
Au lieu d`un relatif, utilisez une référence absolue. Supposons que vous
ne pas voulez qu`Excel mette à jour la formule automatiquement. Au lieu d`une référence de cellule relative, vous pouvez utiliser ceci
absolu créez en ajoutant un $ devant la colonne ou la ligne que vous souhaitez laisser inchangée, peu importe où vous copiez la formule. Voici quelques exemples de feuilles de calcul, montrant la formule d`origine en texte plus gros et en gras, et le résultat lorsque vous la copiez et collez-la dans les autres cellules :
Colonne relative, ligne absolue (B$1) :
La formule a une référence absolue à la ligne 1, elle fait donc toujours référence à la ligne 1. | Colonne A | Colonne B | Colonne C |
|---|
| rangée 1 | 50 | sept | =3 $B |
| rangée 2 | 100 | =3 USD | =3 $B |
| rangée 3 | 200 | =3 USD | =3 $B |
| rangée 4 | 400 | =3 USD | =3 $B |
Colonne absolue, ligne relative ($B1) :
La formule a une référence absolue à la colonne B, elle fait donc toujours référence à la colonne B. | Colonne A | Colonne B | Colonne C |
|---|
| rangée 1 | 50 | sept | =$B1 |
| rangée 2 | 100 | =$B2 | =$B2 |
| rangée 3 | 200 | =$B3 | =$B3 |
| rangée 4 | 400 | =$B4 | =$B4 |
Colonne absolue & Rangée ($B$1) :
La formule a une référence absolue à la colonne B de la ligne 1, elle fait donc toujours référence à la colonne B de la ligne 1. | Colonne A | Colonne B | Colonne C |
|---|
| rangée 1 | 50 | sept | =$B$1 |
| rangée 2 | 100 | $B$1 | $B$1 |
| rangée 3 | 200 | $B$1 | $B$1 |
| rangée 4 | 400 | $B$1 | $B$1 |

4. Utilisez la touche F4 pour basculer entre absolu et relatif . Sélectionnez une référence de cellule dans une formule en cliquant dessus. Appuyez sur F4 sur votre clavier et les symboles $ seront ajoutés ou supprimés automatiquement. Continuez à appuyer sur F4 jusqu`à ce que vos références absolues ou relatives préférées soient sélectionnées, puis appuyez sur Entrée.
Des astuces
Si vous copiez une formule dans une nouvelle cellule et que vous voyez un triangle vert, Excel a détecté une erreur possible. Examinez attentivement la formule pour voir si quelque chose s`est mal passé.Si vous avez accidentellement remplacé le signe égal (=) par un point d`interrogation ou un astérisque (*) dans la méthode `Copier une formule exactement`, il recherchera `?` ou `*` ne donnent pas les résultats que vous attendiez. Corrigez cela en recherchant `~?` ou `~*`.Sélectionnez une cellule et appuyez sur Ctrl` (apostrophe) pour la remplir avec la formule juste au-dessus.Mises en garde
- Différentes versions d`Excel auront une interface légèrement différente de celle montrée ici.
Articles sur le sujet "Copier des formules dans excel"