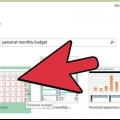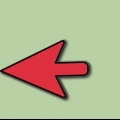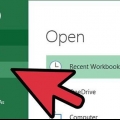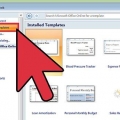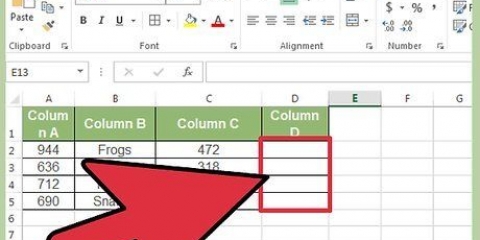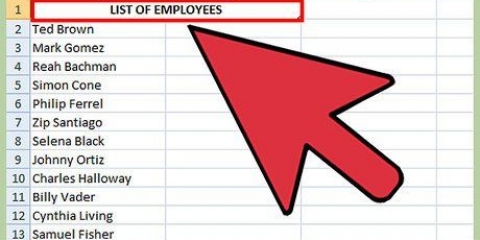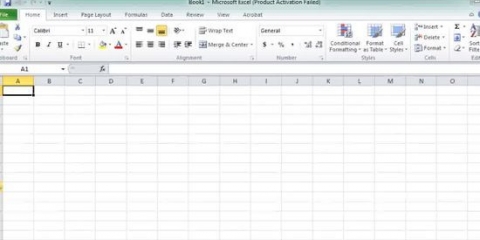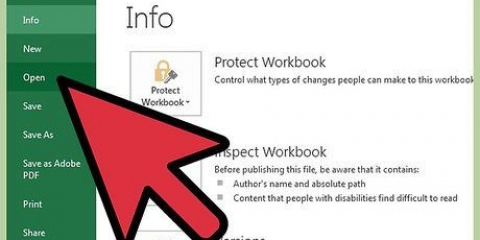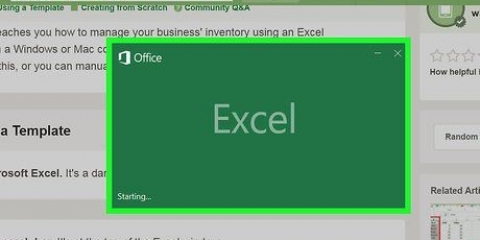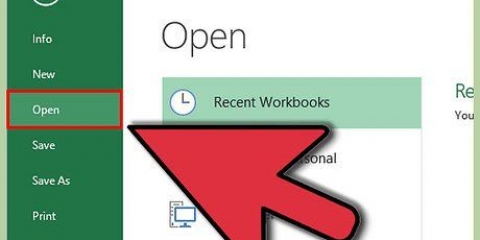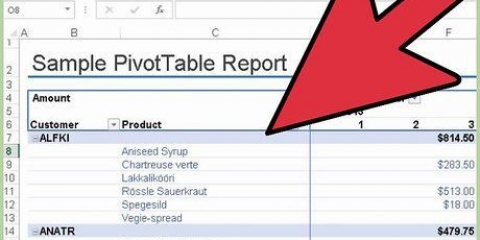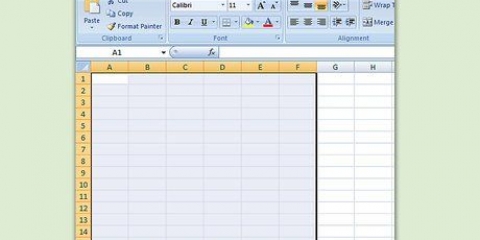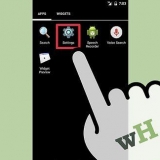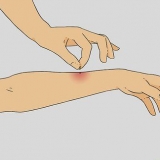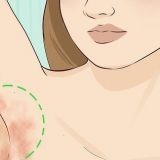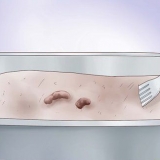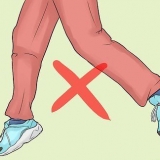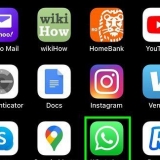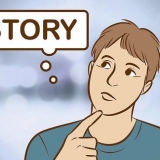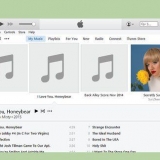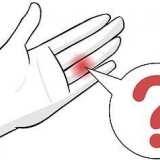sous le mot "Gains" saisissez toutes vos sources de revenus pour chaque mois, y compris votre propre salaire, le salaire de votre partenaire, les primes ou commissions que vous recevez, les intérêts ou les dividendes, et d`autres sources de revenus telles que le loyer et les prestations de soins de santé. Sous la liste de vos sources de revenus, tapez les mots "Revenu total."










Créer un budget personnel dans excel
Vous pouvez apprendre à suivre vos revenus et dépenses annuels ou mensuels si vous savez créer un budget personnel dans Excel. Créer une feuille de calcul qui montre votre budget est un moyen facile de déterminer comment vous dépensez votre argent sans avoir à acheter un logiciel de comptabilité spécial. Si vous utilisez une feuille de calcul, vous pouvez également ajuster votre budget à votre situation individuelle.
Pas

1. Suivez vos revenus et dépenses pendant 1 ou 2 mois avant de mettre en place un budget dans Excel.

2. Consultez vos revenus à la fin du premier ou du deuxième mois pour déterminer votre revenu mensuel moyen. À moins que vous ne soyez un travailleur indépendant, il est probablement plus facile d`utiliser votre revenu net au lieu de votre revenu brut pour cela.

3. Voir ce pour quoi vous avez dépensé de l`argent au cours de la période de 1 ou 2 mois. Pensez à des catégories pour votre budget en fonction de cela. Vous pouvez choisir d`utiliser des catégories générales, telles que le logement, la nourriture et le remboursement de la dette, puis créer des sous-catégories au sein de ces catégories, telles que l`hypothèque ou le loyer, le gaz, l`eau et l`éclairage, et les réparations dans la catégorie du logement.

4. Ouvrez Excel et créez une nouvelle feuille de calcul.

5. Enregistrer la feuille de calcul. nomme le "Budget" ou quelque chose de similaire.

6. Tapez les noms des mois dans la rangée supérieure de votre feuille de calcul, en commençant par la colonne B.

sept. Entrez le mot "Gains" dans la deuxième ligne de la colonne A.

8. Tapez =SUM(B# :B#2) à côté du champ contenant les mots "Revenu total." Le dièse (#) représente la première ligne de revenu et "#2" représente la dernière ligne de revenu. "B" est la colonne que vous ajoutez. Voici les revenus de janvier.

9. Tapez =SUM(letter# :letter#2) dans les colonnes des mois restants. La formule additionnera automatiquement vos gains pour chaque mois. À la place de "lettre" utilisez-vous la lettre correspondante de la colonne, donc C, D, E, et ainsi de suite.

dix. Ajoutez une dernière colonne pour additionner votre revenu annuel total. Utilisez la colonne à côté de la colonne de décembre. Tapez la formule =SUM dans chaque champ de la colonne appropriée pour additionner votre revenu annuel total.

11. Entrez le mot "Dépenses" dans la rangée suivante de la colonne A, sous la section de vos gains.

12. Choisissez une catégorie pour inclure les dépenses qui en relèvent dans la feuille de calcul. Par exemple, tapez le mot "vie" dans la colonne A dans la ligne sous le champ avec le mot "Dépenses."

13. Lister toutes les dépenses de la catégorie "vie" dans les rangées ci-dessous. Ajoutez les dépenses telles que les réparations, le loyer ou l`hypothèque, le gaz, l`eau et l`électricité, le téléphone et Internet, l`ameublement, l`aménagement paysager et les taxes municipales.

14. taper "Le total" dans la dernière rangée de la catégorie "vie" puis tapez la formule =SUM dans la colonne pour chaque mois. La formule calculera combien vous avez dépensé en frais de logement chaque mois.

15. taper "Dépenses prévues" ou "Frais estimés" dans la colonne A dans la ligne sous le mot "Le total". Saisissez ensuite les montants que vous prévoyez dépenser en frais de logement chaque mois. Basez les montants sur les dépenses que vous avez effectuées dans la première période de 1 ou 2 mois.
Vous pouvez maintenant comparer vos dépenses réelles avec vos dépenses prévues ou estimées en vérifiant les montants dans la ligne "Le total" à comparer avec les montants de la ligne "Dépenses prévues" ou "Frais estimés." Ajustez vos dépenses prévues ou estimées au besoin.

16. Continuez à ajouter des sections dans votre feuille de calcul pour chaque catégorie de votre budget personnel. Utilisez la formule =SUM pour additionner le montant total pour chaque catégorie et le comparer à vos dépenses estimées.

17. taper "Dépenses totales" dans la colonne A de la ligne sous toutes les sections de votre budget. Dans la colonne à côté, tapez =SUM(B# :B#2), où "#" est le numéro de la première ligne de la liste des dépenses et "#2" le numéro de la dernière ligne de la liste des dépenses est. Répétez pour les colonnes restantes.

18. taper "Trop/manque" dans la colonne A de la ligne ci-dessous "Dépenses totales". Dans la colonne B, tapez =SUM(B# -B#2), où "#" le nombre est de la rangée avec votre revenu total et "#2" le nombre est de la rangée avec vos dépenses totales.
La formule soustraira vos dépenses de vos revenus et vous montrera si vous avez dépensé plus que ce que vous avez gagné. Répétez pour les colonnes restantes.
Articles sur le sujet "Créer un budget personnel dans excel"
Оцените, пожалуйста статью
Similaire
Populaire