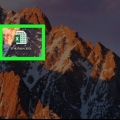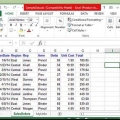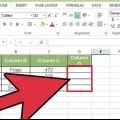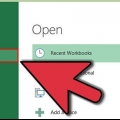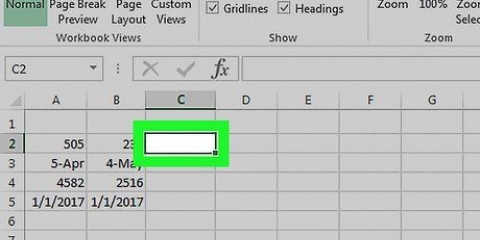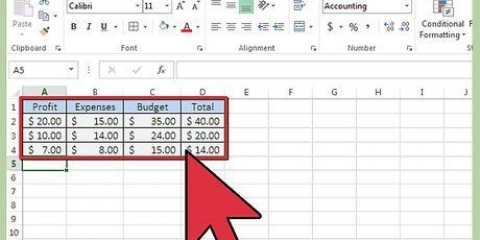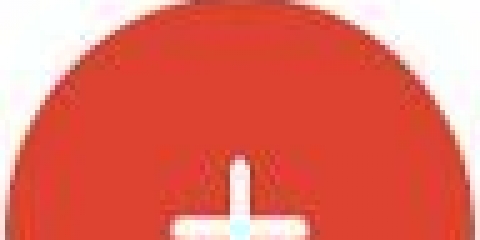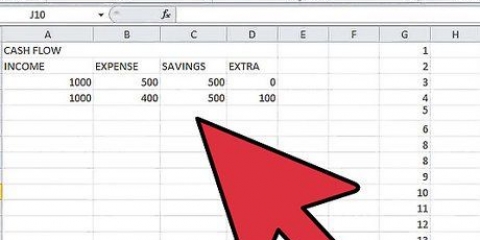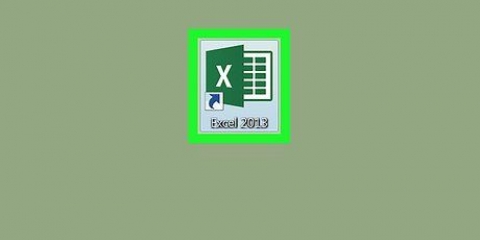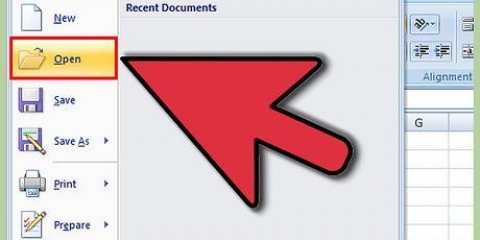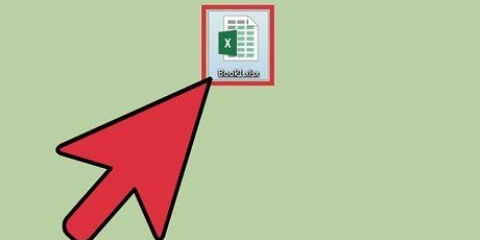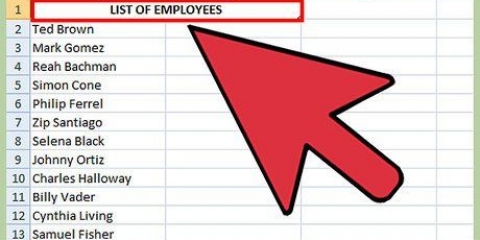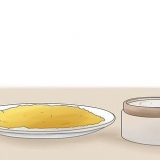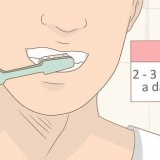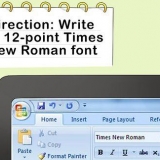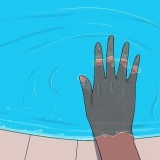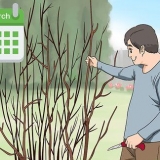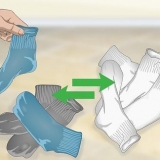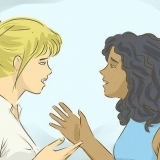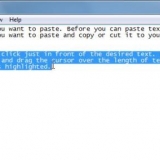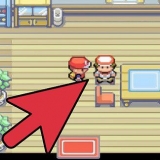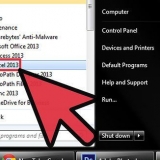Dans l`aperçu de l`exemple, les données entre la première ligne (l`en-tête) et les deux dernières lignes (qui contiennent les deux formules) sont automatiquement regroupées. La cellule B7, par exemple, contient une formule SUM.
Cliquez sur le bouton [–] pour réduire un groupe de données.
Regardez les données qui restent. Il s`agit généralement d`informations importantes qui donnent à l`utilisateur de la feuille de calcul la possibilité d`approfondir les détails, facilitant ainsi la révision de la feuille de calcul.







Regardez la partie des données qui est regroupée.
Minimisez le nouveau groupe et notez la différence d`affichage.


Souvent, la fonction Aperçu automatique ne fonctionne pas exactement comme vous le souhaiteriez. La vue d`ensemble manuelle - c`est-à-dire la création d`une série de groupes - est parfois plus simple et plus axée sur les données de votre feuille de calcul. Vous ne pouvez pas utiliser cette fonction si la feuille de calcul est partagée.
Regrouper les données dans excel
Teneur
Excel a des fonctions très utiles, si vous savez où les trouver. Les plus faciles à apprendre sont le regroupement et la vue d`ensemble, qui vous aident à minimiser de grandes quantités de données et facilitent la gestion de feuilles de calcul complexes. Suivez les étapes suivantes pour tirer parti du regroupement de données dans les versions plus récentes et plus anciennes d`Excel.
Pas

1. Ouvrez le fichier avec lequel vous souhaitez travailler. Le regroupement est très utile pour rendre les grandes tables plus gérables en taille et en présentation, mais par souci de simplicité, nous utiliserons une petite feuille de calcul pour cette démonstration.

2. Aller à Faits. Dans les versions plus récentes d`Excel, cela fait partie du ruban. Si vous avez une ancienne version, cliquez dessus Rendez-vous menu déroulant.
Méthode1 sur 2:Résumé automatique

1. Aller à Faits > grouper > Aperçu automatique. Dans les anciennes versions d`Excel, accédez à Rendez-vous > Aperçu > Aperçu automatique.
- Lors du regroupement, Excel recherche les données en unités logiques (par exemple. titres au début et totaux des formules à la fin), sélectionnez-les et vous donne la possibilité de les minimiser. Si Excel indique qu`un aperçu automatique n`a pas pu être créé, c`est parce qu`il n`y a pas de formules dans la feuille de calcul. Dans ce cas, vous devez regrouper les données manuellement (voir Grouper les données manuellement).

2. Afficher l`aperçu automatique de votre feuille de calcul. Selon la complexité et la mise en page de votre feuille de calcul, vous constaterez que les parties individuelles de vos données sont divisées en groupes, indiqués par des crochets à gauche et en haut de votre plage de cellules. L`exemple de feuille de calcul est très simple et n`est regroupé qu`à un seul endroit.

3. Supprimez l`aperçu automatique si vous souhaitez. Si Excel a mal interprété certaines données et que vous n`êtes pas satisfait des résultats, vous pouvez à nouveau supprimer la vue d`ensemble en accédant à Faits > dissocier (ou Aperçu) puis Aperçu clair pour sélectionner; à partir de ce point, vous pouvez manuellement grouper et dissocier les données (voir méthode ci-dessous).Si la vue d`ensemble automatique ne nécessite que quelques modifications, vous pouvez gagner du temps en effectuant de petits ajustements.
Méthode 2 sur 2: Regrouper les données manuellement

1. Sélectionnez les cellules que vous souhaitez réduire. Dans ce cas, nous voulons uniquement afficher les en-têtes et le total général après avoir minimisé les données, nous sélectionnons donc tout ce qui se trouve entre.

2. Aller à Faits > grouper > grouper. Pour les anciennes versions d`Excel, accédez à Rendez-vous > Aperçu > grouper.

3. Lorsque vous y êtes invité, choisissez Lignes ou Colonnes. Dans cet exemple, nous voulons réduire les données verticalement, nous choisissons donc Lignes.

4. Afficher la partie des données regroupées. Il est maintenant marqué d`un crochet le long de la gauche ou du haut des cellules.

5. Cliquez sur le bouton [-] pour minimiser.

6. Sélectionnez et groupez d`autres sections si vous le souhaitez. Développez la sélection actuelle si nécessaire (en appuyant sur [+]), puis répétez les étapes 1 à 4 pour créer de nouveaux groupes. Dans cet exemple, nous allons créer un nouveau sous-groupe dans le premier groupe, sans les sous-totaux, nous sélectionnons donc toutes les cellules entre les en-têtes et les sous-totaux.

sept. Pour dissocier une section : sélectionnez cette section avec la touche Shift et allez à Faits > dissocier > dissocier. Dans les anciennes versions d`Excel, accédez à Rendez-vous > Aperçu > Dissocier

8. Pour tout dissocier, allez à Faits > dissocier (ou Aperçu) > Dissocier.
Des astuces
Mises en garde
- Utiliser le groupe ne pas si vous souhaitez enregistrer le fichier excel en tant que page html.
- Utiliser le groupe ne pas si vous souhaitez protéger la feuille de calcul ; l`utilisateur ne pourra pas réduire ou réduire les lignes!
Articles sur le sujet "Regrouper les données dans excel"
Оцените, пожалуйста статью
Similaire
Populaire