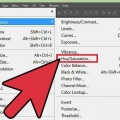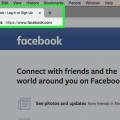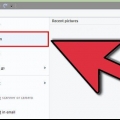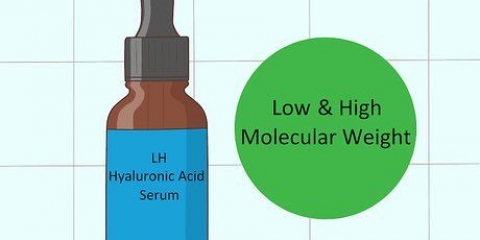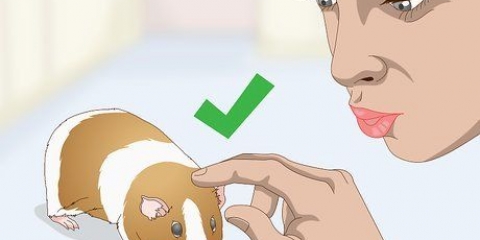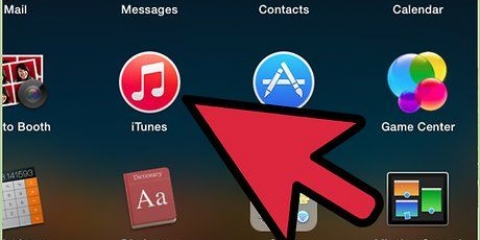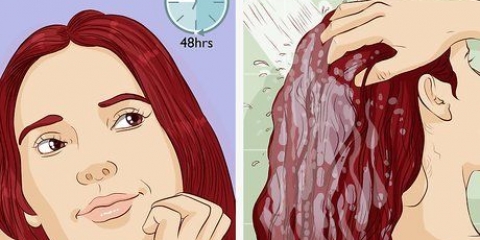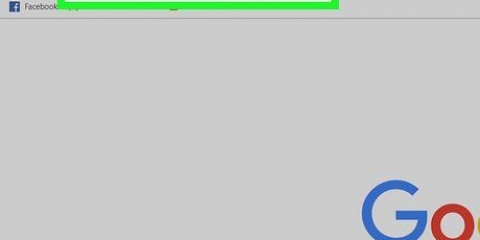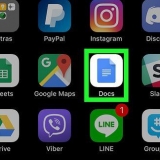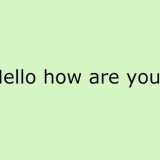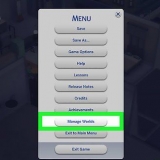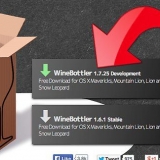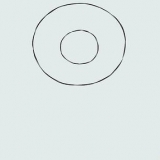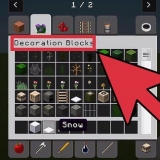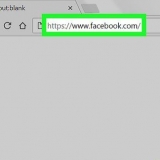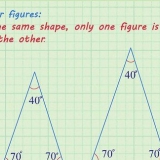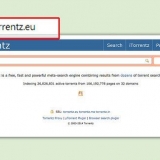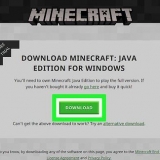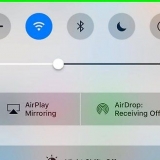Pixlr Editor, cliquez sur le bouton "Parcourir", sélectionnez le fichier JPEG, cliquez sur "OK" ou recherchez une image sur le Web en cliquant sur le bouton "Ouvrir l`URL". Pixlr Express, cliquez sur le bouton `Photos` et choisissez une image dans la bibliothèque de votre téléphone ou tablette. Vous pouvez également capturer une nouvelle image pour l`éditer en cliquant sur le bouton « appareil photo ». 
Pour redimensionner l`image avec Pixlr Editor, sélectionnez Réglages> Redimensionner. Modifiez les dimensions en pixels à la taille souhaitée, maintenez le « rapport d`aspect » verrouillé et cliquez sur « Appliquer ». Pour redimensionner l`image avec Pixlr Express, cliquez sur "Terminé" et sélectionnez "Redimensionner". Modifiez les dimensions en pixels à la taille souhaitée, maintenez le « rapport d`aspect » verrouillé et cliquez sur « Appliquer ». 
Sélectionnez la personnalisation> Recadrer pour recadrer votre image avec Pixlr Editor. Modifier manuellement la largeur et la longueur de la zone de délimitation. Cliquez en dehors de l`image. Si vous êtes satisfait des nouvelles dimensions, cliquez sur « Oui » dans la boîte de dialogue qui apparaît. Sélectionnez les outils> Recadrer pour recadrer votre photo avec Pixlr Express. Entrez les dimensions en pixels souhaitées ou sélectionnez l`une des options de taille prédéfinie dans le menu déroulant. 
Vous ne pouvez pas contrôler à quel point le bruit est réduit en même temps. 
Zoomez jusqu`à ce que vous puissiez voir les pixels individuels. Sélectionnez une image> Agrandir. Dans Pixlr, le tampon s`applique au pinceau. Sélectionnez le pinceau et ajustez les paramètres. Choisissez un pinceau à bords doux dans la deuxième rangée et réduisez l`opacité. Les bords doux et la faible opacité vous permettent de mélanger les couleurs. Sélectionnez l`outil Clone Stamp - il se trouve juste en dessous de l`icône des pots de peinture. Déplacez votre curseur à l`emplacement exact que vous souhaitez capturer et reproduire. Pour activer le tampon de clonage, les utilisateurs Windows alt appuyez et maintenez, et les utilisateurs de Mac doivent Maintenir la commande. Tout en maintenant la touche enfoncée, cliquez sur la zone. Relâchez la touche et la souris. Pour appliquer le tampon, déplacez le curseur sur la zone que vous souhaitez mettre à jour et cliquez dessus. Répéter si nécessaire. Zoomez et dézoomez tout au long du processus pour visualiser votre travail. 
Pour utiliser ces outils dans Pixlr, sélectionnez Affiner> Colorer ou affiner> Contraste. Pour accéder à ces outils dans Pixlr Editor, sélectionnez Personnalisation> Couleur ou personnalisation> Contraste. Pour accéder à ces outils dans Pixlr Express, sélectionnez Outils> Amendement> Couleur ou Extra> Amendement> Contraste. 
Affûtage : utilisez cet outil pour affiner les bords arrondis Flou : utilisez cet outil pour adoucir les bords durs Brouillard : utilisez cet outil pour fusionner des pixels Éponge : utilisez cet outil pour absorber ou saturer les couleurs Esquiver : Utilisez cet outil pour augmenter la luminosité de l`image Graver : utilisez cet outil pour ajouter une ombre ou un contraste à votre photo Suppression des taches : utilisez cet outil pour supprimer les imperfections et les rayures Ballonnement : utilisez cet outil pour créer un effet de creux Pincer : utilisez cet outil pour produire un effet convexe Réduction des yeux rouges : utilisez cet outil pour supprimer les yeux rouges 
Atomique, Créatif, Standard, Doux, Subtil, Trop vieux, Unicolore et Vintage. 
Les images de haute qualité sont moins compressées - les pixels contiennent plus de données. Cela se traduit par un fichier volumineux et une photo claire. Les images de faible qualité sont plus compressées - les pixels contiennent moins de données. Cela crée une petite taille de fichier et une image moins lumineuse ou plus pixelisée. 

Fermer Photoshop. Si vous utilisez Adobe Photoshop, vous devez le fermer avant d`exécuter le programme d`installation DeJPEG. Cette étape n`est pas nécessaire pour les utilisateurs d`autres programmes. Exécutez le programme d`installation. Double-cliquez sur le fichier d`installation téléchargé pour démarrer la version d`essai. Entrez la clé de licence d`essai (envoyée à votre e-mail) lorsque vous y êtes invité, puis cliquez sur « installer » pour commencer l`installation. 
photoshop : Les utilisateurs de Photoshop peuvent passer à l`étape suivante, car DeJPEG s`installera automatiquement dans le dossier Photoshop Plugins. Atelier de peinture professionnel : Sélectionnez « Préférences » dans le menu Fichier, puis « Emplacements des fichiers ». Choisissez « Plugins » sur le côté gauche de l`écran, puis cliquez sur le bouton « Ajouter ». Accédez au dossier DeJPEG Plugin, puis cliquez sur « OK ». Impact des photos : Ouvrez le programme et cliquez sur F6 sur le clavier. Choisissez « Plugins » dans la liste et cliquez sur le bouton « … » à la fin du premier dossier de plug-ins vide dans la liste. Sélectionnez le dossier DeJPEG Plugin dans la liste des dossiers puis cliquez sur `OK`. Redémarrez Photo Impact avant d`essayer d`utiliser le filtre pour la première fois. IrfanVoir : Ouvrez le programme et développez le menu "Affichage". Cliquez sur `Effets` puis `Filtres Adobe 8BF`. Choisissez « Ajouter des filtres 8BF » dans le menu. Naviguez maintenant vers le dossier DeJPEG Plugin et cliquez sur OK. 
photoshop : Choisissez `Topaz Labs` puis `DeJPEG 4` dans le menu Filtres. Atelier de peinture professionnel : Choisissez « Plugins » dans le menu Effets, puis sélectionnez « Topaz DeJPEG ». Impact des photos : Ouvrez le menu Effet, puis sélectionnez `Topaz DeJPEG`. IrfanVoir : Ouvrez le menu Image, cliquez sur "Effets" puis sur "Filtres Adobe 8BF". Choisissez `Topaz DeJPEG` dans la liste des filtres. 


Pour réduire les artefacts : Faites d`abord glisser le curseur complètement vers la gauche. Déplacez progressivement le curseur vers la droite tout en affichant les détails dans le volet d`aperçu. Lorsque vous déplacez le curseur vers la droite, les bords peuvent s`adoucir, mais le bruit et la formation en damier disparaîtront. Continuez à droite jusqu`à ce que vous trouviez un équilibre agréable. Affûter : Ce curseur devrait aider à redéfinir les bords adoucis par le curseur Réduire les artefacts. Déplacer ce curseur vers la droite augmente la netteté. Rayon pointu : Ce curseur doit être utilisé en conjonction avec l`outil Netteté. Expérimentez en déplaçant ce curseur vers la gauche et la droite jusqu`à ce que les bords soient clairs et que les artefacts aient disparu. 
Couleur uniforme : Déplacez ce curseur vers la droite et la gauche jusqu`à ce que vous soyez satisfait de l`image dans le volet d`aperçu. Éclaircir le rayon du bord. Pour ajuster les détails des couleurs sur les bords, cliquez sur les paramètres avancés et augmentez le curseur Brighten Edge Radius. Utilisez cet outil avec le curseur seuil de bord jusqu`à ce que vous soyez satisfait de l`image. Ajuster la saturation. Si les couleurs semblent pâles, déplacez le curseur `Saturation` vers la droite pour augmenter les niveaux de couleur. Ajouter des céréales. Essayez d`utiliser le curseur « Ajouter du grain » pour rendre l`image plus naturelle. Déplacez le curseur vers la droite pour augmenter la quantité de grain. 





Se rétablir rapidement: Ce nombre représente le degré de suppression du bruit souhaité ; il devrait être plus élevé pour les JPEG de qualité inférieure. Faites glisser le curseur vers la droite pour voir l`effet de l`augmentation du paramètre de force. Conserver les détails : Un pourcentage inférieur rend la photo plus floue et plus douce, mais réduit également plus de bruit. Affiner les détails : Vous voudrez peut-être compenser un paramètre de rétention de détail faible par un paramètre de détail plus précis, car cela rendra les bords de votre image plus clairs. Assurez-vous que "Supprimer l`artefact JPEG" est coché. Lorsque vous êtes satisfait de l`image d`aperçu, cliquez sur « OK » pour enregistrer la nouvelle image. 
Zoomer sur l`image jusqu`à ce que vous puissiez voir clairement les blocs de couleur (petits carrés de couleur) dans la zone avec laquelle vous travaillez. Utiliser l`outil pipette pour sélectionner une couleur près des blocs de couleur que vous souhaitez supprimer. Sélectionnez le pinceau. Vous allez essentiellement peindre légèrement sur les blocs de couleur. Réglez la dureté du pinceau à 10%, réglez l`opacité à 40% et passez à 100%. `En quelques clics, tamponnez le pinceau sur les blocs de couleur. Ne maintenez pas le curseur pour peindre - cela ne semblera pas naturel. N`hésitez pas à changer les couleurs généreusement pour correspondre exactement aux couleurs, aux ombres et aux reflets de la photo d`origine. Diminuer l`opacité du pinceau jusqu`à 10 % pour lisser les zones de transition, telles que l`endroit où le sourcil rencontre la peau. Choisissez les couleurs de la peau et des sourcils pour tamponner cet espace de transition. En raison de la faible opacité, toutes les modifications que vous apporterez seront incrémentielles et sembleront donc naturelles, alors n`ayez pas peur de tamponner le teint sur le bord des sourcils et vice versa. 
Cliquez sur le tampon caoutchouc/clone tout en appuyant sur lealt jusqu`à ce que le curseur se transforme en réticule. Sélectionnez une zone immédiatement adjacente à un bloc de couleur ou à un autre artefact de compression, mais évitez le bloc de couleur. Vous ne voulez pas marquer les artefacts de compression. Définir la taille du pinceau à ce qui est approprié pour traiter l`artefact de compression - vous voudrez probablement rester entre 1 et 10 px. Réglez la « dureté » sur une valeur comprise entre 10 et 30 % et l`« opacité » sur 30 %. `Tampez` à nouveau en quelques clics pour corriger les blocs de la mauvaise couleur. Resélectionnez fréquemment la zone que vous souhaitez tamponner (en maintenant la touche Alt enfoncée) tout en survolant l`image. Réduire la transparence pour les zones de transition. Des blocs de couleur incorrects interfèrent parfois avec la forme de l`image (notez que certaines parties de l`iris ne sont pas une forme ronde et lisse mais plutôt interrompues par des lignes saillantes). Vous devrez peut-être tamponner pour redessiner essentiellement les bords endommagés par des blocs de couleur incorrects. 

Dans Photoshop, accédez à Déposer >> Enregistrer pour le Web et les appareils. Sélectionnez `JPEG` dans le menu déroulant et définissez la qualité sur une valeur comprise entre 80 et 100. Remarque : une qualité supérieure signifie une taille de fichier plus importante. Vous pouvez également sélectionner « PNG-24 » pour enregistrer votre fichier au format PNG. Les PNG sont généralement plus gros que les JPEG, mais ils ne compressent pas beaucoup les images.
Améliorer la qualité des images jpeg
Teneur
Les JPEG (également appelés JPG) sont des images qui ont été compressées pour créer des fichiers plus petits - parfaits pour le partage ou la publication en ligne. L`image peut donc apparaître granuleuse ou floue si vous essayez d`agrandir ou de réutiliser un JPEG. Vous pouvez améliorer la qualité de vos fichiers JPEG en ajustant l`apparence, la couleur et le contraste de l`image dans un éditeur de photos. Si vous êtes assez à l`aise avec la manipulation d`images, Topaz DeJPEG peut être un excellent ajout à votre logiciel actuel ; si vous débutez, vous préférerez peut-être essayer un logiciel gratuit comme Pixlr. Si vous êtes déjà familiarisé avec Photoshop vous avez accès à des outils puissants pour enrichir votre fichier image.
Pas
Méthode 1 sur 3: Utilisation de Pixlr

1. Téléchargez ou lancez Pixlr en ligne. Pixlr est un puissant outil de retouche photo utilisé par les professionnels et les amateurs de retouche photo. Pixlr propose un éditeur en ligne gratuit et une application d`édition simple pour ordinateur de bureau et mobile. Vous pouvez également passer à une version plus avancée du produit avec un abonnement régulier.
- Pixlr Editor est l`application Web de l`entreprise. Allez ici pour démarrer l`éditeur Pixlr : https://pixlr.com/éditeur/
- Pixlr Express est l`application web, iOS et Android de l`entreprise. Vous pouvez le télécharger gratuitement sur Google Play ou Apple App Store ou via https://pixlr.com/express/.

2. Ouvrez l`image que vous souhaitez modifier. La qualité de votre produit final édité dépendra de la résolution ou du nombre de pixels de l`image originale. Pixlr encourage fortement ses utilisateurs à démarrer tout projet d`édition avec la plus haute résolution possible de l`image. Ceci est particulièrement vrai si vous souhaitez agrandir la photo. Au fur et à mesure que vous agrandissez l`image basse résolution, l`espace blanc entre les pixels augmente, ce qui donne à l`image une apparence déformée. Pour télécharger une photo avec :

3. Redimensionner l`image. La taille d`un fichier est déterminée par le nombre de pixels : plus le nombre de pixels est élevé, plus le fichier est gros. L`envoi par e-mail, le téléchargement et le téléchargement de fichiers JPEG volumineux sont un processus lent. Redimensionner votre image à un plus petit nombre de pixels vous aidera à partager vos photos plus rapidement.

4. Recadrer l`image. Le recadrage permet de supprimer facilement les parties indésirables d`une photo. Le recadrage d`une image réduit également la taille du fichier.

5. Réduire le bruit de l`image. Ce filtre est uniquement disponible gratuitement avec Pixlr Editor ou avec un abonnement à Pixlr. Sélectionnez le filtre> Débruiter. Le mot « Denoise » clignotera au-dessus de la photo pour indiquer que le bruit de l`image ou la distorsion visuelle a été réduit. Continuez à réduire le bruit jusqu`à ce que vous obteniez les résultats souhaités.

6. Retouchez les zones de détails fins avec l`outil Tampon de clonage. Cette fonctionnalité est uniquement disponible gratuitement via Pixlr Editor. L`outil de tampon de clonage de Pixlr vous permet de capturer et de reproduire des parties d`une image. Avec cet outil, vous pouvez copier et coller des pixels individuels ou des objets entiers. Étant donné que le tampon peut capturer et reproduire plusieurs couleurs, cet outil est idéal pour éliminer ou réduire le bruit des moustiques dans les zones de détails fins.

sept. Affiner la couleur et le contraste de l`image. Pixlr fournit aux utilisateurs des moyens de modifier et d`améliorer une image. Vous pouvez utiliser l`outil « Couleur » pour ajuster la teinte, la saturation, la luminosité et la vivacité de l`image. Si l`image est surexposée ou sous-exposée, vous pouvez modifier le contraste ou la luminosité des photos à l`aide de l`outil « Contraste ».

8. Affiner l`image avec divers outils. Pixlr est équipé de plusieurs outils et filtres de type pinceau qui peuvent effacer les imperfections mineures ou modifier l`image entière. Ces outils incluent :

9. Appliquer un effet à l`image. Avec le pack d`effets de Pixlr, vous pouvez transformer chaque pixel de votre image. Chaque outil d`effet utilise les mathématiques pour modifier l`apparence des pixels individuels. Pixlr propose neuf effets différents. Chaque effet a différentes options de sous-effet. Les catégories comprennent :

dix. Enregistrez l`image et ajustez la taille de la qualité. Lorsque vous avez terminé de modifier votre image, sélectionnez Fichier> Enregistrer sous, cliquez sur le bouton `Enregistrer` ou choisissez `Enregistrer l`image`. Si vous utilisez Pixlr ou Pixlr Editor, une boîte de dialogue apparaîtra à l`écran. Dans Pixlr, vous avez la possibilité de renommer l`image, choisissez le "Des fichiers de type" - choisissez JPEG - et décidez où enregistrer l`image. Lorsque vous avez terminé, cliquez sur `Enregistrer`. Dans Pixlr Editor, vous avez la possibilité de renommer le fichier. Avant d`enregistrer l`image, le programme vous demandera de sélectionner la `Qualité d`image`.
Méthode 2 sur 3: Utilisation de Topaz DeJPEG

1. Vérifiez si Topaz DeJPEG fonctionne avec votre logiciel de retouche photo. Topaz DeJPEG est un plugin d`amélioration JPEG pour votre logiciel de retouche photo principal. L`essai gratuit du plugin peut être utilisé avec Adobe Photoshop (Windows et Mac), Paintshop Pro (Windows), Photo Impact (Windows) et Irfanview (Windows).

2. Téléchargez et installez le plugin. Pour télécharger la version d`essai gratuite, rendez-vous sur www.laboratoires de topaze.com/télécharger dans votre navigateur Web. Entrez votre adresse e-mail et choisissez un mot de passe de compte. Cliquez ensuite sur `Télécharger maintenant`. Faites défiler jusqu`à `Topaz DeJPEG` et choisissez votre système d`exploitation (Windows ou Mac). Le téléchargement commencera et votre clé de licence d`essai vous sera envoyée par e-mail.

3. Importez DeJPEG dans votre logiciel de retouche photo. Avant de pouvoir utiliser le plugin, vous devez ajouter le dossier de filtre DeJPEG à votre programme. Le chemin complet vers le dossier du plugin DeJPEG est Fichiers de programme >> Laboratoires de topazes >> Topaze DeJPEG 4.

4. Démarrer le filtre. Ouvrez votre JPEG dans votre logiciel de retouche photo habituel, puis lancez l`outil DeJPEG :

5. Zoom sur une zone à problème. Cliquez sur la loupe (+) pour zoomer sur une zone de votre image où des artefacts de compression sont visibles.

6. Faire défiler les préréglages par défaut. Les paramètres par défaut de DeJPEG sont sur le côté gauche de l`écran. Cliquez sur chaque préréglage par défaut pour appliquer les paramètres à votre image d`aperçu d`image. Remarquez comment chaque préréglage améliore ou déforme la qualité de l`image. Choisissez le préréglage qui perfectionne le mieux votre image JPEG. C`est bon si ce n`est pas parfait, il y a plus de paramètres à changer.

sept. Ajustez les curseurs en mode Luminance. Sélectionnez « Luminance » dans les options sous « Mode aperçu ». Maintenant, cliquez sur `Général` pour voir différentes options pour corriger les détails omis par le préréglage.

8. Ajuster les détails de couleur. Si les couleurs de votre image semblent avoir été affectées par les outils précédents, passez en mode couleur en sélectionnant "Couleur" sous Aperçu.

9. Faites un zoom arrière pour voir vos modifications. Avant d`enregistrer votre travail, cliquez sur la loupe (-) jusqu`à ce que vous voyiez l`image complète dans la fenêtre d`aperçu. Si vous n`aimez pas les résultats, continuez à travailler avec les préréglages, les paramètres de luminance et de couleur jusqu`à ce que vous soyez satisfait de l`ensemble de la photo.

dix. Cliquez sur `OK` pour traiter l`image. Vous devrez peut-être attendre un certain temps pour que le filtre s`applique.
Méthode 3 sur 3: Utilisation d`Adobe Photoshop

1. Considérez la qualité que vous voulez que l`image soit. Capturer les moindres détails d`un JPEG compressé de faible qualité prend beaucoup de temps et de dévouement.
- Si vous avez appuyé trop longtemps ou si vous n`avez pas Photoshop, veuillez vous référer à la méthode Topaz DeJPEG.
- Si vous souhaitez améliorer les images à utiliser dans des applications comme Facebook ou Instagram, cette méthode n`est pas aussi utile que d`utiliser une application avec des filtres. Pixlr inclut des filtres gratuits qui peuvent masquer les JPEG imparfaits. Si vous voulez faire ressortir vos photos et ne vous souciez pas beaucoup de la perte de compression, essayez Pixlr.

2. Zoomez pour mieux voir l`image. Ouvrez votre JPEG dans Photoshop et zoomez en cliquant sur la loupe (+) dans le coin supérieur gauche de la barre d`outils. Continuez à cliquer sur ce bouton jusqu`à ce que le pourcentage dans le coin inférieur gauche de l`écran indique « 300 % ». Notez les blocages et les décolorations de compression qui apparaissent dans ce niveau détaillé.

3. Trouvez le filtre `Réduire le bruit`. Ouvrez le menu `Filtre`, sélectionnez `Bruit` puis `Réduire le bruit`.

4. Ajuster les options de réduction du bruit. Cochez d`abord la case "Aperçu" pour voir vos modifications en temps réel.

5. Minimisez le bruit des moustiques et le blocage des couleurs dans de grandes zones sans trop de détails. (p. ex. peau humaine, joues, cheveux). Votre objectif est de rendre les différentes transitions de couleurs dans l`image aussi fluides que possible. Laissez les détails importants dans des objets spécifiques (par exemple, les yeux, les oreilles) pour le tampon en caoutchouc/outil de clonage, couvert ensuite.

6. Utilisez l`outil de tampon pour l`estampage/le clonage en caoutchouc dans les zones avec beaucoup de détails. (par exemple. yeux, dents, ailes d`insectes.) Comme il est difficile de choisir une couleur adaptée pour tamponner ces zones avec un pinceau, nous pouvons compenser cela en utilisant le tampon en caoutchouc pour obtenir une correspondance exacte des couleurs. Le tampon en caoutchouc vous permet de sélectionner une zone de l`image que vous pouvez littéralement tamponner et reproduire ailleurs dans l`image.

sept. Répétez l`utilisation de ces outils jusqu`à ce que vous soyez satisfait des résultats. Effectuez un zoom arrière à 100% régulièrement pour voir les résultats sur l`ensemble de votre image.

8. Enregistrez l`image au format JPEG ou PNG de haute qualité, qui prend en charge plus de couleurs. Vous ne voulez pas que vos efforts soient gaspillés avec un autre cycle de compression.
Des astuces
- N`ayez pas peur de jouer avec les paramètres de pinceau et de tampon en caoutchouc, surtout si vous êtes plus expérimenté avec Photoshop. Si vous n`êtes pas satisfait de la façon dont quelque chose a affecté votre image, modifiez les paramètres.
- L`historique de Photoshop n`enregistre qu`un certain nombre de clics dans le passé et vous faites beaucoup de clics pour corriger votre image. Vous pouvez effectuer un zoom arrière et voir une grosse erreur commise il y a plus de clics que Photoshop enregistré. Pour éviter cela, prenez régulièrement des captures d`écran de votre image afin de pouvoir toujours revenir à ces étapes de votre image si vous n`êtes pas satisfait d`un changement que vous avez effectué. Le bouton de capture d`écran se trouve en bas de la fenêtre d`historique. Faites défiler tout en haut dans le même panneau pour voir toutes vos captures d`écran.
- Lorsque vous travaillez avec une photo, faites attention aux différentes couleurs présentes. Une fleur bleue peut être des nuances de bleu, bleu marine, vert, violet, marron, etc. Selon l`éclairage, avoir des ombres et des reflets. Faites de votre mieux pour absorber ces couleurs autant que possible avec un pinceau à faible opacité. Envisagez de passer à l`outil Tampon en caoutchouc s`il y a un nombre écrasant de couleurs différentes dans un petit espace.
Articles sur le sujet "Améliorer la qualité des images jpeg"
Оцените, пожалуйста статью
Similaire
Populaire