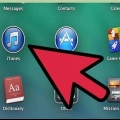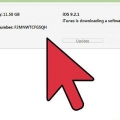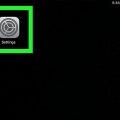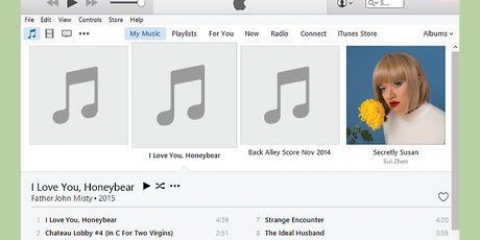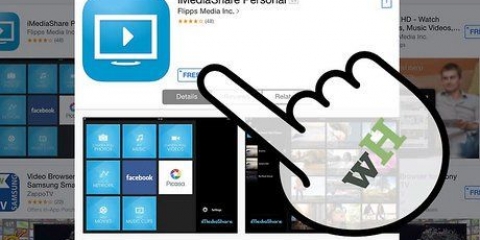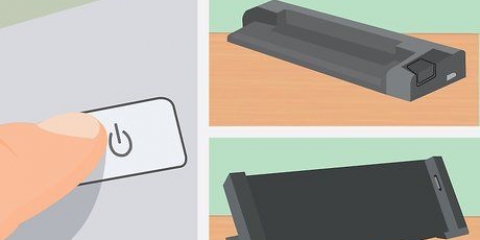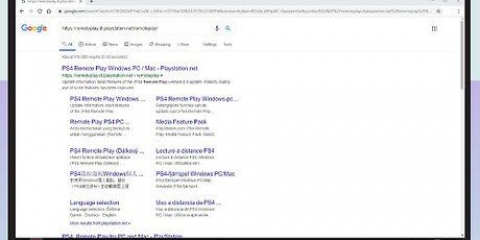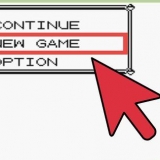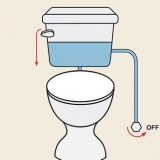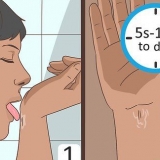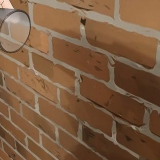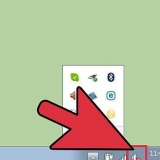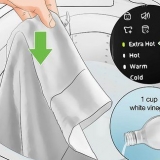3. Sur votre iPad, appuyez sur "confiance". Vous n`avez besoin de le faire que lorsque vous connectez l`iPad à votre ordinateur pour la première fois. 4. Ouvrez iTunes. On peut maintenant vous demander si vous faites confiance à l`iPad, tout comme votre iPad vous a demandé si vous voulez faire confiance à l`ordinateur. 5. Vérifiez si vous voyez votre iPad dans iTunes. Vous devriez voir une icône iPad dans la barre supérieure si vous avez iTunes 12. Si vous utilisez iTunes 11, vous verrez votre iPad dans le menu déroulant "Dispositifs". 3. Cliquez sur l`onglet Musique. Dans iTunes 12, vous le trouverez dans la colonne de gauche après avoir sélectionné votre iPad. Dans iTunes 11, vous trouverez l`onglet en haut de la fenêtre principale après avoir sélectionné votre iPad. Cochez la case à côté de "Synchroniser les films" pour permettre à iTunes de synchroniser votre musique sur votre iPad. Vous pouvez sélectionner les films à synchroniser ou faire synchroniser iTunes automatiquement en fonction de ce que vous avez regardé. Si vous avez des émissions de télévision dans votre bibliothèque, vous pouvez les trouver sous l`onglet Émissions de télévision. 3. Cliquez sur l`onglet Photos. Dans iTunes 12, vous le trouverez dans la colonne de gauche après avoir sélectionné votre iPad. Dans iTunes 11, vous trouverez l`onglet en haut de la fenêtre principale après avoir sélectionné votre iPad. 4. Sélectionner "Synchroniser les photos désactivé" et choisissez l`emplacement dans le menu déroulant. Après avoir sélectionné un dossier, vous pouvez choisir de synchroniser toutes les photos ou les photos sélectionnées. Sélectionnez « Inclure les vidéos » pour synchroniser les vidéos stockées dans la photothèque. 5. cliquer surSynchroniser ou Appliquer pour commencer à copier. Cela peut prendre un certain temps si vous allez copier beaucoup de photos. 6. Synchroniser d`autres fichiers. Vous pouvez également utiliser iTunes pour synchroniser d`autres fichiers, tels que des applications, des podcasts et des contacts. Cliquez sur l`onglet souhaité et sélectionnez le contenu que vous souhaitez synchroniser. 3. cliquer sur .Appliquer. 4. Connectez votre iPad à votre réseau sans fil.cliquer ici pour des instructions détaillées. 5. Assurez-vous que votre ordinateur est allumé et qu`iTunes est ouvert. 6. Branchez le chargeur iPad avant de commencer la synchronisation. Votre iPad se synchronisera avec votre ordinateur tant que l`iPad est connecté au même réseau, que l`ordinateur est allumé et qu`iTunes est ouvert. 3. Utilisez votre iPad comme d`habitude. Vous verrez maintenant l`écran de votre iPad deux fois : sur votre iPad lui-même et sur l`écran de votre ordinateur (à moins que vous n`ayez le premier modèle d`iPad, qui ne peut afficher que les vidéos en cours de lecture. Le système d`exploitation et les applications sont affichés sur les deux appareils. 4. Regardez une vidéo sur votre écran et contrôlez-la avec votre iPad. Si vous lisez une vidéo, vous le verrez sur le deuxième écran, mais les commandes se trouvent sur votre iPad.
Connecter un ipad à un ordinateur
Teneur
- Pas
- Partie 1 sur 5: Connecter votre iPad à votre ordinateur
- Partie 2 sur 5: Synchroniser de la musique et des films sur votre iPad
- Partie 3 sur 5: Synchroniser des photos sur votre iPad
- Partie 4 sur 5: Configurer la synchronisation via Wi-Fi
- Partie 5 sur 5: Connecter votre iPad à l`écran de votre ordinateur
Un iPad est une tablette tactile d`Apple. La tablette possède plusieurs fonctionnalités et fonctions, notamment un lecteur multimédia, l`accès aux applications, à la messagerie électronique et plus encore. Connecter votre iPad à votre ordinateur est très simple et vous pouvez échanger rapidement des données entre deux appareils.
Pas
Partie 1 sur 5: Connecter votre iPad à votre ordinateur
1. Téléchargez et installez iTunes (si vous ne l`avez pas déjà). Vous pouvez télécharger iTunes gratuitement sur le site Web d`Apple. cliquer ici pour des instructions détaillées.2. Connectez votre iPad à votre ordinateur en branchant le câble USB de l`iPad sur un port USB de votre ordinateur. N`utilisez pas de hub USB, établissez une connexion directe.
Si vous ne voyez pas l`appareil dans iTunes, assurez-vous que votre iPad est allumé. Si vous ne parvenez pas à allumer votre iPad et que l`appareil n`est pas détecté par iTunes, mettez votre iPad en mode de récupération.
6. Sélectionnez votre iPad dans iTunes. Maintenant, l`écran de présentation de votre iPad s`ouvre, à partir de cet écran, vous pouvez effectuer des sauvegardes ou mettre à jour votre version d`iOS.
Partie 2 sur 5: Synchroniser de la musique et des films sur votre iPad
1. Ajouter des fichiers multimédias à votre bibliothèque iTunes. Pour copier du contenu sur votre iPad (c`est-à-dire synchroniser), vous devez d`abord placer ce contenu dans votre bibliothèque iTunes. Vous pouvez ajouter n`importe quel fichier multimédia qui se trouve déjà sur votre ordinateur à votre bibliothèque, vous pouvez penser à des types de fichiers comme MP3, AAC, MP4 et MOV, mais aussi plusieurs autres types peuvent être placés dans la bibliothèque. Vous pouvez également acheter des médias sur l`iTunes Store.2. Sélectionnez votre iPad dans iTunes. Cliquez sur l`icône de votre iPad dans la barre supérieure si vous avez iTunes 12. Si vous utilisez iTunes 11, vous verrez votre iPad dans le menu déroulant "Dispositifs".
Cochez la case à côté de "Synchroniser la musique" pour permettre à iTunes de synchroniser votre musique sur votre iPad. Vous pouvez choisir de synchroniser l`intégralité de votre bibliothèque musicale, mais vous pouvez également synchroniser uniquement une sélection de listes de lecture, d`artistes, d`albums ou de genres.
4. Cliquez sur l`onglet Films. Dans iTunes 12, vous le trouverez dans la colonne de gauche après avoir sélectionné votre iPad. Dans iTunes 11, vous trouverez l`onglet en haut de la fenêtre principale après avoir sélectionné votre iPad.
5. cliquer surSynchroniser ou Appliquer pour commencer à copier. Le processus peut prendre un certain temps, surtout si vous copiez beaucoup de musique ou de gros films.
Partie 3 sur 5: Synchroniser des photos sur votre iPad
1. Gérez vos images à partir d`un seul endroit. iTunes synchronise vos photos à partir d`un dossier racine ou de sous-dossiers dans ce dossier racine. Si vous êtes un utilisateur Mac, vous pouvez utiliser iPhoto pour organiser vos photos dans différents albums.2. Sélectionnez votre iPad dans iTunes. Cliquez sur l`icône de votre iPad dans la barre supérieure si vous avez iTunes 12. Si vous utilisez iTunes 11, vous verrez votre iPad dans le menu déroulant "Dispositifs".
Partie 4 sur 5: Configurer la synchronisation via Wi-Fi
1. Ouvrez l`onglet Présentation de votre iPad dans iTunes. Assurez-vous que l`appareil est connecté à l`ordinateur avec un câble USB et que vous avez tapé "confiance" sur l`écran de votre iPad.La synchronisation via Wi-Fi vous permet de gérer le contenu de votre iPad sans avoir à connecter l`appareil avec un câble.
2. Sélectionnez l`option `Synchroniser avec cet iPad via Wi-Fi`. Voici comment vous assurez que votre iPad se synchronise avec iTunes, mais maintenant via votre réseau sans fil.
Partie 5 sur 5: Connecter votre iPad à l`écran de votre ordinateur
1. Acheter un adaptateur d`affichage. Différents adaptateurs sont disponibles pour différents types d`iPad et pour différents ports d`affichage.Le moyen le plus simple de connecter votre iPad à la plupart des écrans les plus récents est via un adaptateur HDMI. Une connexion VGA donne une qualité inférieure, mais est universelle.
2. Connectez votre iPad à votre écran avec l`adaptateur. Si vous le souhaitez, vous pouvez utiliser la prise audio de l`adaptateur pour connecter des haut-parleurs externes.
Articles sur le sujet "Connecter un ipad à un ordinateur"
Оцените, пожалуйста статью
Similaire
Populaire