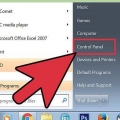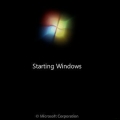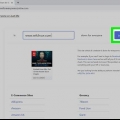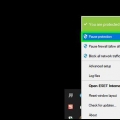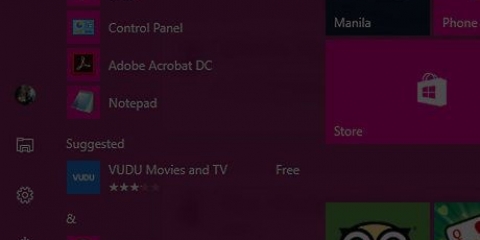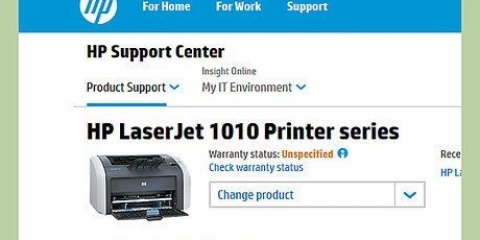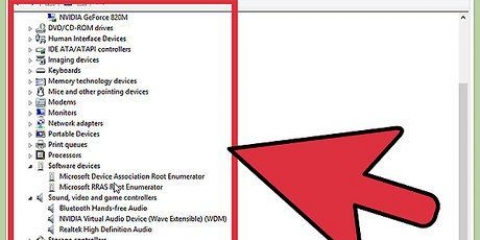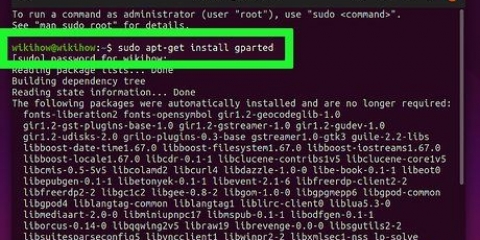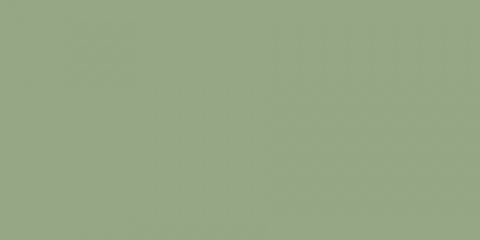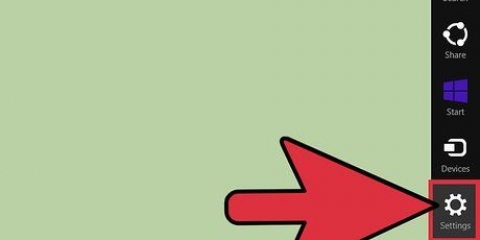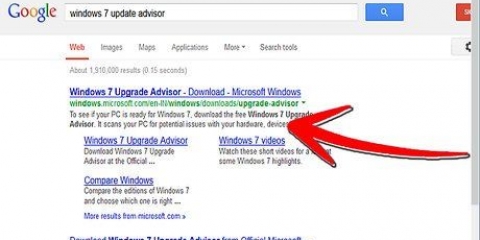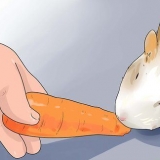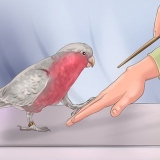Dans l`onglet Lecture, sélectionnez les enceintes connectées à votre ordinateur. Cliquez sur le bouton Propriétés puis sur l`onglet Avancé. Cliquez sur Réinitialiser les paramètres et testez à nouveau vos haut-parleurs. 















realtek - realtek.com.tw/téléchargements/ Créatif - Support.Créatif.com/bienvenue.aspx Logitech - Support.logitech.com/


Extrayez les fichiers ZIP en double-cliquant dessus et en sélectionnant `Extraire`. Ouvrez le Gestionnaire de périphériques et double-cliquez sur le périphérique audio. Cliquez sur l`onglet Pilote puis sur le bouton Mettre à jour le pilote. Sélectionnez "Parcourir mon ordinateur pour le pilote logiciel", puis sélectionnez le fichier INF que vous avez téléchargé ou extrait du fichier ZIP. Redémarrez votre ordinateur après avoir installé le fichier. 



Dépannage des problèmes de son sur un pc windows
Teneur
- Pas
- Partie 1 sur 6 : Vérification de vos connexions
- Partie 2 sur 6 : Sélection des bonnes enceintes
- Partie 3 sur 6 : Installation des mises à jour Windows
- Partie 4 sur 6 : Utilisation de l`utilitaire de résolution des problèmes Windows
- Partie 5 sur 6 : Réinstallation des pilotes de la carte son
- Partie 6 sur 6 : Ajuster les autorisations
Il y a peu de choses plus frustrantes que de perdre du son sur un ordinateur Windows. Plusieurs facteurs peuvent y contribuer, du matériel au logiciel. Après avoir vérifié toutes les connexions, vous pouvez utiliser les outils de dépannage de Windows pour découvrir quel est le problème. Si ces outils ne vous aident pas, vous pouvez installer manuellement de nouveaux pilotes pour votre carte son.
Pas
Partie 1 sur 6 : Vérification de vos connexions

1. Assurez-vous que vous n`avez pas coupé le son. L`icône du son de Windows est petite et il n`est pas toujours évident de savoir si elle est coupée ou non. Cliquez sur l`icône du son dans la barre d`état système, puis sur le bouton du haut-parleur dans la fenêtre contextuelle qui semble réactiver le son.
- Si vous ne voyez pas d`icône de son, les pilotes audio ne sont probablement pas installés correctement. Cliquez ici pour les instructions.

2. Inspectez la connexion du haut-parleur ou du casque à l`ordinateur. Une mauvaise connexion est l`une des causes les plus courantes de problèmes de son et l`une des plus faciles à résoudre. Assurez-vous que vos haut-parleurs ou vos écouteurs sont complètement branchés et que les câbles et les prises ne sont pas endommagés.

3. Assurez-vous que les haut-parleurs sont connectés au bon port. Assurez-vous que les haut-parleurs sont connectés au bon port à l`arrière de votre ordinateur. Le port vert est le plus souvent utilisé pour les haut-parleurs externes, tandis que les ports orange et noir sont utilisés pour les systèmes de son surround et les subwoofers. Le port rose est pour les microphones.

4. Assurez-vous que les haut-parleurs sont alimentés et allumés. De nombreux haut-parleurs doivent être alimentés et vous devrez peut-être les allumer pour fonctionner. Vérifiez également les boutons de volume sur les haut-parleurs pour vous assurer qu`ils sont suffisamment forts pour entendre.

5. Reconnectez votre câble HDMI. Un problème connu avec HDMI est qu`il n`y a pas de son des haut-parleurs connectés via un câble HDMI. Une solution simple consiste à déconnecter et reconnecter le câble HDMI, ce qui définit le périphérique de lecture par défaut sur le périphérique HDMI.
Partie 2 sur 6 : Sélection des bonnes enceintes

1. Faites un clic droit sur l`image du haut-parleur et sélectionnez « Périphériques de lecture ». Si vous avez connecté plusieurs haut-parleurs (tels que des écouteurs, des haut-parleurs et un téléviseur), vous avez peut-être sélectionné la mauvaise sortie. Vous pouvez sélectionner l`appareil de lecture dans ce menu.

2. Sélectionnez les enceintes que vous souhaitez utiliser dans l`onglet .Relecture . Les appareils connectés ont un message « Prêt » sous l`icône. Les ports sans périphérique connecté sont marqués « Non connecté ». L`appareil par défaut actuel aura une coche verte.
Si vous êtes connecté via HDMI, sélectionnez le périphérique (HDMI) dans la liste des options. Vous devrez l`activer pour afficher.

3. appuie sur le bouton .Définir par defaut . Définit le périphérique sélectionné comme périphérique par défaut pour votre ordinateur. Testez à nouveau le son pour voir si vous entendez quelque chose.

4. Réinitialiser les paramètres de vos enceintes. La restauration des paramètres des haut-parleurs à leurs valeurs par défaut peut résoudre le problème.
Partie 3 sur 6 : Installation des mises à jour Windows

1. Ouvrir la mise à jour de Windows. Microsoft publie souvent des fichiers de mise à jour pour Windows qui peuvent résoudre tous les problèmes audio. S`assurer que vos pilotes sont à jour facilitera grandement l`identification du problème.
- Vous pouvez ouvrir Windows Update à partir du menu Démarrer et rechercher « Windows Update ».

2. Vérifier les mises à jour disponibles. Cliquez sur le bouton « Rechercher les mises à jour » s`il n`y a pas de liste de mises à jour visible. Windows commencera à rechercher les mises à jour que vous n`avez pas encore installées.

3. Cliquez sur le lien « Afficher les mises à jour disponibles ». Windows ne nécessite que les mises à jour nécessaires pour être installées, mais plusieurs mises à jour facultatives peuvent être disponibles. Lors du dépannage d`un problème audio, il est recommandé d`installer toutes les mises à jour disponibles. Cochez la case en haut de la liste pour sélectionner toutes les mises à jour disponibles.

4. Cliquez sur le bouton `Installer les mises à jour`. Si Windows trouve de nouvelles mises à jour, vous pouvez les installer. Cliquez sur « Installer les mises à jour » pour lancer le téléchargement et installer les mises à jour disponibles. Selon le nombre de mises à jour que vous allez installer, cela peut prendre beaucoup de temps. Vous devrez peut-être redémarrer votre ordinateur après avoir installé les mises à jour.

5. Exécutez le programme de mise à jour du fabricant (le cas échéant). Si vous avez un ordinateur de marque, tel qu`un HP ou Dell, il peut y avoir un programme de mise à jour inclus qui peut télécharger les pilotes spécifiques à votre ordinateur. Exécutez cet outil de mise à jour, que vous pouvez généralement trouver dans le menu Démarrer sous le nom de marque de votre ordinateur. Installez toutes les mises à jour trouvées par le programme.

6. Testez à nouveau votre son. Essayez à nouveau d`exécuter un fichier audio sur votre ordinateur après avoir installé les mises à jour.
Partie 4 sur 6 : Utilisation de l`utilitaire de résolution des problèmes Windows

1. Ouvrir le panneau de configuration. Windows dispose d`un outil de dépannage qui peut vous aider à trouver et à résoudre divers problèmes matériels, y compris le son sur votre ordinateur.
Vous pouvez trouver le Panneau de configuration dans le menu Démarrer. Si vous utilisez Windows 8, faites un clic droit sur le bouton Démarrer et sélectionnez "Panneau de configuration".

2. Cliquez sur l`option « Détecter et résoudre les problèmes » ou « Dépannage ». Celui que vous voyez dépend des paramètres d`affichage du Panneau de configuration.

3. Sélectionnez « Résoudre les problèmes de lecture audio ». Cela démarrera l`utilitaire de résolution des problèmes audio.

4. Choisissez la sortie sur laquelle vous souhaitez enquêter. Le dépanneur affichera les différentes sorties disponibles sur votre ordinateur. Sélectionnez la sortie qui pose problème et cliquez sur Suivant.

5. Attendez que l`utilitaire de résolution des problèmes se termine. L`utilitaire de résolution des problèmes analysera les paramètres de votre système et recherchera les problèmes liés au son. Toutes les erreurs seront corrigées automatiquement et un rapport s`affichera indiquant les modifications apportées.
Partie 5 sur 6 : Réinstallation des pilotes de la carte son

1. Ouvrir le gestionnaire de périphériques. Device Manager est un utilitaire de Windows qui vous donne un aperçu de tout le matériel installé et peut le gérer. Les appareils qui ne fonctionnent pas correctement sont marqués, ce qui vous permet de voir rapidement quel matériel pose problème.
presse gagner+R et tapez devmgmt.msc pour lancer rapidement le gestionnaire de périphériques.

2. Ouvrir la catégorie "Contrôleurs son, vidéo et jeu". Double-cliquez sur votre périphérique audio. Si le périphérique audio ne fonctionne pas correctement, il y aura un petit `!` ou `?` à côté de.

3. Cliquez sur l`onglet .Chauffeur et puis sur Mettre à jour le pilote. Sélectionnez « Rechercher le logiciel pilote mis à jour automatiquement » pour permettre à Windows de rechercher en ligne les pilotes appropriés. Si aucun pilote n`est trouvé, ils seront téléchargés et installés automatiquement. Si Windows ne trouve rien, lisez la suite.

4. Vérifiez la marque et le modèle de votre carte son. Si le gestionnaire de périphériques n`affiche pas la marque, vous pouvez utiliser l`ID matériel de l`appareil pour trouver la marque et le modèle. Cliquez sur l`onglet Détails dans la fenêtre Propriétés du périphérique. Sélectionnez « ID de matériel » dans la liste déroulante. Vous verrez une ou plusieurs entrées apparaître dans la boîte. Faites un clic droit sur l`entrée du haut et sélectionnez « Copier ». Collez ceci dans un navigateur pour trouver votre modèle de carte son.

5. Trouvez le bon pilote auprès du fabricant de la marque. Accédez à la page d`assistance du site Web du fabricant et entrez le modèle de votre appareil dans le champ de recherche. Affiche une liste de téléchargements pour l`appareil. Vous trouverez ci-dessous des sites d`assistance pour certaines des marques de cartes son les plus connues :

6. Télécharger le pilote. Certains pilotes ont un programme d`installation, tandis que d`autres sont au format ZIP ou INF. S`il existe plusieurs options, téléchargez celle qui convient à votre version pour Windows.

sept. Démarrer le programme d`installation (le cas échéant). Si le pilote est fourni avec un programme d`installation, exécutez-le et suivez les instructions à l`écran. Cela installera automatiquement le pilote pour vous. Vous pouvez être invité à redémarrer votre ordinateur.

8. Installer le pilote manuellement. Si le pilote est téléchargé au format ZIP ou INF, vous devrez l`installer manuellement à l`aide du Gestionnaire de périphériques.
Partie 6 sur 6 : Ajuster les autorisations

1. Ouvrir l`invite de commande en tant qu`administrateur. Il y a un bug étrange dans Windows 7 qui fait que le système n`autorise plus les programmes à accéder au périphérique audio. En conséquence, plus aucun son ne peut être lu. Le moyen le plus rapide de résoudre ce problème est d`émettre des commandes spécifiques dans la fenêtre de commande. Soyez averti que cette méthode rendra votre ordinateur un peu moins sécurisé, et il vaut mieux réinstaller complètement Windows.
- Cliquez sur Démarrer, puis cliquez avec le bouton droit sur Invite de commandes et sélectionnez « Exécuter en tant qu`administrateur ». Si vous utilisez Windows 8, faites un clic droit sur Démarrer et sélectionnez "Invite de commandes (Admin)".

2. taper .net localgroup administrateurs/add networkserviceet appuyez surEntrez.

3. taper .net localgroup Administrateurs/add localserviceet appuyez surEntrez.

4. Redémarrez votre ordinateur. Essayez à nouveau de jouer le son pour voir si le problème est résolu. Sinon, vous devrez probablement réinstaller complètement Windows.
Articles sur le sujet "Dépannage des problèmes de son sur un pc windows"
Оцените, пожалуйста статью
Similaire
Populaire