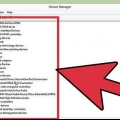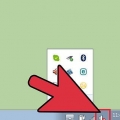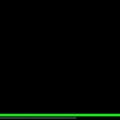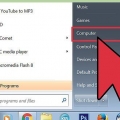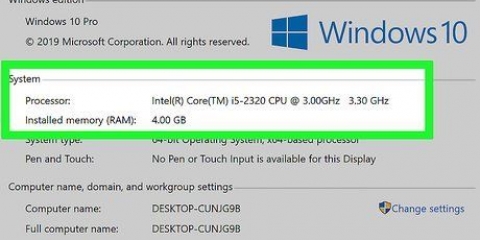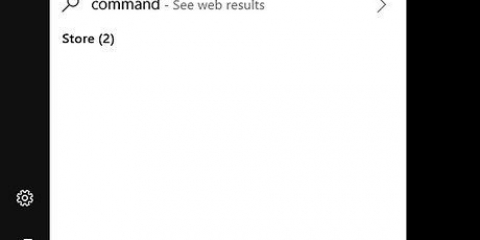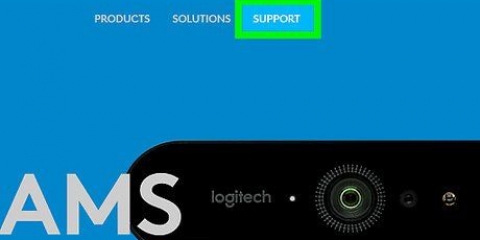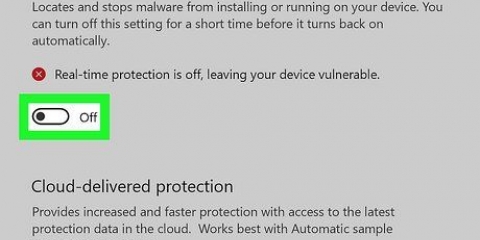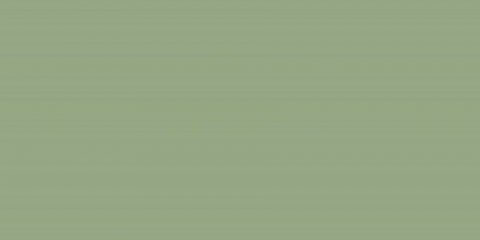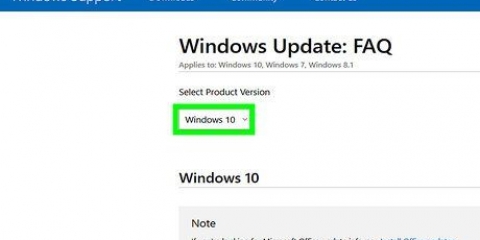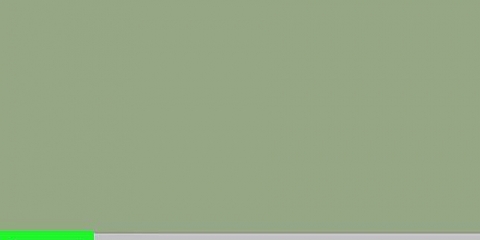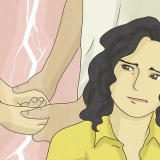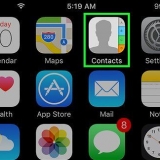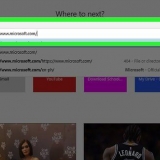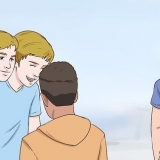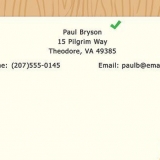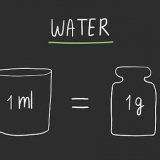Ouvert Démarrer. Clique sur le Réglages-bouton. cliquer sur Mise à jour et sécurité. cliquer sur Vérifier les mises à jour. Attendez que votre ordinateur se mette à jour.
Cliquez sur la case Notification dans le coin inférieur droit de la barre des tâches. Cliquez sur la case Mode avion. Si vous êtes connecté à un réseau filaire (Ethernet), débranchez également le câble Ethernet de votre ordinateur. 







Dans la plupart des cas, vous Appliquer cette solution cliquez lorsque vous y êtes invité et attendez que la solution soit appliquée. Vous devrez peut-être redémarrer votre ordinateur pour que les modifications prennent effet, ce qui signifie que vous maintenez le bouton d`alimentation de votre ordinateur enfoncé pour l`éteindre. 
































Dépannage de l'arrêt de windows
Teneur
- Pas
- Partie 1 sur 6 : Solutions communes
- Partie 2 sur 6 : Dépannage de Windows Update
- Partie 3 sur 6 : Dépannage des paramètres d`alimentation
- Partie 4 sur 6: Modification des propriétés du bouton d`alimentation
- Partie 5 sur 6 : Numérisation avec Windows Defender
- Partie 6 sur 6: Désactivation des programmes de démarrage
Ce didacticiel vous apprendra comment diagnostiquer et résoudre les problèmes courants liés à l`arrêt des ordinateurs Windows, à la fois en appliquant des correctifs généraux et en dépannant des composants logiciels spécifiques sur votre ordinateur.
Pas
Partie 1 sur 6 : Solutions communes

1. Assurez-vous qu`aucun programme antivirus tiers n`est installé. Un antivirus autre que Windows Defender est techniquement un programme tiers. De tels programmes antivirus exécutés sur votre ordinateur peuvent empêcher votre ordinateur de s`éteindre, supprimez donc tous les programmes antivirus tiers.

2. Fermez tous les programmes ouverts. Les programmes en cours d`exécution peuvent interférer avec l`arrêt de votre ordinateur, alors fermez tous les programmes et applications ouverts.
Vous pouvez fermer les programmes qui ne veulent pas se fermer en utilisant gestion des tâches.

3. Supprimer tous les appareils connectés. Les clés USB, les souris, les contrôleurs, les cartes SD et tout ce que vous pouvez avoir connecté à votre PC peuvent empêcher votre ordinateur de s`éteindre correctement. Éjecter ces appareils et supprimez-les avant de continuer.
Ne pas éjecter les périphériques connectés avant de les retirer peut entraîner des problèmes avec les pilotes ou les informations sur les périphériques ultérieurement.

4. Mettez à jour votre ordinateur. La version du système d`exploitation sur votre ordinateur, des pilotes obsolètes ou une combinaison des deux peuvent facilement causer des problèmes lorsque vous essayez d`arrêter. Pour mettre à jour le système d`exploitation et les pilotes de votre ordinateur, procédez comme suit :

5. Désactivez les connexions sans fil de votre PC avant d`éteindre l`appareil. Déconnecter votre ordinateur et vous déconnecter de tous les réseaux sans fil (y compris Bluetooth) peut résoudre le problème d`arrêt ; si c`est le cas, alors vous avez probablement un problème de réseau. Mettre votre ordinateur en mode avion est le moyen le plus simple de déconnecter votre ordinateur :
Partie 2 sur 6 : Dépannage de Windows Update

1. Ouvrir Démarrer
. Cliquez sur le logo Windows dans le coin inférieur gauche de l`écran. - Vous avez besoin d`un compte avec des privilèges d`administrateur pour dépanner Windows Update.

2. Faites défiler vers le bas et cliquez système Windows. C`est un dossier dans la section `W` du menu Démarrer.

3. cliquer sur Panneau de commande. Cette option est située près du centre du dossier système Windows.

4. cliquer surRésoudre le problème. Cette icône ressemble à un écran d`ordinateur bleu sur un écran d`ordinateur.
Si vous ne voyez pas cette option, cliquez sur l`option à côté de « Afficher par : » dans le coin supérieur droit de la fenêtre et sélectionnez Grandes icônes ou Petites icônes.

5. cliquer sur Dépannage de la mise à jour Windows. Ce lien se trouve sous la rubrique « Système et sécurité ».

6. cliquer sur suivante. Vous trouverez cette option dans le coin inférieur droit de la fenêtre.

sept. cliquer sur Essayez de résoudre en tant qu`administrateur. Cette option est affichée en haut de la fenêtre. Si vous n`utilisez pas de compte administrateur, vous ne pourrez pas terminer cette procédure.

8. Suivez les instructions à l`écran. S`il y a des problèmes avec votre mise à jour Windows, suivez les instructions pour les résoudre.
Partie 3 sur 6 : Dépannage des paramètres d`alimentation

1. Démarrage ouvert
. Cliquez sur le logo Windows dans le coin inférieur gauche de l`écran.
2. Cliquez sur Paramètres
. Cette icône est située dans le coin inférieur gauche de la fenêtre de démarrage.
3. cliquer sur Mise à jour et sécurité. C`est une icône de flèche circulaire.

4. cliquer sur Résoudre le problème. Cet onglet se trouve sur le côté gauche de la fenêtre.

5. Faites défiler vers le bas et cliquez Gestion de l`alimentation. Vous trouverez cette option en bas de la fenêtre.

6. cliquer surRésoudre le problème. Ce bouton apparaît en dessous et à droite du Gestion de l`alimentation-option. Cliquez dessus pour démarrer l`utilitaire de résolution des problèmes.

sept. Attendre qu`une erreur apparaisse. Les problèmes courants de gestion de l`alimentation sont liés à la durée de vie de la batterie et à la luminosité de l`écran.
Si aucune erreur ne s`affiche et que le processus est terminé, au moins vos paramètres d`alimentation ne sont pas responsables du refus de votre ordinateur de s`éteindre.

8. cliquer surAppliquer cette solution. Faites cela pour tout problème rencontré par Windows.
Si quelque chose est signalé comme un problème, mais que vous ne voulez pas le résoudre, cliquez sur Passer cette solution.

9. Essayez d`éteindre votre ordinateur. Si l`ordinateur s`éteint avec succès, le problème est résolu. Sinon, passez à la partie suivante.
Partie 4 sur 6: Modification des propriétés du bouton d`alimentation

1. Ouvrir Démarrer
. Cliquez sur le logo Windows dans le coin inférieur gauche de l`écran.
2. Cliquez sur Paramètres . Vous verrez cette icône dans le coin inférieur gauche de la fenêtre de démarrage.

3. cliquer sur Système. Cette icône ressemble à un ordinateur portable.

4. cliquer sur Gestion de l`alimentation et mode veille. Vous pouvez voir cette option sur le côté gauche de la page.

5. cliquer sur Paramètres d`alimentation supplémentaires. Vous pouvez voir cette option en haut à droite de la fenêtre.

6. cliquer sur Contrôler le comportement des boutons d`alimentation. Vous trouverez ce lien dans le coin supérieur gauche de la fenêtre.

sept. Remplacez les cases « Sur batterie » et « Alimentation principale » par « Arrêter ». Cliquez sur le menu déroulant à droite de "Lorsque j`appuie sur le bouton d`alimentation de mon ordinateur" et sous "Sur batterie", cliquez sur Bloquer et répétez pour la colonne `Alimentation secteur`. Cela entraînera le fait d`appuyer sur le bouton d`alimentation de votre ordinateur pour éteindre l`ordinateur.

8. Essayez d`éteindre votre ordinateur en appuyant sur le bouton d`alimentation. Si l`ordinateur s`éteint avec succès, le problème est résolu. Sinon, passez à la partie suivante.
Partie 5 sur 6 : Numérisation avec Windows Defender

1. Ouvrir Démarrer
. Cliquez sur le logo Windows dans le coin inférieur gauche de l`écran.
2. Faites défiler vers le bas et cliquez Centre de sécurité Windows Defender. Vous pouvez le trouver dans la section `W` du menu Démarrer.

3. cliquer sur ??. Ce bouton est dans le coin supérieur gauche de la fenêtre.

4. cliquer sur Protection contre les virus et les menaces. Cette option se trouve dans le coin supérieur gauche de la fenêtre Windows Defender.

5. cliquer sur Analyse avancée. Ce lien est sous le bouton Scan rapide au milieu de la page.

6. Assurez-vous que « Analyse complète » est coché. Si ce n`est pas le cas, cliquez sur le cercle à gauche de « Analyse complète » en haut de la page.

sept. cliquer sur Scanne maintenant. C`est au milieu de la page. votre ordinateur sera ensuite analysé à la recherche de programmes perturbateurs.

8. Attendez la fin de l`analyse. Si quelque chose de malveillant apparaît pendant l`analyse, Windows Defender vous avertira. Laissez Windows Defender supprimer le logiciel dangereux.
Si rien n`est trouvé avec cette analyse, répétez l`analyse avec « Analyse hors ligne Windows Defender » cochée, au lieu de « Analyse complète ».

9. Essayez d`éteindre votre ordinateur. Si l`ordinateur s`éteint avec succès une fois l`analyse terminée, le problème est résolu. Sinon, passez à la partie suivante.
Partie 6 sur 6: Désactivation des programmes de démarrage

1. Ouvrir Démarrer
. Cliquez sur le logo Windows dans le coin inférieur gauche de l`écran.
2. Faites défiler vers le bas et cliquez système Windows. C`est un dossier dans la section `W` du menu Démarrer.

3. cliquer sur gestion des tâches. Cette option se trouve en bas du dossier système Windows.

4. cliquer sur Commencez. Vous verrez cet onglet en haut de la fenêtre du Gestionnaire des tâches.

5. Sélectionnez un programme et cliquez surDésactiver. Cela empêchera le programme de démarrer automatiquement lorsque vous allumez votre ordinateur. Trop de programmes essayant de démarrer en même temps peuvent faire planter votre ordinateur ; afin que les problèmes connexes puissent être résolus de cette manière.

6. Désactivez tous les programmes de démarrage non Windows. Tous les programmes tiers tels que les outils antivirus, les salles de discussion ou d`autres applications doivent être désactivés lorsque vous avez terminé.
Ne désactivez pas les processus Windows, tels que la carte graphique ou Windows Defender.

sept. Essayez d`éteindre votre ordinateur. Si l`ordinateur peut être éteint avec succès, le problème est résolu. Sinon, il est probablement préférable de confier l`ordinateur à un service technique pour réparation.
Оцените, пожалуйста статью
Similaire
Populaire