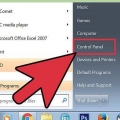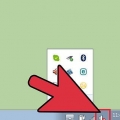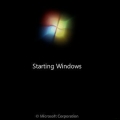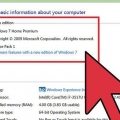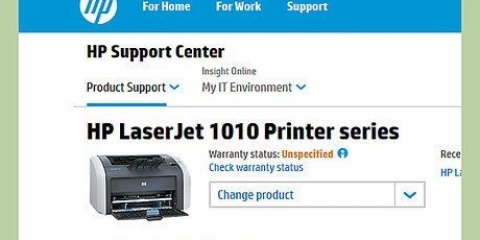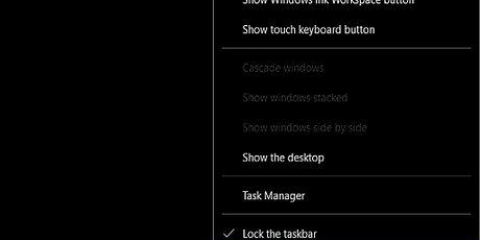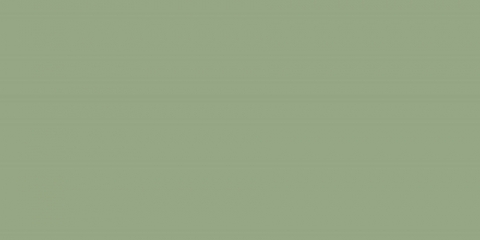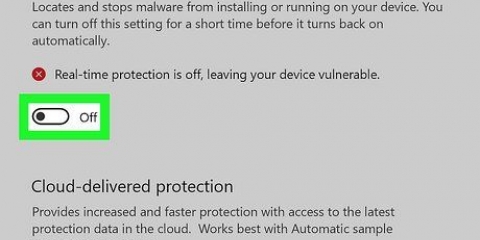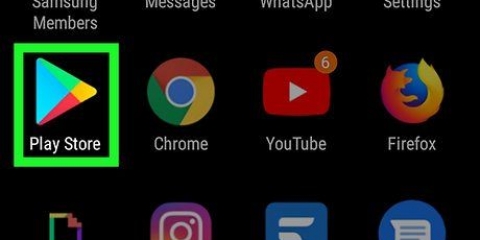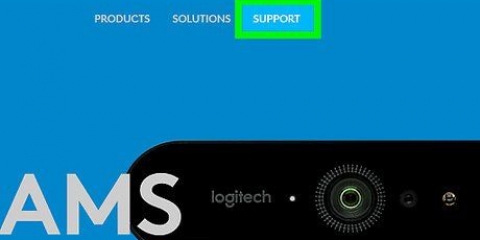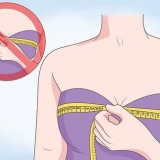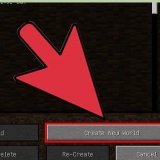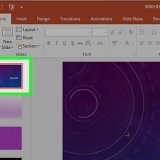Résoudre les problèmes de téléchargement du windows store
Teneur
Si l`application « Store » de votre ordinateur Windows ne télécharge pas correctement les programmes, plusieurs solutions sont possibles ; de la modification des paramètres de date et d`heure de votre ordinateur à la réinitialisation du cache de l`application du magasin.
Pas
Partie 1 sur 4: Modification de la date et de l`heure de votre ordinateur

1. Ouvrez la barre de recherche de votre ordinateur. Sous Windows 10, cliquez sur la barre de recherche du menu Démarrer.
- Sous Windows 8, vous gardez Win appuyé et appuyez sur W.

2. Tapez `Date et heure` dans la barre de recherche.

3. Cliquez sur l`option `Date et heure`. Cela devrait être affiché en haut du menu de recherche.
Sous Windows 8, cliquez sur "Modifier la date et l`heure" en bas du champ de recherche.

4. Cliquez sur `Modifier la date et l`heure`. Vous pouvez trouver cette option dans le menu `Date et heure`.
Vous devez être un administrateur pour modifier ces paramètres.

5. Personnaliser les paramètres de date et d`heure. Celles-ci doivent refléter la date et l`heure actuelles, car elles s`appliquent à votre fuseau horaire.
Vous pouvez également cliquer sur `Changer de fuseau horaire...` cliquez pour ajuster les paramètres de fuseau horaire.

6. Cliquez sur `OK`. Votre date et heure devraient maintenant être actuelles!

sept. Ouvrez à nouveau la barre de recherche de votre ordinateur.

8. Tapez `Store` dans la barre de recherche.

9. Cliquez sur l`icône `Store` lorsqu`elle apparaît.

dix. Cliquez sur la flèche vers le bas à gauche de la barre de recherche.

11. Voir vos téléchargements. Si les paramètres de date/heure étaient le problème, vos téléchargements devraient maintenant être actifs!
Partie 2 sur 4: Mise à jour de vos applications actuelles

1. Ouvrez le Microsoft Store.

2. Cliquez sur l`icône de votre profil. Vous pouvez le trouver sur le côté gauche de la barre de recherche.

3. Cliquez sur `Téléchargements et mises à jour`.

4. Cliquez sur le bouton « Vérifier les mises à jour ». Il devrait être dans le coin supérieur droit de votre app store.

5. Attendez que les mises à jour soient appliquées. Selon le nombre d`applications à mettre à jour, cela peut prendre quelques minutes.

6. Retour à la page de téléchargement des applications. Si vos applications actuelles ont sauvegardé le processus de téléchargement, ces applications devraient commencer à télécharger maintenant.
Partie 3 sur 4: Déconnexion du Microsoft Store

1. Assurez-vous que l`application Store est ouverte.

2. Cliquez sur l`icône de votre compte sur le côté gauche de la barre de recherche. Une fois que vous avez choisi une image pour votre compte Windows, elle apparaîtra ici ; sinon cette icône est la silhouette d`une personne.

3. Cliquez sur le nom de votre compte. Vous trouverez cette option en haut du menu déroulant résultant.

4. Cliquez sur le nom de votre compte dans la fenêtre contextuelle.

5. Cliquez sur `Se désinscrire` sous votre nom. Cela vous déconnectera de l`application Store.

6. Cliquez à nouveau sur l`image de votre compte.

sept. Cliquez sur `S`inscrire`.

8. Cliquez sur le nom de votre compte. Vous pouvez le voir en haut du menu contextuel.

9. Entrez votre mot de passe ou votre code PIN si vous y êtes invité. Cela vous reconnectera à l`application Store.

dix. Vérifiez votre onglet téléchargements. Si la déconnexion et la reconnexion ont résolu le problème, vos téléchargements devraient continuer!
Partie 4 sur 4: Réinitialisation du cache de l`application Store

1. Fermez l`application Microsoft Windows Store.

2. Garder legagner-touche enfoncée et touche R. Cela ouvrira `Exécuter`.

3. Tapez `wsreset` dans Exécuter. Vous pouvez également taper ceci dans la barre de recherche du menu Démarrer pour ouvrir "Windows Store Reset".

4. Cliquez sur `OK`.

5. Attendez que la fenêtre de commande se ferme. Si tel est le cas, l`application Store devrait s`ouvrir avec un cache vide.

6. Vérifiez votre onglet téléchargements. Si le cache était le problème, vos téléchargements devraient continuer!
Des astuces
En règle générale, vous devriez toujours essayer de garder vos applications à jour.
Mises en garde
- Si vous utilisez un ordinateur partagé ou public, il peut ne pas être possible d`ajuster les paramètres de date et d`heure, ou d`effectuer « wsreset ».
Articles sur le sujet "Résoudre les problèmes de téléchargement du windows store"
Оцените, пожалуйста статью
Similaire
Populaire