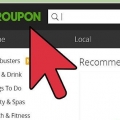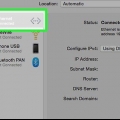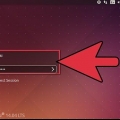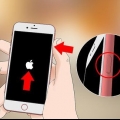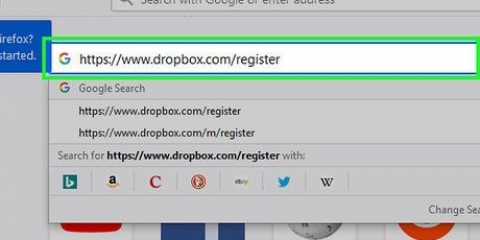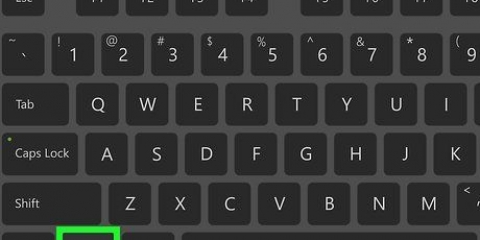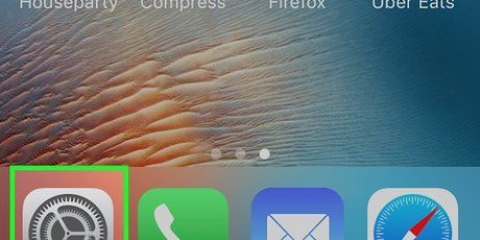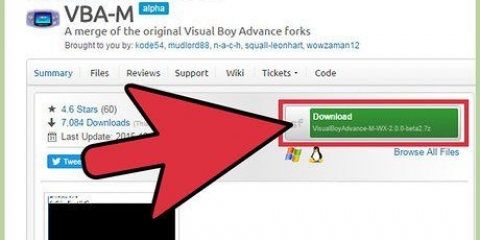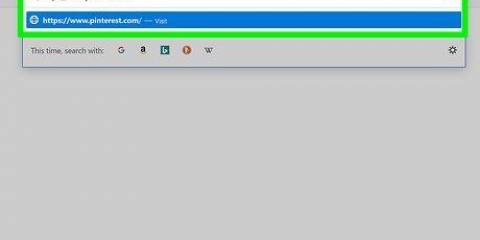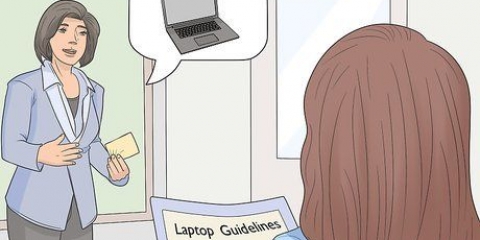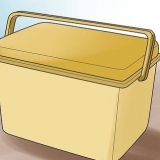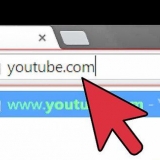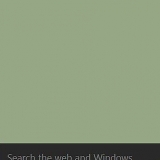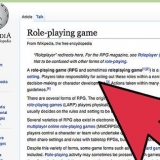Vous pouvez cliquer et faire glisser le curseur pour former une grille et sélectionner plusieurs fichiers. Après cela, cliquez et faites glisser les fichiers sélectionnés pour les copier à la fois. Vous pouvez également appuyer sur ⌘ Cmd + clic pour sélectionner plusieurs fichiers qui ne sont pas côte à côte. Par défaut, le glisser-déposer copiera les fichiers entre les lecteurs et déplacera les fichiers dans le même lecteur. Ainsi, faire glisser vers ou depuis la clé USB "copiera" les fichiers, mais faire glisser entre les dossiers de l`ordinateur "déplacera" les fichiers.





Vous pouvez également utiliser le copier/coller pour déplacer des fichiers. Vous pouvez le faire en sélectionnant les fichiers que vous souhaitez copier/coller et en appuyant sur cmd + C (copie) (ou cmd + X (coller). Sélectionnez ensuite le dossier ou l`emplacement vers lequel vous souhaitez déplacer les fichiers et appuyez sur cmd + V. Par défaut, le glisser-déposer copiera les fichiers entre les lecteurs et déplacera les fichiers dans le même lecteur. Ainsi, faire glisser vers ou depuis la clé USB "copiera" les fichiers, mais faire glisser entre les dossiers de l`ordinateur "déplacera" les fichiers.
Utiliser une clé usb sur un mac
Teneur
Une clé USB (également appelée clé USB ou clé USB) est utilisée pour stocker des données de manière pratique et portable. Le transfert de données vers ou depuis ces appareils est rapide et facile. Connectez l`appareil à votre ordinateur, localisez-le sur votre bureau, puis cliquez et faites glisser vos fichiers.
Pas
Méthode 1 sur 2: Copie d`éléments sur une clé USB

1. Connectez votre clé USB. Branchez la clé USB sur un port USB de votre ordinateur.

2. Attendez un instant que la clé USB apparaisse. Une fois que l`ordinateur a reconnu l`appareil, il apparaîtra sur votre bureau.
Si la clé USB n`apparaît pas, essayez de la reconnecter ou utilisez un autre port USB sur l`ordinateur. Si de nombreux autres périphériques USB sont connectés, essayez de déconnecter celui que vous n`utilisez pas actuellement.

3. Double-cliquez sur l`icône sur votre bureau pour ouvrir la clé USB. Ici, vous pouvez voir tous les fichiers stockés sur l`appareil. Vous pouvez créer un nouveau dossier en sélectionnant `Fichier` > Nouveau dossier" dans la barre de menu. Cliquez et faites glisser des éléments dans la clé USB.
Il n`est pas nécessaire d`ouvrir la clé USB dans le Finder pour transférer des fichiers, mais cela facilite considérablement l`organisation des fichiers.

4. Transférer des fichiers sur votre clé USB. Cliquez sur les fichiers et faites-les glisser vers la clé. Lorsque vous relâchez la souris, les fichiers seront copiés vers la destination. Une barre de progression apparaîtra pour indiquer approximativement combien de temps il reste pour le transfert.

5. Attendez la fin du transfert. Une fois la barre de progression remplie, elle disparaîtra. Cela indique que le transfert est terminé.
Vous obtiendrez une erreur s`il n`y a pas assez d`espace libre sur votre clé USB. Si cela se produit, vous pouvez supprimer des éléments sur la clé USB pour libérer de l`espace. Cliquez et faites glisser les éléments vers la corbeille, puis accédez au menu Finder et sélectionnez Vider la corbeille. Les éléments ne seront pas définitivement supprimés de la clé USB à moins que vous ne vidiez la corbeille.

6. Éjecter le disque. Lorsque vous avez terminé de transférer des fichiers, éjectez le lecteur avant de le retirer physiquement. c`est pour éviter les erreurs. Cliquez sur l`icône de la clé USB sur le bureau et faites-la glisser vers la corbeille. Lorsque le curseur est sur l`icône de la corbeille, il change et affiche l`icône d`éjection. Relâchez et après un moment l`icône disparaîtra du bureau. Vous pouvez maintenant déconnecter le lecteur du port USB en toute sécurité.
Vous pouvez également appuyer sur Ctrl + cliquez sur l`icône du lecteur sur le bureau puis sélectionnez `Ejecter` dans le menu qui apparaît.
Méthode 2 sur 2: Récupérer des éléments de la clé USB

1. Connectez la clé USB. Branchez la clé USB sur un port USB de l`ordinateur.

2. Attendez un instant que la clé USB soit reconnue. Une fois que l`ordinateur reconnaît l`appareil, il apparaîtra sur le bureau.
Si la clé USB n`apparaît pas, essayez de la reconnecter ou utilisez un autre port USB sur l`ordinateur. Si de nombreux autres périphériques USB sont connectés, essayez de déconnecter celui que vous n`utilisez pas actuellement.

3. Ouvrez la clé USB. Double-cliquez sur l`icône sur le bureau pour afficher les fichiers dans le Finder. Vous pouvez également ouvrir d`abord le Finder et sélectionner le lecteur dans la liste des appareils connectés. Ici vous pouvez voir tous les fichiers stockés sur votre clé USB.

4. Transférez vos fichiers. Cliquez et faites glisser les fichiers que vous souhaitez copier de la clé USB vers l`emplacement souhaité sur votre ordinateur. Lorsque vous relâchez la souris, les fichiers seront copiés comme ceci.

5. Éjecter le disque. Lorsque vous avez terminé de transférer des fichiers, éjectez le lecteur avant de le retirer physiquement. c`est pour éviter les erreurs. Cliquez sur l`icône de la clé USB sur le bureau et faites-la glisser vers la corbeille. Lorsque le curseur est sur l`icône de la corbeille, il change et affiche l`icône d`éjection. Relâchez et après un moment l`icône disparaîtra du bureau. Vous pouvez maintenant déconnecter le lecteur du port USB en toute sécurité.
Vous pouvez également appuyer sur Ctrl + cliquez sur l`icône du lecteur sur le bureau et sélectionnez `Ejecter` dans le menu qui apparaît.
Conseil d`Expert
‘Si le périphérique USB ne fonctionne pas...`
- Le périphérique USB peut ne pas être compatible avec le système ou peut être endommagé.
- Si le périphérique USB a été vérifié sur un autre système informatique, il est possible que le port du périphérique lui-même soit endommagé. Essayez différents ports s`il y en a.
- Si vous possédez un modèle d`ordinateur portable récent d`Apple, il n`a que des ports USB-C, vous aurez donc besoin d`un adaptateur si votre appareil dispose d`une connexion USB standard. Si vous utilisez un adaptateur, vérifiez qu`il n`est pas endommagé.
Des astuces
- Vous pouvez faire glisser et déposer le forcer à copier (au lieu de déplacer) en Appuyez et maintenez Opt pendant l`action.
- Les clés USB ont toutes sortes de noms, tels que : clé USB, mémoire flash, clé USB, clé USB, clé USB, etc.
- Les fichiers peuvent être transférés entre les dossiers ou copiés directement sur le bureau. Ne vous inquiétez pas, le choix n`est pas définitif et peut toujours être modifié ultérieurement.
Mises en garde
- N`essayez pas d`éjecter le disque sans l`avoir correctement éjecté ou vous pourriez perdre une partie de votre travail.
- Si vous transférez de nombreux fichiers ou des fichiers volumineux, vérifiez d`abord la capacité de stockage de la clé USB en allant dans "Fichier > Obtenir des informations`. Vous devez vous assurer que les fichiers que vous transférez ne dépassent pas l`espace disponible sur le disque.
Nécessités
- Un ordinateur Mac
- Une clé USB
Articles sur le sujet "Utiliser une clé usb sur un mac"
Оцените, пожалуйста статью
Populaire