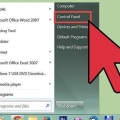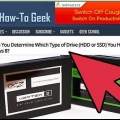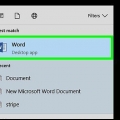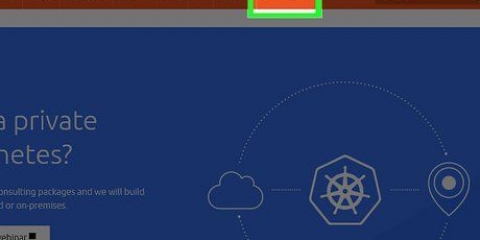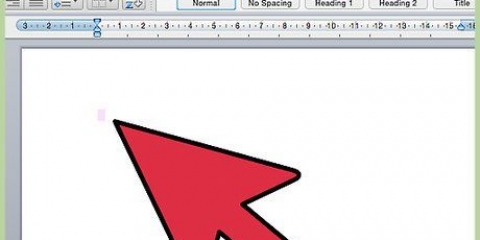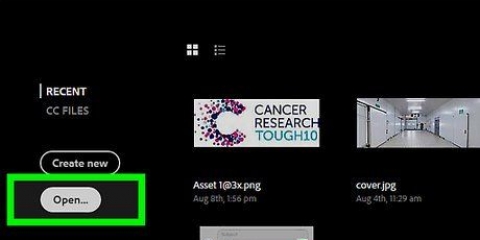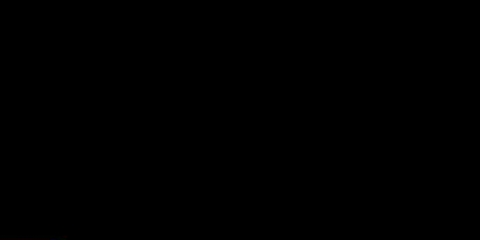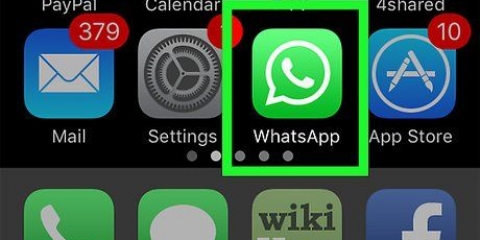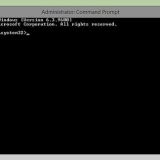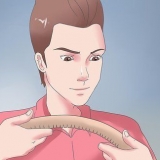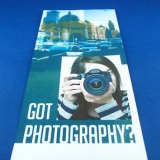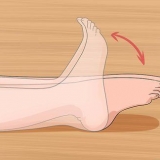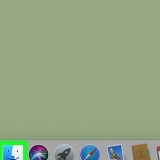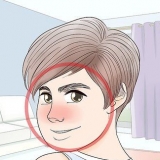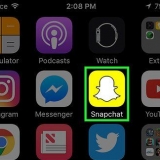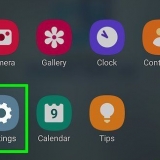VMware est un programme qui vous permet d`exécuter plusieurs machines virtuelles à partir d`un ordinateur physique. VMware sert ainsi d`interface entre votre matériel et vos différents systèmes d`exploitation. Si vous manquez d`espace disque sur votre machine virtuelle, vous recevrez une notification à chaque fois que vous allumerez votre ordinateur, et vous remarquerez peut-être même la baisse de vitesse et d`efficacité de votre ordinateur. Pour augmenter la taille de votre espace disque, vous pouvez simplement ajuster les paramètres de votre disque et allouer l`espace nouvellement créé à ce disque. Avant d`utiliser l`une de ces méthodes, assurez-vous que tous les snapshots sont supprimés et que la machine virtuelle est hors tension.
Pas
Méthode 1 sur 2: Étendre le disque avec VMware
1. Assurez-vous que certaines conditions sont remplies. Pour augmenter la taille du disque dans VMware, assurez-vous que votre machine virtuelle est éteinte et qu`elle n`a pas de snapshots. Pour déterminer s`il existe des instantanés, cochez « Informations » sous l`onglet « Résumé » de la machine virtuelle.
2. Aller aux paramètres`. Faites cela dans VMware.
3. Sélectionnez le disque dur que vous souhaitez étendre. Vous le trouverez dans la colonne « Matériel ».
4. Développez votre lecteur. Sur le côté droit de la fenêtre sous « Disk Provisioning », définissez la nouvelle « Taille provisionnée » de votre disque. Certaines mises en page ont à la place un menu déroulant intitulé « Utilitaires.` Sélectionnez `Développer`.En général, le lecteur se situera entre 30 et 40 Go à ce stade, alors essayez d`abord de le réduire à 45 à 55 Go.
5. Cliquez sur `OK`. Cela définit la nouvelle taille maximale du disque virtuel.
6. Scannez à nouveau votre lecteur. Après avoir augmenté la taille de votre disque, vous devez effectuer quelques étapes supplémentaires dans le système d`exploitation. Pour analyser à nouveau votre lecteur, accédez à « Gestion des disques » et sélectionnez « Réanalyser les lecteurs ».
sept. Ajustez la taille du lecteur avec votre système d`exploitation. Maintenant que vous avez développé et réanalysé le lecteur, vous verrez « Espace disque non alloué » que nous venons de créer. Nous devons maintenant allouer cet espace à votre lecteur de système d`exploitation. Pour ce faire, faites un clic droit sur l`espace non alloué et sélectionnez `Prolonger le volume`. Un assistant simple s`affichera qui vous permettra d`indiquer ce que vous voulez faire avec cet espace nouvellement créé. Attribuez-le à votre lecteur virtuel.
Méthode 2 sur 2: Étendez votre lecteur dans Workstation, Player, ACE Manager, Server ou GSX
1. Ouvrir l`invite de commande. Si vous utilisez des produits VMware Workstation, Player, ACE Manager, Server ou GSX, veuillez suivre cette méthode. Vous pouvez le faire en allant dans `Démarrer` et en entrant `cmd` (sans les guillemets) dans la barre de recherche. Sélectionnez « Exécuter ».
2. Allez dans le dossier d`installation du produit.
Pour Poste de travail, saisissez : Program FilesVMwareVMware Workstation sous Windows ou :/usr/sbin sous Linux.Pour Player et ACE Manager, saisissez : Program FilesVMwareVMware Player sous Windows ou /usr/sbin sous Linux.Pour le serveur, tapez : Program FilesVMwareVMware Server sous Windows ou /usr/bin sous Linux.Pour GSX, tapez : Program FilesVMwareVMware GSX Server sous Windows ou /usr/bin sous Linux.3. Saisissez le code suivant :vmware-vdiskmanager –x 100 Go vm.vmdk et appuyez sur la touche Entrée. Cela changera la taille de votre lecteur actuel.
Remplacer `vm.vmdk` par le chemin complet du disque virtuel de la machine virtuelle et remplacez 100 Go par la taille de disque souhaitée.
4. Étendre la partition de disque. Après avoir augmenté le volume de votre disque, vous devez informer votre système d`exploitation du changement. Allez dans `Gestion de l`ordinateur` et sélectionnez `Gestion des disques`. Faites un clic droit sur « Volume » puis sélectionnez « Étendre le volume »
Des astuces
Vous ne pouvez pas terminer cette tâche si la machine virtuelle est sous tension ou si vous n`avez pas supprimé tous les snapshots.Vous feriez peut-être mieux de créer un nouveau lecteur (plutôt que d`étendre votre lecteur actuel) et de transférer vos données.Mises en garde
- Avant d`étendre votre lecteur, sauvegardez vos données actuelles.
- Si vous essayez de redimensionner votre lecteur dans Lab Manager, vous perdrez toutes vos données. Si vous avez besoin de plus d`espace sur votre machine virtuelle, vous devez plutôt créer un nouveau disque virtuel avec l`espace souhaité et déplacer vos données vers le nouveau disque.
Articles sur le sujet "Ajouter de l'espace disque dans vmware"