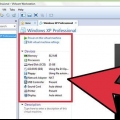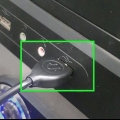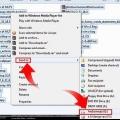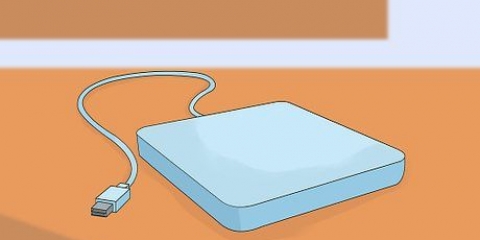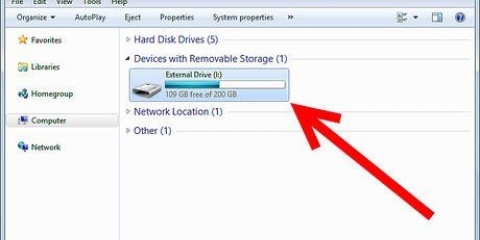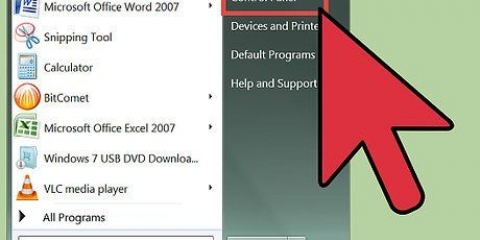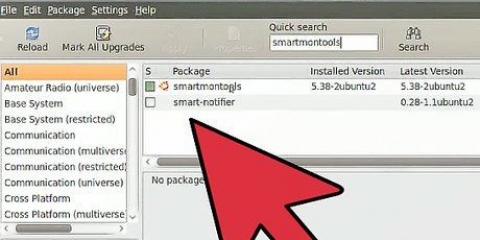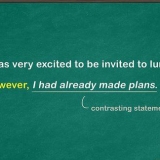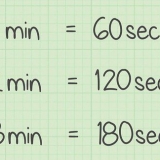Redémarrez votre ordinateur et allez dans le menu BIOS. Accédez aux « Paramètres CMOS standard ou configuration IDE ». Il y a quatre réglages dans ce menu, intitulés comme suit : PRIMARY MASTER :, AUTO/PRIMARY SLAVE :, SECONDARY MASTER :, SECONDARY SLAVE :. Réglez-les tous sur « détection automatique ». Redémarrez votre ordinateur 











Optez pour les disques SATA sur IDE car ils sont généralement plus rapides que le câble plat large d`un lecteur DIE peut gêner la circulation de l`air dans un ordinateur. S`il y a un problème dans le BIOS, veuillez vérifier si le lecteur d`origine est défini comme « Maître ». Si le lecteur d`origine est défini sur CS (sélection de câble), assurez-vous qu`il se trouve à l`extrémité du câble (assurez-vous d`avoir un câble plat de sélection de câble ; chaque connecteur est étiqueté de cette façon). Assurez-vous également de ne pas connecter le câble à l`envers. Essayez de laisser un peu d`espace entre les disques pour laisser passer l`air et améliorer le refroidissement. Si vous avez des connexions USB sur votre ordinateur, vous pouvez également envisager d`acheter un disque dur externe. Vous les connectez directement à une entrée USB et ils fonctionnent comme n`importe quel autre disque dur. Vous n`avez qu`à faire des étapes supplémentaires si vous voulez commencer à partir de là. Les disques SATA fonctionnent plus ou moins de la même manière. Lire le manuel d`utilisation pour les installer. Veuillez noter, car ils ne fonctionnent qu`avec des cartes mères avec des connexions SATA.
Ajouter un disque dur supplémentaire
Teneur
Avez-vous besoin de plus d`espace de stockage sur votre ordinateur? Cet article vous montrera quelques étapes simples pour vous aider à ajouter un nouveau disque dur et plus d`espace de stockage sur votre ordinateur.
Pas

1. Découvrez si vous avez leIDE (ATA parallèle) ou ATA série Avoir besoin. Les ordinateurs plus anciens prennent en charge IDE (Parallel ATA) et les plus récents ne peuvent fonctionner qu`avec Serial ATA. Ouvrez l`ordinateur si vous n`êtes pas sûr et essayez de déterminer visuellement quel type de disque dur est présent. Il est préférable d`utiliser le même type qui a déjà été utilisé, même si les connexions pour un autre type semblent également exister.
- Les lecteurs IDE utilisent un câble plat large et plat et peuvent cavaliers avez-vous besoin de définir.
- Les disques SATA ont un câble plus fin et vous n`avez pas à vous soucier des cavaliers.

2. Découvrez s`il y a de la place pour un disque dur supplémentaire. Vous pouvez le faire comme suit :
3. Localisez où tous les câbles plats (ou câbles SATA, plus petits et généralement rouges) se connectent à la carte mère. (figure. 3) Localisez le câble allant au lecteur libre détecté aux étapes 1 à 6, soit « principal » ou « secondaire ».

4. Acheter un disque dur. Visitez votre magasin d`informatique le plus proche ou achetez-en un en ligne. Assurez-vous que le type (SATA ou IDE (PATA)) est le bon. Si vous souhaitez remplacer un disque dur existant (voir l`avertissement sur le remplacement des disques durs), assurez-vous d`en acheter un avec suffisamment d`espace pour compenser ce que vous perdez en stockage.

5. Éteignez votre ordinateur.

6. Débranchez tous les câbles à l`arrière de l`ordinateur et retirez l`ordinateur de votre bureau.

sept. Retirez les vis du boîtier. Si vous avez un Dell, tout ce que vous avez à faire est d`appuyer sur les boutons sur le côté ou à l`arrière. Si cela ne fonctionne pas, découvrez comment retirer le boîtier dans le manuel d`utilisation de votre ordinateur. Mettez les vis dans un endroit sûr pour ne pas les perdre. Retirez le panneau latéral et mettez-le de côté.

8. Localisez où tous les câbles plats (ou câbles SATA, plus petits et généralement rouges) se connectent à la carte mère. (figure. 3) Localisez le câble allant au lecteur libre détecté aux étapes 1 à 6, soit « principal » ou « secondaire ».

9. Placez les cavaliers de sorte que le variateur sache s`il est Maître ou trimer devrait fonctionner (IDE uniquement). Les cavaliers sont les broches à l`arrière du disque dur. Il y a quelques blocs en caoutchouc ou en plastique sur certaines broches. Trouvez le schéma ou les instructions fournis avec votre nouveau disque dur sur la façon de définir les cavaliers en tant que maître ou esclave. Si l`emplacement que vous allez utiliser (principal ou secondaire) est disponible à la fois comme maître et esclave, assurez-vous de définir le disque dur comme maître. (figure. 4) Si vous utilisez un lecteur SATA, veillez à ne pas placer les cavaliers car chaque lecteur SATA utilise son propre câble, alors que plusieurs lecteurs IDE peuvent être sur le même câble.

dix. Trouvez un espace vide dans votre ordinateur pour le disque dur. Fixez le disque dur avec les vis fournies. (figure. 5)

11. Connectez le câble que vous avez trouvé à l`étape 6 au disque dur. S`il ne veut pas entrer, regarde si le bouton de sécurité est sur le côté droit.(figure. 6)

12. Connectez un câble d`alimentation Molex (un câble plus petit avec des fils rouge, jaune et noir).(figure. 7) Un lecteur SATA utilise un type de câble de connexion différent à l`alimentation.

13. Replacez le panneau latéral et resserrez les vis.

14. Rebranchez tous les câbles à l`arrière et rebranchez l`alimentation.

15. Redémarrer le PC. Entrez dans le BIOS pendant le démarrage (généralement en appuyant sur F10 ou DEL pendant le démarrage de l`ordinateur). Vérifiez les paramètres de "détection automatique" dans le BIOS pour vous assurer que le deuxième lecteur est visible. Vous devriez voir le nom de votre nouveau disque dur sur l`écran montrant le maître/esclave principal, le maître/esclave secondaire.
Des astuces
Mises en garde
- Ce guide n`est pas destiné aux ordinateurs Macintosh.
- Ne modifiez aucun des paramètres CMOS. Chaque paramètre modifie le fonctionnement de votre ordinateur et vous pouvez éteindre votre ordinateur sans vous en rendre compte.
- Bien qu`il ne soit pas impossible en soi de remplacer le disque dur qui contient le système d`exploitation (le lecteur C:), c`est un travail compliqué. N`utilisez pas ces instructions pour remplacer un disque système. Les disques de données peuvent être remplacés sans aucun problème. Notez que vous devrez peut-être quitter temporairement l`ancien lecteur afin de transférer vos données sur le nouveau lecteur. Si cela n`est pas possible (parce que, par exemple, toutes les connexions ont déjà été utilisées), vous avez besoin d`un adaptateur USB vers IDE ou d`un adaptateur USB vers SATA pour transférer vos fichiers.
- La plupart des disques durs sont sensibles aux décharges électrostatiques (ESO). Assurez-vous que vous êtes à la terre lorsque vous faites ce travail (ou, vraiment, tout travail impliquant de l`électronique). Si ce n`est pas possible, au moins ne marchez pas pieds nus sur un tapis ou quelque chose juste avant de commencer. Touchez le moins possible votre disque dur. Ramassez-le et mettez-le dedans. ne joue pas avec.
Articles sur le sujet "Ajouter un disque dur supplémentaire"
Оцените, пожалуйста статью
Similaire
Populaire