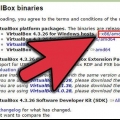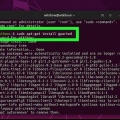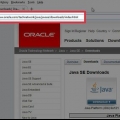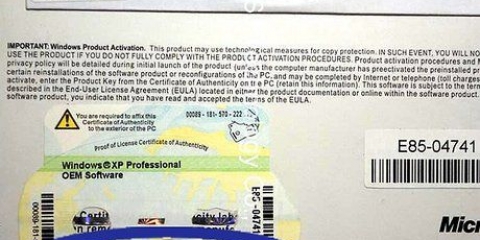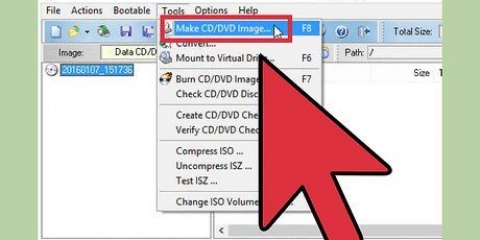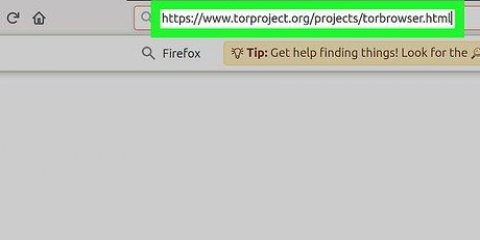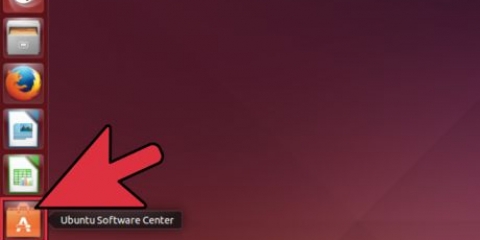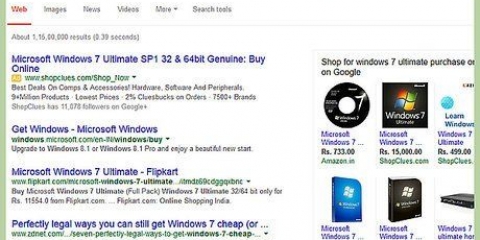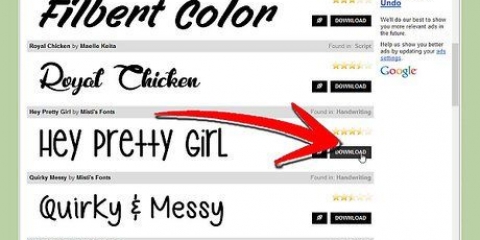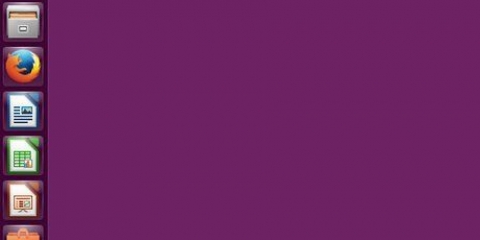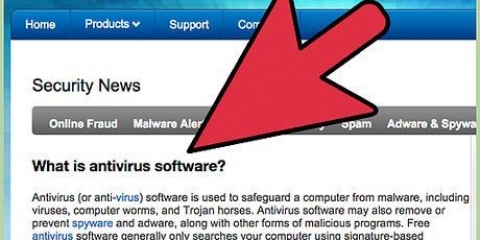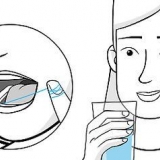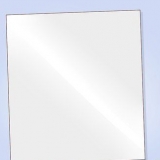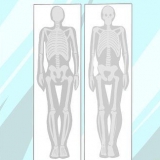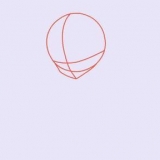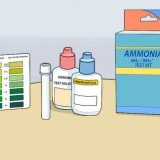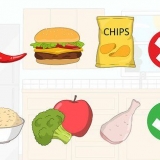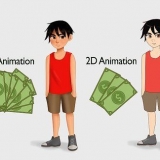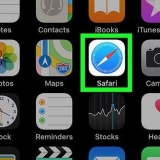Si vous n`installez pas de logiciel non signé dans les 30 jours, vous devrez réactiver ces paramètres. Cliquez sur le cadenas si vous souhaitez empêcher d`autres modifications.
Un certain nombre d`applications tierces sont approuvées par Apple, mais le nombre est relativement petit. Si vous avez téléchargé le programme mais que vous ne pouvez pas l`ouvrir parce que votre ordinateur n`autorise pas les logiciels de développeurs non autorisés, accédez à Téléchargements dans le Finder. Faites un clic droit sur votre logiciel et appuyez sur `Ouvrir`. Entrez votre mot de passe administrateur.
Installer un logiciel non signé sur un mac
Teneur
Ce tutoriel vous apprendra comment installer sur votre Mac un logiciel non approuvé par Apple. MacOS Sierra marque la plupart des programmes non officiels comme des logiciels non signés, vous devrez donc suivre ce processus pour installer de nombreuses applications ou programmes tiers. Vous pouvez le faire par installation, ou vous pouvez désactiver complètement cette protection.
Pas
Méthode 1 sur 2: Autoriser un programme

1. Téléchargez le logiciel comme vous le feriez normalement. Lorsqu`on vous demande si vous souhaitez conserver ou supprimer le fichier, sélectionnez « conserver ». Notez que vous ne devez le faire que si vous êtes sûr de faire confiance à l`éditeur du logiciel.

2. Ouvrez votre fichier d`installation du logiciel. Une fenêtre contextuelle d`erreur s`ouvrira, indiquant : "[Nom] ne peut pas être ouvert car il n`a pas été téléchargé depuis l`App Store.`

3. cliquer surd`accord. Cela ferme la fenêtre contextuelle.

4. Ouvrir le menu Pomme
. Cliquez sur le logo Apple dans le coin supérieur gauche de l`écran. Un menu déroulant apparaîtra.
5. cliquer surPréférences de système. Cette option est en haut du menu déroulant.

6. cliquer surSécurité et confidentialité. C`est en haut de la fenêtre Préférences Système.

sept. Cliquez sur la serrure. C`est en bas à gauche de la fenêtre.

8. Saisissez votre mot de passe puis cliquez surOuvrir. Cela vous permet de modifier les éléments de ce menu.

9. cliquer sur Ouvert quand même. C`est à côté du nom du fichier.

dix. cliquer surOuvrir lorsque vous y êtes invité. Cela ouvrira le fichier et procédera à l`installation.
Méthode 2 sur 2: Autoriser tous les logiciels

1. Pleins feux ouverts
. Cliquez sur la loupe en haut à droite de l`écran. Pour autoriser toutes les installations de logiciels, vous devez d`abord restaurer une option d`installation qui a supprimé macOS Sierra.
2. taper Terminal, et cliquez
Terminal. Il devrait apparaître directement sous la barre de recherche de Spotlight.
3. taper
sudo spctl --master-disable dans Terminal et appuyez surRetour. C`est le code qui active l`option d`installation.
4. Tapez votre mot de passe. C`est le mot de passe que vous utilisez pour vous connecter à votre Mac. Cela restaurera l`option dont vous avez besoin dans le menu Sécurité et confidentialité.

5. Ouvrir le menu Pomme
. Cliquez sur le logo Apple dans le coin supérieur gauche de l`écran. Un menu déroulant apparaîtra.
6. cliquer surPréférences de système. Cette option est en haut du menu déroulant.

sept. cliquer surSécurité et confidentialité. C`est en haut de la fenêtre Préférences Système.

8. Cliquez sur la serrure. C`est en bas à gauche de la fenêtre.

9. Saisissez votre mot de passe puis cliquez surOuvrir. Vous devriez maintenant pouvoir modifier les paramètres dans ce menu.

dix. Cochez la caseToute source ou "Partout" sur. C`est sous la rubrique "Autoriser les applications téléchargées" en bas de la fenêtre. Cela fera apparaître une fenêtre pop-up.

11. cliquer surAutoriser ou « Autoriser de n`importe où » lorsque vous y êtes invité. En faisant cela, vous pouvez installer des logiciels de développeurs dont l`identité est inconnue, sans avoir à le confirmer dans le menu.

12. Installez votre logiciel. Vous devriez maintenant pouvoir installer votre logiciel comme vous le feriez normalement.
Des astuces
Mises en garde
- Vérifiez toujours les fichiers pour les virus avant d`essayer d`installer quoi que ce soit sur votre Mac.
Articles sur le sujet "Installer un logiciel non signé sur un mac"
Оцените, пожалуйста статью
Populaire