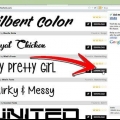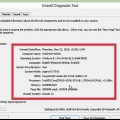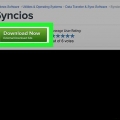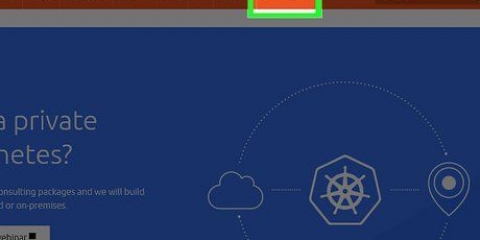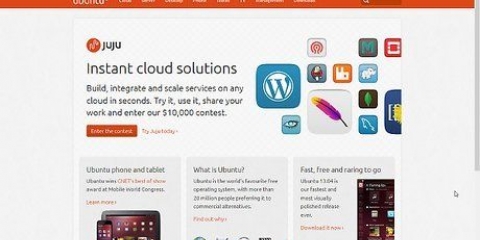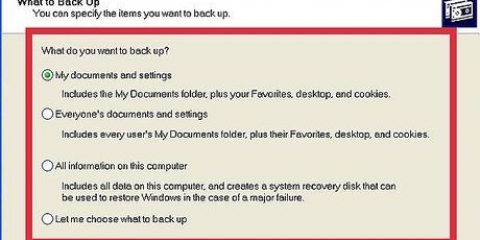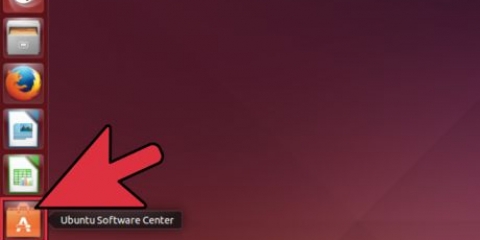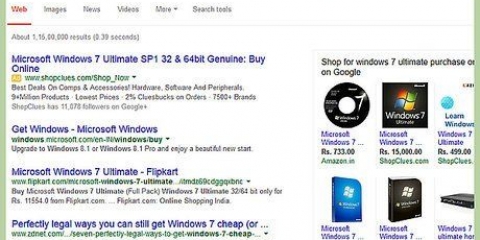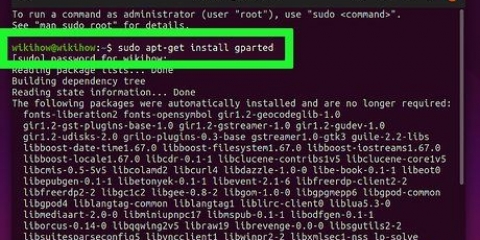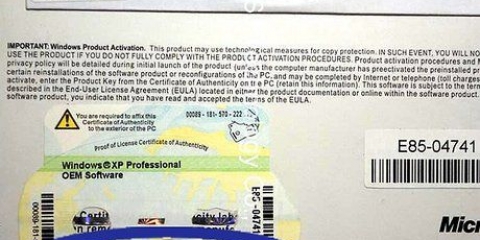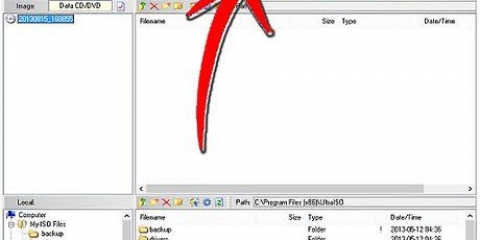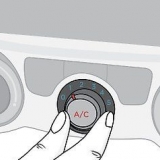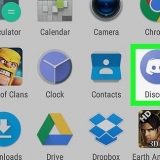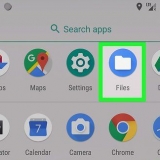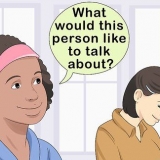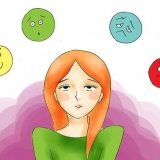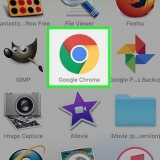Par exemple, si vous souhaitez installer Windows 7, choisissez "Microsoft Windows" dans le menu Type, puis "Windows 7" depuis le menu Versions. Si vous installez la version 64 bits du système d`exploitation, assurez-vous également de sélectionner la version 64 bits dans le menu Version.
Vous ne pouvez pas allouer plus de mémoire que la quantité de RAM de votre PC. Il n`est pas recommandé de spécifier la taille maximale, car il ne restera plus rien pour le système d`exploitation normal lorsque la machine virtuelle est en cours d`exécution.
Assurez-vous que le disque dur virtuel a au moins assez d`espace pour installer le système d`exploitation. Vérifiez les spécifications de votre système d`exploitation pour savoir de combien d`espace vous avez besoin. N`oubliez pas que tout programme que vous souhaitez installer prendra de l`espace sur votre disque dur virtuel, alors prévoyez à l`avance. Le format le plus couramment utilisé pour les disques durs virtuels est VDI (VirtualBox Disk Image).
Un nouvel assistant apparaîtra pour vous aider à démarrer l`installation du système d`exploitation. Si vous effectuez l`installation à partir d`un disque, insérez-le dans le lecteur de votre PC et sélectionnez "Lecteur hôte" et la bonne lettre de lecteur dans le menu déroulant. Si vous effectuez l`installation à partir d`un fichier image, cliquez sur l`icône du dossier pour rechercher sur votre ordinateur le fichier d`installation.
Windows 8 Windows 7 Windows Vista Windows XP Installer OS X Linux Mint Ubuntu Linux 

Enregistrer l`état de la machine - Cela laissera la machine virtuelle exactement dans le même état lorsque vous l`arrêterez. Tous les programmes que vous exécutez seront enregistrés dans leur état actuel et tout sera restauré une fois la machine redémarrée. Envoyer le signal d`arrêt - Cela enverra un signal de mise hors tension à la machine virtuelle, et elle s`arrêtera comme si le bouton d`alimentation était enfoncé sur un ordinateur physique. Éteindre la machine - Cela éteindra la machine comme si le courant s`était soudainement coupé. Rien ne sera sauvé.
Vous pouvez prendre un instantané en cliquant sur le menu Machine et "Prendre un instantané" pour sélectionner. L`instantané est ajouté à la liste des machines virtuelles sur le côté gauche du menu VirtualBox. Vous pouvez restaurer un instantané en cliquant avec le bouton droit sur l`instantané et en sélectionnant « Restaurer ». Les modifications apportées à votre disque dur virtuel depuis la prise de l`instantané seront perdues lors de la restauration de l`instantané.
Installer virtualbox
Teneur
VirtualBox vous permet de créer des ordinateurs virtuels au sein d`un ordinateur physique, vous permettant d`exécuter plusieurs systèmes d`exploitation sans avoir à gérer des systèmes à double démarrage ou des configurations matérielles. La configuration de VirtualBox est très simple et la plupart du temps sera consacré à l`installation du système d`exploitation standard.
Pas
Partie 1 sur 3: Installation de VirtualBox

1. Télécharger VirtualBox. VirtualBox est disponible gratuitement sur le site Web d`Oracle. Assurez-vous de télécharger la bonne version de votre système d`exploitation.
- Il existe plusieurs options pour les versions Linux. Choisissez le package qui convient à votre distribution Linux, ou utilisez l`option "Toutes les diffusions" si votre distribution n`est pas répertoriée.

2. Installer VirtualBox. Si vous utilisez Windows, double-cliquez sur le fichier d`installation et suivez les instructions d`installation. Si vous utilisez un Mac, ouvrez le fichier DMG que vous avez téléchargé et faites glisser le fichier VirtualBox dans votre dossier Applications.
Lors de l`installation sous Windows, laissez toutes les options par défaut.

3. Démarrer le programme. Avec VirtualBox, vous pouvez gérer diverses machines virtuelles et en créer facilement de nouvelles. Vous pouvez exécuter VirtualBox directement à partir du programme d`installation ou à partir de l`icône du bureau.
Partie 2 sur 3: Création d`une machine virtuelle

1. Rassemblez vos disques d`installation. Lorsque vous créez une machine virtuelle, vous devrez installer un système d`exploitation de la manière habituelle, comme tout le reste. Cela signifie que vous disposez des disques d`installation du système d`exploitation que vous souhaitez installer dans la machine virtuelle.
Si vous téléchargez le fichier ISO du disque d`installation, vous pouvez le graver sur un DVD vierge ou l`installer directement à partir d`un fichier ISO.

2. Clique sur le "Nouvelle" bouton. Cela ouvrira l`assistant qui vous guidera tout au long du processus de création de votre première machine virtuelle.

3. Reconnaître le système d`exploitation. Dans le premier écran de l`assistant, il vous sera demandé de nommer la nouvelle machine virtuelle et de choisir le système d`exploitation à installer. Choisissez le système d`exploitation dans le menu Type et la version dans le menu Version.

4. Définir la quantité de RAM. Spécifiez la quantité de RAM de votre ordinateur allouée à la machine virtuelle. VirtualBox sélectionnera automatiquement la taille minimale recommandée pour le système d`exploitation, mais vous pouvez la modifier à votre guise.

5. Créer un disque dur virtuel. Votre machine virtuelle a besoin d`un disque dur virtuel pour installer le système d`exploitation et tous les programmes. Une partie de votre disque dur est utilisée pour cela. VirtualBox définit une taille recommandée en fonction du système d`exploitation, mais vous pouvez la définir comme vous le souhaitez.

6. Démarrer l`installation du système d`exploitation. Lorsque la machine virtuelle est configurée, l`assistant se fermera et vous serez redirigé vers la fenêtre principale de VirtualBox. Double-cliquez sur votre nouvelle machine dans le menu de gauche pour la démarrer pour la première fois.

sept. Installer le système d`exploitation. Après avoir sélectionné le support d`installation, l`installation peut commencer. L`installation se déroule de la même manière que sur un ordinateur ordinaire. Consultez les guides suivants pour obtenir des instructions sur l`installation de votre système d`exploitation préféré :
Partie 3 sur 3: Utilisation de la machine virtuelle

1. Démarrez votre machine virtuelle. Une fois le système d`exploitation installé, la machine virtuelle peut être utilisée. Juste en double-cliquant sur la machine dans le menu de gauche de la fenêtre principale de VirtualBox. L`ordinateur virtuel démarrera et chargera le système d`exploitation que vous avez installé.
- Votre machine virtuelle s`exécute dans une fenêtre. Chaque fois que la fenêtre de la machine virtuelle est sélectionnée, vous travaillerez efficacement dans l`autre système d`exploitation.
- Vous pouvez créer un raccourci sur le bureau pour la machine virtuelle en cliquant avec le bouton droit sur la machine dans la fenêtre VirtualBox et "Créer un raccourci sur le bureau" pour sélectionner.

2. Arrêt de la machine virtuelle. Vous disposez d`un certain nombre d`options différentes lors de l`arrêt de la machine virtuelle, et chacune affectera la machine légèrement différemment. Lorsque vous cliquez sur le « X » dans le coin supérieur droit de la fenêtre, plusieurs options s`affichent :

3. Prendre un instantané de la machine virtuelle. VirtualBox peut faire une copie de l`état exact de votre machine virtuelle afin que vous puissiez revenir à cet état à tout moment. Ceci est incroyablement utile pour tester des logiciels ou d`autres configurations.
Articles sur le sujet "Installer virtualbox"
Оцените, пожалуйста статью
Populaire