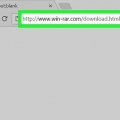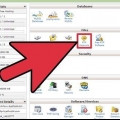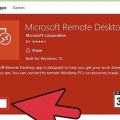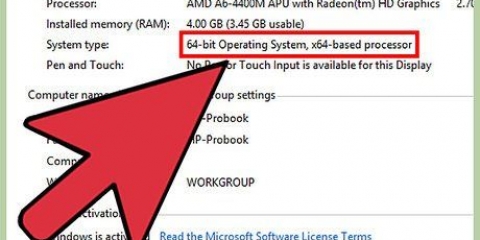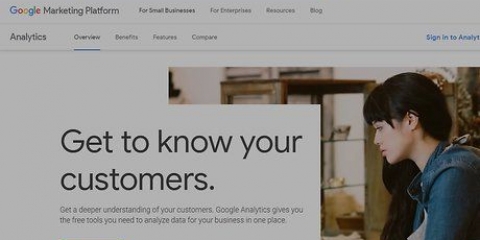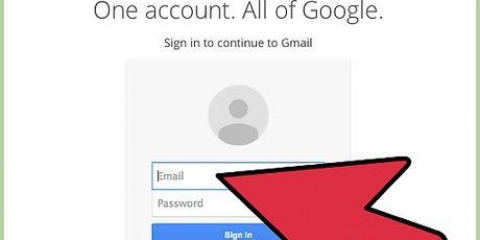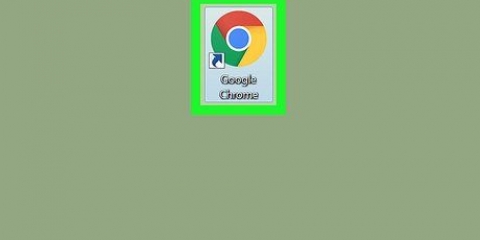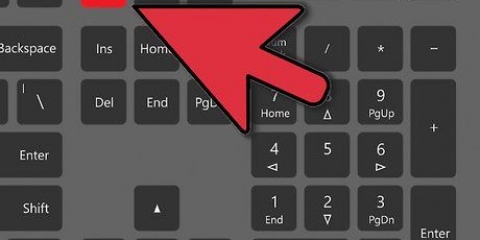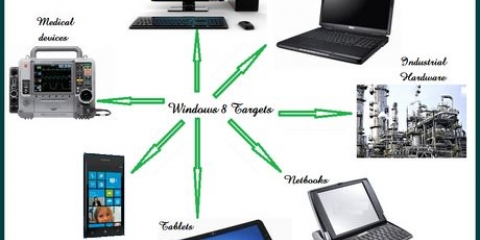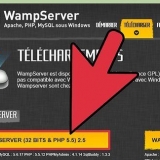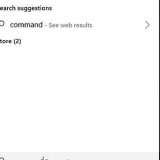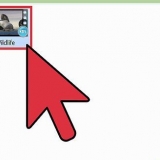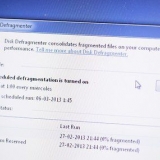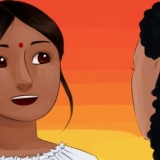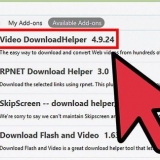`Windows` - Cochez la case `Installer pour contrôler à distance cet ordinateur`, cochez la case `Utilisation personnelle / non commerciale`, décochez la case `Afficher les paramètres avancés` si nécessaire, cliquez sur `Accepter - terminer` et cliquez sur `oui` lorsque vous y êtes invité. `Mac` - Double-cliquez sur l`icône en forme de boîte au centre de la fenêtre TeamViewer, puis suivez les instructions à l`écran.










































Utilisation de la visionneuse d'équipe
Teneur
- Pas
- Partie 1 sur 6 : Installation de TeamViewer sur un bureau
- Partie 2 sur 6 : Installation de TeamViewer sur un iPhone
- Partie 3 sur 6 : Installation de TeamViewer sur Android
- Partie 4 sur 6 : Connexion à un ordinateur de bureau
- Partie 5 sur 6 : Connexion à un appareil mobile
- Partie 6 sur 6 : Transfert de fichiers
- Des astuces
- Mises en garde
Cet article vous apprendra comment télécharger et installer TeamViewer sur Windows, Mac, iPhone et Android. Une fois TeamViewer installé, vous pouvez l`utiliser pour vous connecter à un autre ordinateur avec TeamViewer activé et le contrôler à distance. Vous pouvez également utiliser TeamViewer pour transférer des fichiers entre ordinateurs.
Pas
Partie 1 sur 6 : Installation de TeamViewer sur un bureau

1. Ouvrez le site Web TeamViewer. Aller à https://www.visionneuse d`équipe.fr/télécharger/ dans votre navigateur.

2. Sélectionnez un système d`exploitation. Si votre système d`exploitation n`est pas correctement sélectionné lors du chargement du site Web, vous devez être en haut de la page de votre système (par exemple. `Mac`) cliquez sur.

3. Faites défiler vers le bas et cliquezTélécharger TeamViewer. Ceci est un bouton vert au milieu de la page.

4. Attendez que TeamViewer termine le téléchargement. Cela ne devrait prendre que quelques minutes.

5. Double-cliquez sur le fichier d`installation de TeamViewer. Ce fichier, qui est un EXE pour Windows et un DMG pour Mac, se trouve dans le dossier Téléchargements de votre ordinateur. La fenêtre d`installation s`ouvrira.

6. Installer TeamViewer. Pour ce faire, vous devez :

sept. Attendez la fin de l`installation de TeamViewer. Une fois que c`est le cas, vous pouvez continuer à contrôler un autre ordinateur avec TeamViewer activé.
Partie 2 sur 6 : Installation de TeamViewer sur un iPhone

1. Ouvrez l`App Store
sur votre iPhone. Appuyez sur l`icône de l`application App Store. Celui-ci ressemble à un `A` blanc sur fond bleu.
2. presseChercher. Il s`agit d`une icône en forme de loupe en bas de l`écran.

3. Appuyez sur la barre de recherche en haut de l`écran. Cela affichera le clavier de votre iPhone.

4. Rechercher dans TeamViewer. taper visionneuse d`équipe puis appuyez sur le bouton bleu "Rechercher" dans le coin inférieur droit du clavier.

5. Rechercher dans TeamViewer. L`icône de l`application ressemble à une double flèche horizontale sur fond blanc.

6. presseRAMASSER. Cette option se trouve à droite de l`icône de l`application TeamViewer.

sept. Entrez votre Touch ID ou votre identifiant Apple lorsque vous y êtes invité. Scannez votre doigt pour Touch ID ou appuyez sur « Installer » et entrez votre mot de passe Apple ID.

8. Attendez la fin de l`installation de TeamViewer. Une fois l`application TeamViewer téléchargée, vous pouvez continuer avec .
Partie 3 sur 6 : Installation de TeamViewer sur Android

1. Ouvrez le
Google Play Store. Appuyez sur l`icône de l`application Google Play Store. Celui-ci ressemble à un triangle multicolore sur fond blanc.
2. Appuyez sur la barre de recherche en haut de l`écran. Votre clavier Android apparaîtra.

3. taper visionneuse d`équipe. Cela entraînera l`affichage de plusieurs résultats de recherche sous la barre de recherche.

4. presseTeamViewer pour le contrôle à distance dans la liste des résultats de recherche. Cela vous mènera à la page de l`application TeamViewer.

5. presseÀ INSTALLER. Ce bouton vert est en haut à droite de la page.

6. presseACCEPTER lorsque vous y êtes invité. Cela installera TeamViewer sur votre Android.

sept. Attendez la fin de l`installation de TeamViewer. Une fois l`application TeamViewer téléchargée, vous pouvez continuer avec .
Partie 4 sur 6 : Connexion à un ordinateur de bureau

1. Ouvrir TeamViewer. L`icône de l`application ressemble à une double flèche sur fond blanc.

2. Fermez l`assistant "Installation sans assistance" lorsque vous y êtes invité. Si c`est la première fois que vous ouvrez TeamViewer, vous serez invité à passer par l`assistant « Installation sans assistance ». Si tel est le cas, cliquez simplement sur `Annuler`.

3. Activer la nouvelle interface utilisateur. Cliquez sur le bouton « Essayer maintenant » en haut de la fenêtre TeamViewer s`il est disponible. Cela garantira que votre tableau de bord TeamViewer est à jour.

4. Ouvrez TeamViewer sur l`ordinateur que vous souhaitez connecter. Une fois TeamViewer ouvert sur les deux ordinateurs, vous pourrez vous connecter.

5. Vérifiez l`ID et le mot de passe du deuxième ordinateur. À gauche de la fenêtre TeamViewer de l`ordinateur, vous devriez voir un numéro « ID » et un numéro « Mot de passe » ou un fouillis de caractères.

6. Entrez l`ID du deuxième ordinateur dans TeamViewer sur le premier ordinateur. Tapez le numéro « ID » dans la zone de texte « ID du partenaire » sur le côté droit de la fenêtre TeamViewer sur l`ordinateur que vous souhaitez connecter.

sept. Assurez-vous que « Télécommande » est coché. Cette case se trouve sous le champ de texte `Partner ID`.

8. cliquer surRELIER. Ceci est un bouton bleu sous le champ de texte. Cela entraînera votre ordinateur à essayer de se connecter à l`autre ordinateur.

9. Entrez le mot de passe du deuxième ordinateur lorsque vous y êtes invité. Tapez la valeur `Mot de passe` du deuxième ordinateur dans le champ de texte qui apparaît.

dix. cliquer surconnexion en bas du champ de texte. Vous devriez maintenant voir l`écran du deuxième ordinateur sur votre ordinateur.

11. Vérifiez l`ordinateur connecté. Une fois connecté à l`ordinateur, vous pouvez le contrôler comme si vous étiez assis devant lui.
La connexion sera interrompue lorsque vous fermerez la session ou le programme TeamViewer.
Partie 5 sur 6 : Connexion à un appareil mobile

1. Ouvrez l`application TeamViewer. Appuyez sur l`icône de l`application TeamViewer. Celui-ci ressemble à une double flèche bleue sur fond blanc.
- Si c`est la première fois que vous ouvrez TeamViewer sur un appareil mobile, vous devrez peut-être parcourir certaines pages d`introduction.

2. sur un ordinateur. Une fois que TeamViewer est ouvert à la fois sur votre plate-forme mobile et sur votre ordinateur, vous devriez pouvoir connecter les deux.

3. Vérifiez l`identifiant et le mot de passe de l`ordinateur. À gauche de la fenêtre TeamViewer sur votre ordinateur, vous devriez voir un numéro « ID » et un numéro « Mot de passe » ou un fouillis de caractères.

4. Entrez l`ID de l`ordinateur. Dans l`application TeamViewer, vous devez appuyer sur le champ de texte « ID TeamViewer », puis saisir le numéro « ID ».

5. presseOpérer à distance sous le champ de texte. Votre appareil mobile tentera alors de se connecter à votre ordinateur.

6. Entrez le mot de passe de l`ordinateur lorsque vous y êtes invité. Tapez le numéro du « Mot de passe » ou un fouillis de caractères dans le champ de texte à côté de la fenêtre contextuelle.

sept. pressed`accord sous la fenêtre du mot de passe.

8. presseContinuer en bas de la page `Opération`.
Vous voudrez peut-être d`abord consulter cette page pour voir comment contrôler la souris d`ordinateur avec votre téléphone ou votre tablette.

9. Vérifiez l`ordinateur connecté. Une fois connecté à l`ordinateur, vous pouvez le faire fonctionner comme si vous étiez assis devant lui.
La connexion sera interrompue lorsque vous fermerez la session ou l`application.
Partie 6 sur 6 : Transfert de fichiers

1. Assurez-vous que votre ordinateurconnecté à un autre ordinateur via TeamViewer. Vous devez également être connecté à l`autre ordinateur pour transférer des fichiers.
- Si vous n`êtes pas connecté, vous devez à la place cocher la case `Transférer le fichier`, saisir l`ID de l`autre ordinateur, cliquer sur `CONNECTER`, puis saisir le mot de passe de l`autre ordinateur et cliquer sur `Connexion`.
- Vous ne pouvez pas transférer de fichiers de votre TeamViewer mobile vers un ordinateur (ou vice versa).

2. Cliquez sur l`ongletDes dossiers & Suppléments en haut de la fenêtre Télécommande. Une barre d`outils apparaît.
Ignorez cette étape et la suivante si vous avez utilisé la case « Transférer le fichier ».

3. cliquer surOuvrir le transfert de fichiers. C`est dans la barre d`outils. Une fenêtre va s`ouvrir.

4. Sélectionnez un fichier à transférer. Sur le côté gauche ou droit de la fenêtre, vous devez aller sur un fichier que vous souhaitez transférer d`un ordinateur à un autre, puis cliquez sur le fichier pour le sélectionner.
Le côté gauche de la fenêtre montre votre ordinateur actuel. Le côté droit montre l`ordinateur télécommandé.

5. Sélectionnez un dossier comme destination. De l`autre côté de la fenêtre, vous devez cliquer sur le dossier dans lequel vous souhaitez transférer le fichier.

6. Cliquez sur l`icône
`Envoyer` au milieu de la fenêtre. Le fichier sera copié sur l`autre ordinateur. Si vous souhaitez transférer un fichier de l`ordinateur distant vers votre ordinateur, l`icône `Envoyer` sera orientée vers la gauche.

sept. Répétez avec d`autres fichiers que vous souhaitez envoyer. Une fois que vous avez terminé de transférer des fichiers, vous pouvez cliquer sur « Fermer » pour fermer la fenêtre de transfert de fichiers.
Des astuces
Si vous êtes quelque part avec des restrictions Internet (par ex. une école) alors vous pouvez utiliser TeamViewer pour vous connecter à votre ordinateur personnel et utiliser Internet à partir de là sans restrictions.
Mises en garde
- TeamViewer est sécurisé, mais vous ne devez pas révéler votre identifiant ou votre mot de passe TeamViewer si vous ne faites pas confiance à la personne en question.
- Fermez TeamViewer lorsque vous n`utilisez pas le programme.
Articles sur le sujet "Utilisation de la visionneuse d'équipe"
Оцените, пожалуйста статью
Populaire