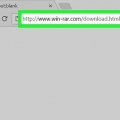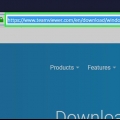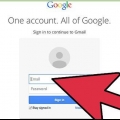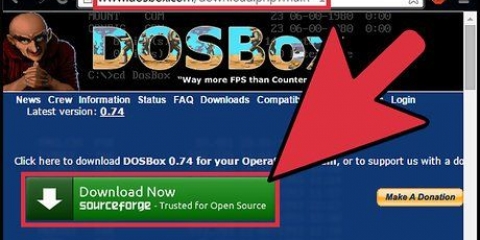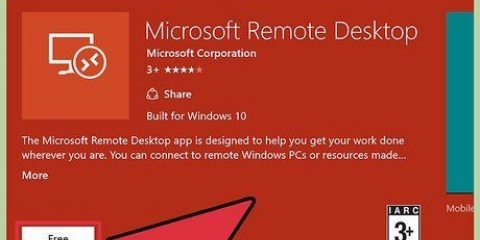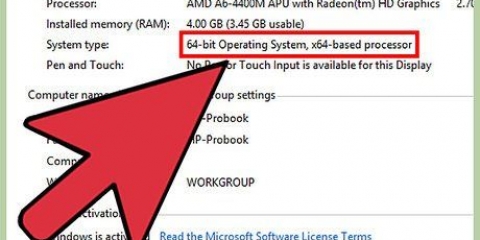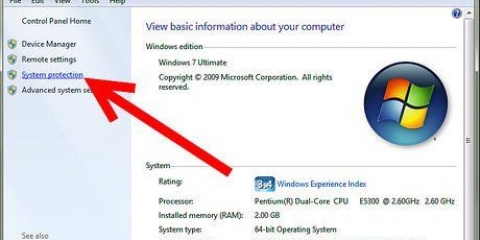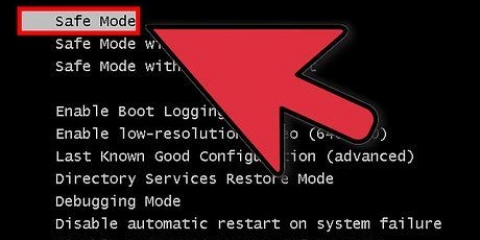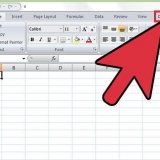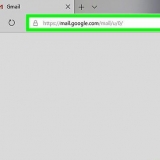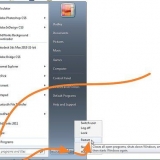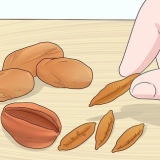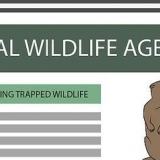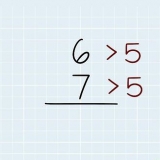La majeure partie de ce guide concerne l`utilisation d`un client FTP. Si vous souhaitez établir une connexion FTP via la ligne de commande, consultez la dernière partie de ce guide. Pour vous connecter à un serveur FTP via le navigateur Web, il vous suffit de saisir l`adresse FTP dans la barre d`adresse, comme un site Web classique. Vous devrez peut-être ensuite remplir les informations de connexion avant de pouvoir accéder au serveur. L`utilisation d`un navigateur est souvent beaucoup plus lente et moins fiable que l`utilisation d`un programme FTP. 

Dans la barre Quickconnect vous pouvez saisir les données FTP des serveurs que vous n`utilisez pas régulièrement. Entrez l`adresse "héberger" , votre nom d`utilisateur "Nom d`utilisateur", entrer le mot de passe "le mot de passe", et le port du serveur dans "Porto". La liste de l`historique Quickconnect ne stocke que les 10 dernières connexions. Le gestionnaire de site offre la possibilité d`enregistrer plusieurs serveurs pour une utilisation future, et vous pouvez définir de nombreuses autres options de connexion. Cliquez sur le bouton Gestionnaire de site dans le coin supérieur gauche de la fenêtre, sous le menu Fichier. appuie sur le bouton "Nouveau site", puis remplissez toutes les données du serveur dans l`onglet "Général". L`onglet "Avancée" offre la possibilité de changer vos répertoires par défaut, ainsi que le fuseau horaire du serveur.Utilisez le gestionnaire de site si vous souhaitez effectuer des réglages personnalisés ou si vous prévoyez d`utiliser souvent un serveur particulier.



Vous pouvez voir la taille du fichier (en octets) dans le "Taille du fichier" colonne. Vous pouvez télécharger plusieurs fichiers au cours de la même session en maintenant la touche Ctrl enfoncée et en cliquant sur chaque fichier que vous souhaitez télécharger. Les fichiers sont téléchargés un par un. Vous pouvez ajouter des fichiers à votre file d`attente de téléchargement en faisant un clic droit dessus et "Ajouter des fichiers à la file d`attente" pour sélectionner. 
La plupart des FTP publics ne permettent pas aux utilisateurs anonymes de télécharger des fichiers. Les téléchargements prennent généralement plus de temps que les téléchargements de même taille.

FileZilla a une version serveur open source gratuite qui est recommandée pour presque toutes les applications de serveur FTP, sauf lorsque le plus haut niveau de sécurité est requis. Si vous envisagez de rendre votre serveur FTP disponible 24h/24 et 7j/7, vous avez besoin d`un service DNS dynamique qui garantit que les utilisateurs ont toujours la bonne adresse de votre serveur, même si l`adresse IP change. 

Dans FileZilla, cliquez sur le menu Edition, puis sélectionnez Utilisateurs. Cliquez sur le bouton Ajouter et entrez un nom pour le premier utilisateur. Bouvreuil "Activer le mot de passe" activé si vous souhaitez définir qu`un mot de passe est requis pour la connexion. Ceci est absolument recommandé pour des raisons de sécurité. Plusieurs utilisateurs peuvent être organisés en groupes, personnalisant davantage le système d`autorisations.
Par défaut, l`utilisateur aura accès à tous les sous-répertoires d`un répertoire. Vous pouvez changer cela en "+ sous-répertoires" décocher. Si vous définissez plusieurs répertoires comme partagés pour un utilisateur, les alias doivent être définis. Cela leur permet d`apparaître comme deux dossiers au même emplacement pour un utilisateur. Par exemple, si C:usersPictures est le répertoire personnel et que vous souhaitez accéder à C:Music, l`alias doit être défini pour C:Music comme /music. Cela donne l`impression que le dossier de musique est également dans le répertoire personnel, mais il pointe en fait vers le dossier C:Music. 









Utilisation de ftp
Teneur
FTP est un protocole de transfert conçu pour aider à déplacer des fichiers d`un emplacement à un autre sur un réseau. FTP est largement utilisé pour accéder au contenu des serveurs Web, et de nombreux passionnés créent des serveurs FTP comme moyen de partager des fichiers entre leurs membres. Bien qu`il soit possible de se connecter à un serveur FTP via votre navigateur, vous constaterez que vous avez beaucoup plus d`options si vous utilisez un client FTP dédié. Voir l`étape 1 pour en savoir plus sur le fonctionnement de FTP, comment accéder à un serveur FTP et comment configurer votre propre serveur FTP.
Pas
Partie 1 sur 5: Comprendre les bases du FTP

1. Découvrez en quoi FTP diffère de HTTP. FTP signifie File Transfer Protocol et est une méthode de connexion conçue pour déplacer des fichiers d`un serveur distant vers un ordinateur local, et vice versa. Bien que cela soit également possible avec HTTP (Hypertext Transfer Protocol), il n`est pas aussi robuste que FTP. FTP est souvent utilisé dans un environnement d`entreprise et/ou académique, et est le moyen standard de gérer les serveurs de pages Web.

2. Les différentes parties d`une adresse FTP. Lorsque vous rencontrez une adresse FTP sur une page Web, elles se ressemblent généralement toutes, avec quelques légères variations. Par exemple : ftp.Exemple.com:21. Cela signifie que l`hôte est ftp.Exemple.com et le port 21. Vous avez besoin des deux si vous souhaitez vous connecter à un serveur FTP. Si le FTP nécessite un nom d`utilisateur, il ressemblera à [email protected]:21.
Si aucun nom d`utilisateur n`est spécifié, vous pouvez généralement "anonyme" comme nom d`utilisateur, entrez. Notez que vous n`êtes pas exactement anonyme lorsque vous vous connectez à un FTP public de cette façon.

3. Déterminez comment vous voulez établir la connexion. Il existe trois manières principales de se connecter aux serveurs FTP : avec un client FTP, votre navigateur ou via la ligne de commande. L`utilisation d`un programme FTP dédié est le plus couramment utilisé et le moyen le plus simple de se connecter via FTP, et il vous offre le plus d`options et de contrôle sur l`ensemble du processus.
Partie 2 sur 5: Connexion à un serveur FTP

1. Télécharger un client FTP. En utilisant un client pour la connexion, vous bénéficierez souvent de vitesses de téléchargement et de téléchargement plus rapides par rapport à un navigateur. Les clients FTP ont également plusieurs fonctionnalités supplémentaires, telles que la possibilité d`enregistrer des adresses de serveur et des files d`attente de fichiers. Divers clients sont disponibles, à la fois gratuits et à vendre. L`un des clients les plus populaires, gratuits et open source est FileZilla.
- FileZilla peut être téléchargé pour Windows, Mac OS X ou Linux à partir du site Web, filezilla-project.organisation.

2. Remplissez les détails du serveur FTP. Une fois que vous avez installé le client, vous pouvez ouvrir le programme et vous connecter à un serveur FTP. Si vous utilisez FileZilla, il existe 2 options de connexion différentes : Quickconnect ou le gestionnaire de site.

3. Connexion à un serveur FTP. Sélectionnez le serveur auquel vous souhaitez vous connecter dans le menu déroulant du Gestionnaire de site ou saisissez les informations du serveur dans la barre de connexion rapide, puis cliquez sur le bouton "connexion rapide" bouton. Le client essaie alors d`établir une connexion sur la base des informations que vous avez saisies. Vous pouvez suivre les détails de ce processus dans le cadre supérieur de la fenêtre FileZilla.

4. Allez dans les répertoires FTP. Une fois connecté, vous verrez l`arborescence des répertoires FTP sur le côté droit de la fenêtre. Le cadre supérieur montre l`arborescence, tandis que le cadre inférieur montre le contenu de chaque dossier. Chaque fois que vous changez de dossier, une courte commande est envoyée au serveur. Cela signifie qu`il y a un court délai lorsque vous vous déplacez d`un dossier à l`autre. Vous pouvez saisir l`emplacement exact d`un dossier dans la barre en haut, à droite.
Si vous ne pouvez pas accéder à certains répertoires, vous obtiendrez une erreur si vous essayez.

5. Accédez à vos annuaires locaux. Sur le côté gauche de la fenêtre, vous verrez deux cadres pour parcourir les dossiers sur votre propre ordinateur. Vous permet de choisir les fichiers à télécharger ou les emplacements pour vos téléchargements. Vous pouvez taper l`emplacement exact dans la barre en haut, à droite.
Partie 3 sur 5: Chargement et téléchargement de fichiers

1. Téléchargez un fichier du serveur FTP sur votre ordinateur. Accédez au fichier ou au dossier que vous souhaitez télécharger sur le côté droit de la fenêtre. Trouvez l`emplacement où vous souhaitez l`enregistrer sur le côté gauche de la fenêtre. Cliquez et faites glisser le fichier du cadre inférieur à droite vers le cadre inférieur à gauche de la fenêtre. Votre fichier ou dossier sera téléchargé immédiatement.

2. Télécharger un fichier sur le serveur. Accédez au fichier que vous souhaitez télécharger, dans la partie gauche de la fenêtre. Allez à l`emplacement sur le serveur où vous souhaitez placer le fichier, dans la partie droite de la fenêtre. Si vous êtes autorisé à télécharger des fichiers sur le serveur FTP, vous pouvez également faire glisser le fichier ou le dossier du cadre de gauche vers le cadre de droite dans la fenêtre pour commencer le téléchargement.

3. Gardez un œil sur votre partage de fichiers. Vous pouvez le faire via le cadre inférieur de la fenêtre. Ici, vous verrez une liste des fichiers envoyés ou mis en file d`attente, ainsi que leur taille, leur priorité et leur pourcentage d`achèvement. Vous pouvez également voir quels téléchargements ou téléchargements ont échoué en utilisant les onglets en bas de la fenêtre.
Partie 4 sur 5: Avoir votre propre serveur FTP

1. Télécharger le logiciel serveur. Logiciel serveur installé sur l`ordinateur que vous souhaitez utiliser comme serveur. Si vous utilisez le serveur pour vous-même, vous pouvez vous débrouiller avec un PC plus ancien et inutilisé. Si vous configurez un serveur FTP pour une utilisation dans une entreprise ou une équipe, vous voudrez vous assurer que vous disposez d`un ordinateur dédié avec une connexion Internet solide.

2. Démarrer le logiciel serveur. Lorsque vous démarrez pour la première fois le logiciel serveur FileZilla, vous serez invité à vous connecter à un serveur. Par défaut, il sera "Adresse du serveur" être réglé sur 127.0.0.1. Cela pointe vers l`ordinateur local. Il n`est pas nécessaire de modifier ces paramètres, sauf si vous exécutez un serveur sur un autre ordinateur. Dans ce cas, il serait plus efficace d`installer le logiciel serveur sur cet ordinateur à la place.

3. Créer des utilisateurs. Les serveurs FTP vous permettent de créer différents utilisateurs avec différentes autorisations. Cela garantit que certains dossiers ne peuvent être consultés que par certaines personnes, ou que différentes zones du serveur ne sont accessibles que par certains groupes. Personne ne peut se connecter au serveur sans que des utilisateurs soient créés.

4. Configurer des dossiers partagés. Une fois qu`un utilisateur est créé, vous devez configurer les dossiers vers lesquels les utilisateurs sont automatiquement redirigés lorsqu`ils sont connectés. Clique sur le "Dossiers partagés" page, puis "Ajouter" rechercher un répertoire sur votre ordinateur. Lorsque vous avez sélectionné un répertoire, ce répertoire sera défini comme répertoire de base pour cet utilisateur.

5. Définir les autorisations. Dans la page Dossiers partagés, vous pouvez définir les autorisations accordées à chaque utilisateur ou groupe pour ce dossier spécifique. La valeur par défaut est uniquement les utilisateurs "Lire" ont accès afin qu`ils ne puissent télécharger qu`à partir du dossier partagé. si "écrivez" l`accès est donné, alors l`utilisateur peut télécharger des fichiers dans ce dossier partagé. Est le "effacer" autorisation, alors l`utilisateur peut tout supprimer dans ce dossier partagé.

6. Créer un utilisateur anonyme. Si vous souhaitez donner à tout le monde accès à votre serveur FTP, créez un utilisateur sous le nom "anonyme" et laissez le mot de passe vide. Assurez-vous que l`utilisateur anonyme n`a pas accès aux fichiers sensibles et que tous les autres utilisateurs sont bien protégés par des mots de passe.
Les utilisateurs anonymes devraient rarement, voire jamais, avoir des autorisations de suppression ou d`écriture sur un serveur FTP.

sept. Partager l`adresse. Par défaut, le serveur FTP s`exécute dès le démarrage du programme. Cela signifie qu`une fois que toutes les autorisations ont été prises en charge, vous pouvez commencer à distribuer les informations de connexion et vous assurer que tout le monde peut se connecter. Si vous avez un serveur FTP exécuté à la maison, vous avez besoin d`un service DNS dynamique, car votre adresse IP changera très probablement. Permet aux utilisateurs de contacter votre serveur en utilisant un nom d`hôte au lieu d`une adresse IP (par exemple : ftp.Exemple.net contre. 243.284.172.64).
Cette option coûte de l`argent, mais est très utile si vous avez beaucoup de personnes qui se connectent au serveur. Vous ne voulez pas demander à tout le monde de le changer dans le client à chaque fois que l`adresse IP change.
Partie 5 sur 5: FTP en ligne de commande

1. Ouvrir la fenêtre de commande ou le terminal. Windows, Mac OS X et la plupart des distributions Linux incluent un client FTP basé sur des commandes via la fenêtre de commande ou le terminal.
- Pour ouvrir l`invite de commande Windows, appuyez sur Windows-R et tapez cmd.
- Pour ouvrir le terminal dans la plupart des distributions Linux, appuyez sur Ctrl-Alt-T.
- Pour ouvrir le terminal sous OS X, allez dans Applications → Utilitaires et sélectionnez Terminal.

2. Se connecter à un serveur FTP. Les commandes sont les mêmes pour tous les clients FTP en ligne de commande, quel que soit le système d`exploitation. Pour vous connecter à un serveur FTP, appuyez sur ftp ftp.Exemple.com. Après connexion, il vous sera demandé votre nom d`utilisateur. Si vous vous connectez à un FTP public, appuyez sur anonyme et appuyez sur Entrée lorsque vous êtes invité à saisir le mot de passe. Dans les autres cas, entrez votre nom d`utilisateur et votre mot de passe.

3. Naviguer dans les répertoires disponibles. Vous pouvez naviguer sur le serveur FTP de la même manière que sur n`importe quel système Unix.

4. Passer en mode binaire. Par défaut, vous vous connectez via FTP en mode ASCII, destiné à l`envoi de fichiers texte. Si vous souhaitez charger et télécharger des fichiers d`archive, des fichiers exe ou des fichiers multimédias, vous avez besoin du mode binaire. Pour passer en mode binaire, tapez binaire et appuyez sur Entrée.

5. Télécharger un fichier. Utilisez la commande get pour télécharger un fichier du serveur distant sur votre ordinateur. Placer après "avoir" quel fichier tu veux télécharger. Par exemple, tapez avoir Exemple.jpg om "Exemple.jpg" téléchargeable à partir de l`emplacement actuel sur le FTP.

6. Télécharger un fichier. Utilise le mettre commande pour télécharger un fichier de votre ordinateur vers le serveur FTP. Placer après "mettre" commandez l`emplacement du fichier que vous souhaitez télécharger. Par exemple, tapez mettre c:documentshomemoviesexample2.avi à "exemple2.avi" télécharger le fichier vidéo du PC vers le serveur FTP.

sept. Fermer la connexion. taper Fermer fermer le client. Tout transfert de fichier en cours sera annulé.
Articles sur le sujet "Utilisation de ftp"
Оцените, пожалуйста статью
Similaire
Populaire