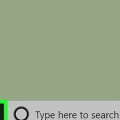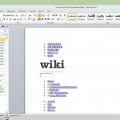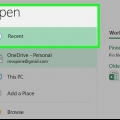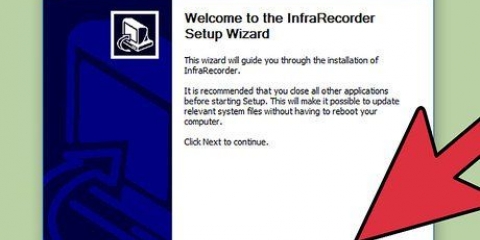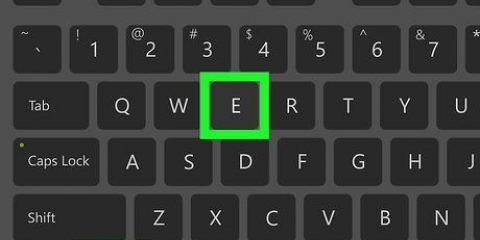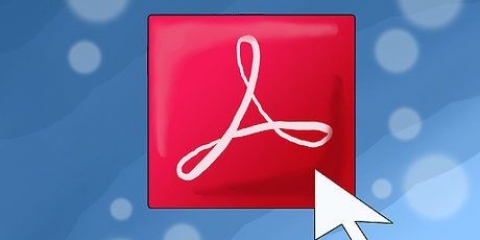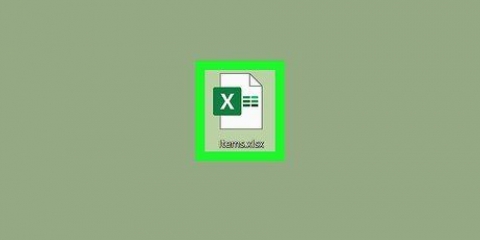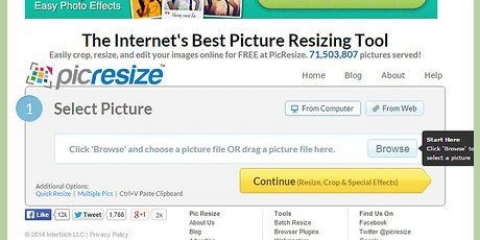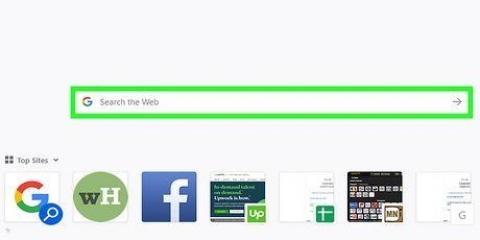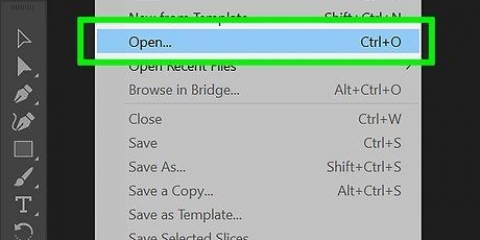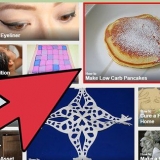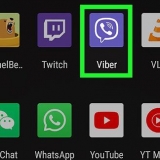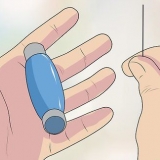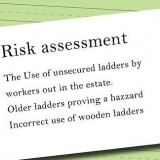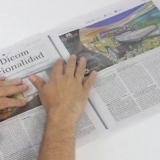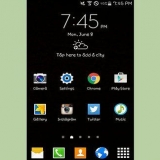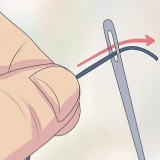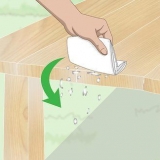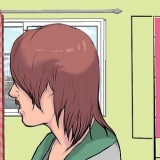Convertir une image en pdf
Teneur
Cet article vous montrera comment transformer une image en fichier PDF à l`aide d`un éditeur de PDF en ligne, d`Adobe Acrobat ou de Preview pour MacOS.
Pas
Méthode 1 sur 3: Utilisation d`un éditeur de PDF en ligne sur Windows ou Mac

1. Aller àhttps://smallpdf.com/edit-pdf. Si vous souhaitez mettre une image dans un fichier PDF existant, vous pouvez le faire gratuitement avec un éditeur de PDF en ligne comme Smallpdf.
- Cette méthode vous permet de coller une image dans votre fichier PDF, mais vous ne pouvez pas modifier le texte et la mise en page existants.

2. cliquer surChoisir le fichier. C`est le bouton vert en haut de l`écran.

3. Sélectionnez votre fichier PDF et cliquez surOuvrir. Vous ouvrez maintenant le PDF dans votre navigateur.

4. Faites défiler jusqu`à l`endroit dans le fichier où vous souhaitez insérer l`image.

5. cliquer surINSÉRER UNE IMAGE. Ceci est le deuxième lien en haut de la page.

6. Sélectionnez votre image et cliquezOuvrir. Vous mettez maintenant l`image dans le fichier.
Pour déplacer l`image, vous pouvez simplement la faire glisser.

sept. Faites glisser les coins de l`image pour les redimensionner. Faites glisser les coins pour agrandir l`image et pour les rétrécir.

8. cliquer surPostuler. C`est en bas à droite de la page. Voici comment vous enregistrez votre fichier avec l`image, et vous pouvez télécharger la nouvelle version.

9. cliquer surTélécharger un fichier. C`est sous le texte `Bonne chance!`, Haut de la page. Vous téléchargez maintenant la nouvelle version de votre PDF sur votre ordinateur.
Vous devrez peut-être d`abord sélectionner un emplacement de sauvegarde et cliquer sur « Enregistrer » pour télécharger le fichier.
Méthode 2 sur 3: Utilisation de l`aperçu sur un Mac

1. Ouvrez le fichier PDF que vous souhaitez modifier dans Aperçu. Recherchez et double-cliquez sur le fichier que vous souhaitez modifier.
- Si Aperçu n`est pas votre programme par défaut pour les fichiers PDF, faites un clic droit sur le fichier, accédez à Ouvrir avec levez-vous et sélectionnez Aperçu.
- Cette méthode vous permet de coller une image dans votre fichier PDF, mais vous ne pouvez pas modifier le texte et la mise en page existants.

2. Cliquez sur l`ongletDéposer dans la barre de menu. Vous pouvez trouver cet onglet dans le coin supérieur gauche de votre écran. Cela ouvrira un menu déroulant avec des options de fichier.

3. SélectionnerExportation dans le menu `Fichier`. Avec cette option, vous pouvez convertir votre PDF en un type de fichier différent.
Vous devez d`abord exporter votre PDF en tant qu`image pour insérer une autre image.

4. SélectionnerPNG comme type de fichier. Cliquez sur le menu déroulant Format de fichier en bas de la fenêtre et sélectionnez PNG.

5. cliquer surSauvegarder dans la fenêtre `Exporter`. Vous êtes maintenant en train de créer un nouveau fichier à partir de votre PDF d`origine. Le nom du fichier est le même que celui de votre PDF, mais il ne se termine pas par .pdf mais sur .jpg.

6. Cliquez sur le rougeX fermer le fichier. Ce bouton se trouve dans le coin supérieur gauche. Votre PDF original restera inchangé.

sept. Ouvrez l`image que vous souhaitez insérer dans Aperçu. Trouvez l`image que vous souhaitez insérer et double-cliquez dessus pour l`ouvrir dans Aperçu.
Si Aperçu n`est pas votre programme par défaut pour les fichiers PDF, faites un clic droit sur le fichier, accédez à Ouvrir avec levez-vous et sélectionnez Aperçu.

8. presseCommande+une sur ton clavier. Vous sélectionnez maintenant l`image entière. Vous verrez une ligne pointillée autour de votre sélection.
Si vous ne souhaitez pas insérer l`image entière, faites glisser l`un des points bleus de la ligne pointillée vers l`intérieur et sélectionnez la partie de l`image que vous souhaitez insérer dans votre PDF.

9. presseCommande+C sur ton clavier. Voici comment copier la sélection dans le presse-papiers. Vous pouvez maintenant coller la sélection dans votre fichier PNG.

dix. Ouvrez le fichier PNG de votre PDF dans Aperçu. Il s`agit du fichier PNG que vous avez créé lors de l`exportation de votre PDF en tant qu`image.
Vous ne pouvez pas simplement coller une image dans un PDF avec Aperçu, alors assurez-vous d`ouvrir le fichier qui se termine par "png" au lieu de "pdf".

11. presseCommande+V sur ton clavier. Comment coller l`image copiée dans votre fichier PNG.

12. Faites glisser l`image pour la positionner. Vous pouvez déposer votre image n`importe où dans votre fichier PDF.

13. Faites glisser les points bleus pour agrandir ou réduire l`image. Dans le contour de l`image, vous trouverez des points bleus. Faites glisser l`un de ces points pour redimensionner votre image.
Si vous ne voyez pas de contour ou de points bleus, cliquez sur l`image pour les sélectionner. Le contour apparaîtra maintenant automatiquement.

14. Cliquez sur l`ongletDéposer dans la barre de menu. Lorsque vous avez terminé l`édition, cliquez sur l`option Déposer dans le coin supérieur gauche de votre écran.

15. cliquer surExporter au format PDF dans le menu `Fichier`. Avec cette option, vous pouvez enregistrer votre fichier PNG modifié en tant que fichier PDF.

16. Entrez un nom de fichier pour votre PDF. Cliquez sur le champ Enregistrer sous en haut de la fenêtre, et entrez un nom pour votre nouveau fichier ici.
Vous pouvez également laisser le nom du fichier inchangé et remplacer l`ancien fichier PDF par le nouveau. Si vous voulez faire cela, cliquez sur Sauvegarder et puis sur Remplacer.

17. cliquer surSauvegarder dans la fenêtre `Exporter`. Vous trouverez ce bouton dans le coin inférieur droit de la fenêtre. Vous allez maintenant créer un nouveau fichier PDF à partir de votre fichier PNG modifié et l`enregistrer au même emplacement que votre fichier PDF d`origine.
Méthode 3 sur 3: Utilisation d`Adobe Acrobat Pro DC

1. Ouvrez votre fichier PDF dans Adobe Acrobat DC. Recherchez et double-cliquez sur le fichier PDF que vous souhaitez modifier.
- Vous avez besoin d`un abonnement payant pour ajouter des images aux PDF dans Acrobat. Si vous n`avez pas encore souscrit à un abonnement Acrobat Pro DC, puis cliquez ici pour un essai gratuit de 7 jours.
- Si Acrobat n`est pas votre programme par défaut pour les fichiers PDF, cliquez avec le bouton droit sur le fichier, sélectionnez Ouvrir avec, et choisissez Adobe Acrobat.

2. Cliquez sur le menuOutils. Cette option se trouve dans la barre de menu en haut de l`écran. Vous ouvrez maintenant une barre d`outils.

3. cliquer surModifier le PDF dans la barre d`outils. Cette option vous permet d`ajouter du texte et des images à votre PDF.

4. cliquer surAjouter une image. Cette option est sur le côté droit de la barre d`outils. Vous allez maintenant ouvrir une nouvelle fenêtre où vous pouvez sélectionner une image.

5. Sélectionnez l`image que vous souhaitez insérer. Cliquez sur le nom du fichier pour le sélectionner.

6. cliquer surOuvrir. Vous importez maintenant l`image dans le fichier.

sept. Cliquez à l`endroit où vous souhaitez insérer l`image. L`image sera maintenant dans le fichier. Si vous souhaitez déplacer l`image, faites-la glisser au bon endroit.

8. Faites glisser les coins de l`image pour les redimensionner. Cliquez et faites glisser les coins de l`image pour redimensionner l`image.
Vous pouvez également utiliser les outils d`édition d`image dans la barre d`outils de droite sous « Objets ». Vous permet de retourner, faire pivoter et recadrer votre image.

9. presseCommande+s (Mac) ou Contrôler+s (Windows) pour enregistrer votre fichier. L`image est maintenant dans votre fichier PDF.
Articles sur le sujet "Convertir une image en pdf"
Оцените, пожалуйста статью
Similaire
Populaire