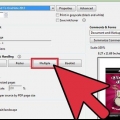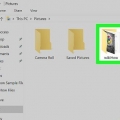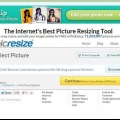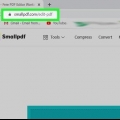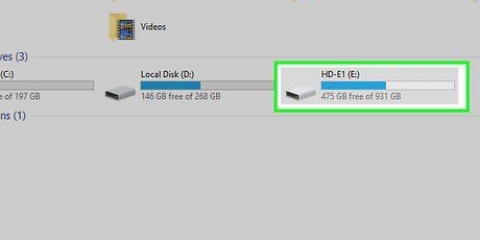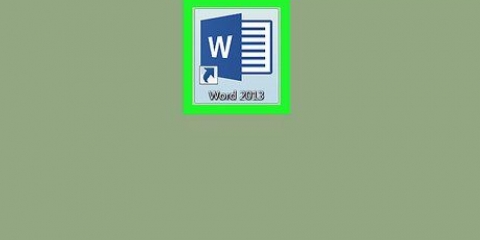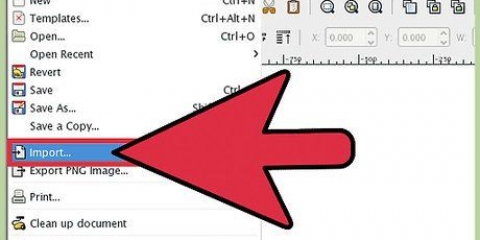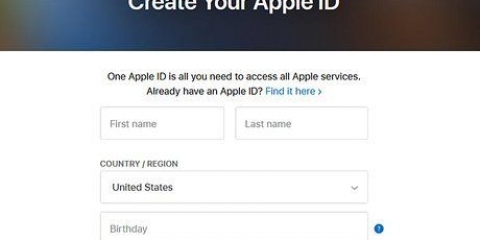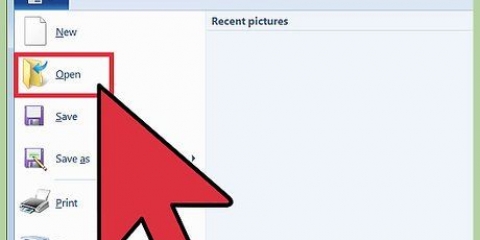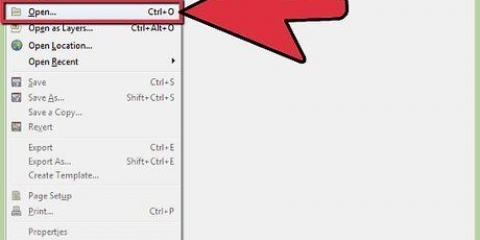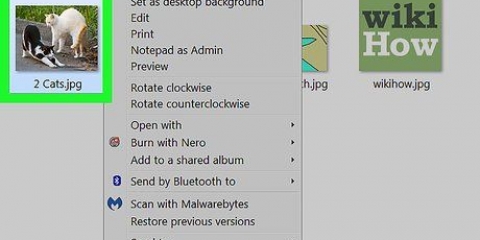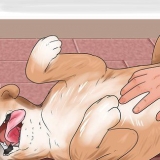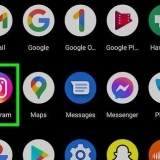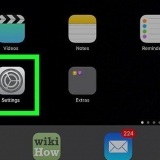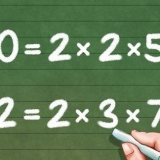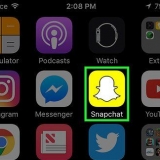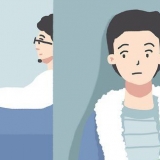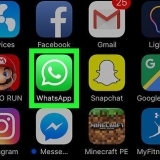Si l`image est en ligne, saisissez ou collez l`URL dans le champ vide "Charger à partir de l`URL", puis cliquez sur Charger. Si l`image est sur votre ordinateur, cliquez sur `Rechercher...` pour ouvrir l`explorateur de votre ordinateur. Sélectionnez l`image, cliquez sur `Ouvrir` puis sur `Télécharger`. Une autre façon de télécharger une image à partir de votre ordinateur consiste à la faire glisser dans la case « Faites glisser le fichier image ici ».
Entrez le nombre de pages dans la première case. Sélectionnez dans le menu déroulant "large" ou "haut". Par exemple, si vous tapez 6 dans la case page"s" et "large" sélectionnez, le fichier sera de 6 pages"être large. Rasterbator calculera combien de pages"s l`affiche doit être haute pour s`adapter au mieux à l`image. Si vous "haut" sélectionnez, l`image d`aperçu affichera 6 pages"s sont grands et Rasterbator déterminera la largeur en fonction de la taille de l`image.



Si vous n`avez pas sélectionné de style, vous pouvez toujours rechercher des effets supplémentaires à ajouter à votre produit dans le menu déroulant en haut de l`écran. Si vous décidez de ne pas en utiliser un, sélectionnez "Agrandir" dans le menu. Pour faciliter la découpe des marges, cochez la case à côté de "Cut Marks". Ceci est facultatif et non nécessaire si vous avez ajouté un chevauchement de 5 mm.




Sous MacOS, vous devez sélectionner "Mise à l`échelle". Si vous utilisez Adobe Reader pour Windows, cochez « Ajuster » sous « Taille du papier & manutention".
Si vous utilisez Windows, assurez-vous que `Impression recto-verso` n`est PAS coché. Si vous utilisez MacOS, sélectionnez "Afficher" dans le menu déroulant au centre de l`écran de l`imprimante et assurez-vous Duplex` est défini sur `Aucun`.

Imprimez une grande image de plusieurs pages sur pc ou mac
Teneur
Cet article vous montrera comment imprimer une grande image de plusieurs pages sur PC ou Mac.
Pas
Partie 1 sur 2: Utilisation de Rasterbator pour agrandir l`image

2. cliquer surCréez votre affiche.

3. Sélectionnez une image source. Il y a trois façons de le faire :

5. Choisissez la taille de votre affiche. La section « Taille de sortie » détermine la taille de votre affiche en fonction du nombre de pages dont l`image se compose. Plus le nombre de pages est grand, plus la taille de l`affiche sera grande.
Les lignes de la grille sur l`aperçu indiquent le nombre de pages que vous utiliserez.

sept. Sélectionnez un style. Rasterbator vous permet de choisir parmi une variété de styles pour ajouter des effets artistiques à votre affiche. Cliquez sur un style (un aperçu apparaîtra sur l`image) ou sélectionnez "Aucun effet" pour sauter cette étape.
« Rasterbation » et « Rasterbation noir et blanc » sont des choix populaires qui s`impriment dans un style de demi-teinte composé de nombreux points.

8. cliquer surContinuer.

dix. cliquer surContinuer.

11. Sélectionnez vos dernières options de style. Ces options varient en fonction du style que vous avez sélectionné.

13. Télécharger le PDF. cliquer sur "d`accord" ou "Sauvegarder" (les options varient en fonction de l`ordinateur et du navigateur) pour télécharger l`image prête à imprimer.
Partie 2 sur 2: Impression de l`image

1. Ouvrir le PDF. Double-cliquez sur le fichier que vous avez téléchargé depuis Rasterbator pour l`ouvrir avec le lecteur PDF par défaut de votre ordinateur.
Rasterbator recommande d`utiliser Adobe X Reader, mais n`importe quel lecteur est bon.

3. cliquer surImprimer. Cela ouvrira les options d`impression de votre ordinateur.

4. Sélectionnez votre imprimante. Si l`imprimante que vous souhaitez utiliser n`apparaît pas dans la liste déroulante « Imprimante », cliquez sur la liste déroulante pour la sélectionner maintenant.

6. Sélectionnez l`option "Ajuster à l`échelle". Si vous utilisez un Mac, vous devrez peut-être cliquer sur « Afficher les détails » pour voir les options de votre imprimante.

sept. Assurez-vous que votre imprimante n`est pas configurée pour l`impression recto verso. Pour que l`affiche s`imprime correctement, chaque page doit être imprimée séparément.

9. Disposez les pages dans l`ordre. Il est préférable d`utiliser une grande surface pour cela. Si vous avez l`image sur plusieurs pages"s, il peut être difficile de déterminer quelle page va où. Heureusement, il y a un marqueur dans le coin inférieur droit de chaque page qui vous indique comment obtenir la page"s doivent se connecter ensemble.

11. Ajoutez votre page"s ensemble pour former une grande image. Vous pouvez utiliser n`importe quelle méthode, comme du ruban adhésif, le coller sur un tableau ou épingler chaque page sur votre mur.
Il peut être utile d`utiliser une petite quantité de ruban adhésif sur le bord de chaque page adjacente lorsque l`affiche est face vers le haut sur le sol. De cette façon, vous pouvez déplacer le tout plus facilement.
Articles sur le sujet "Imprimez une grande image de plusieurs pages sur pc ou mac"
Оцените, пожалуйста статью
Similaire
Populaire