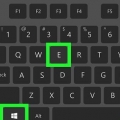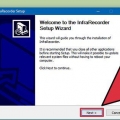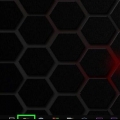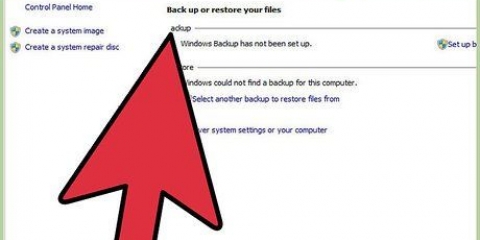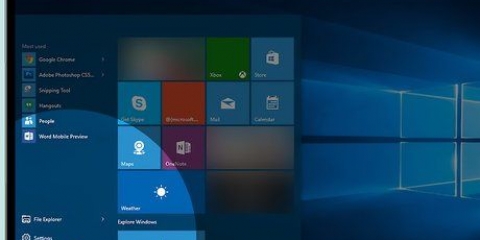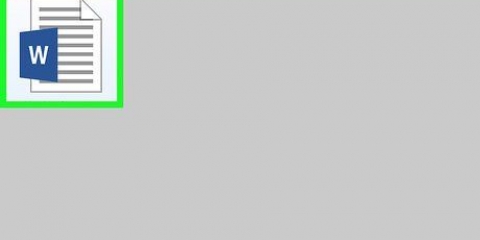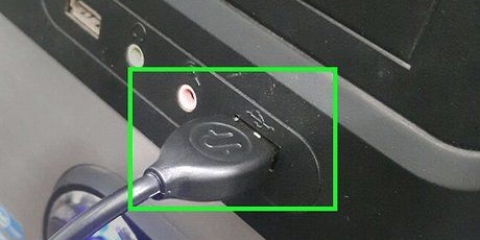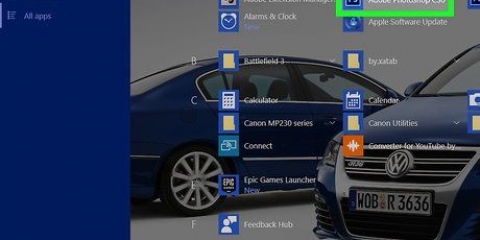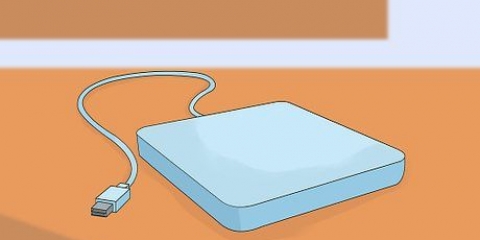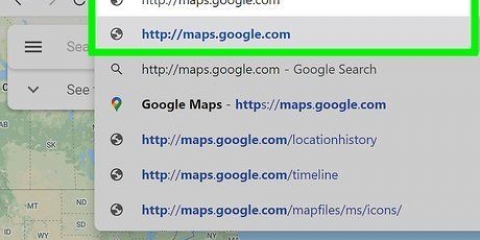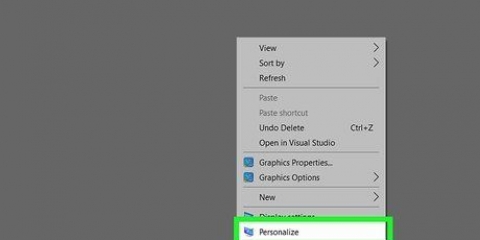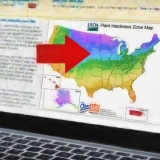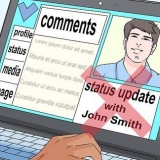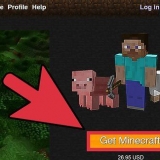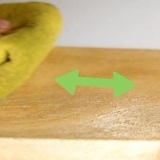Ce didacticiel vous apprendra comment effectuer une sauvegarde complète des fichiers, des paramètres et du système d`exploitation de votre ordinateur. Une image de disque dur (une image disque) est utile pour récupérer un ordinateur qui est tombé en panne ou a été complètement effacé. Vous pouvez créer une image d`un disque dur sous Windows et sur un ordinateur Mac, mais cela nécessitera un gros disque dur externe.
Pas
Méthode 1 sur 2: Sous Windows
1. Connecter un disque dur externe. Vous connectez le disque dur externe via un câble USB à l`un des ports USB de votre ordinateur. Vous avez besoin d`un disque dur externe sur lequel vous pouvez stocker au moins autant de données que sur votre disque dur actuel.
2. Ouvrir Démarrer
. Cliquez sur le logo Windows dans le coin inférieur gauche de l`écran.

3. taper historique du fichier dans Démarrer. Recherchez sur votre ordinateur le programme de sauvegarde de l`historique des fichiers.
4. cliquer sur Restaurer des fichiers à partir d`une sauvegarde avec l`historique des fichiers. Vous pouvez le voir en haut de la fenêtre de démarrage. En cliquant dessus, la fenêtre Historique des fichiers s`ouvrira.
5. cliquer sur Sauvegarde de l`image système. Cette option est située dans le coin inférieur gauche de la fenêtre. Cela peut prendre quelques secondes pour apparaître pendant que l`historique des fichiers recherche votre disque dur externe.
Si à la place vous voyez une page intitulée "Aucun historique des fichiers n`a été trouvé", cliquez sur Configurer les paramètres de l`historique des fichiers avant de continuer.
6. cliquer sur Créer une image système. Cette option est dans le coin supérieur gauche de la fenêtre.
sept. Cochez l`option `Sur un disque dur`. Cela indiquera à Windows que vous souhaitez utiliser le disque dur externe pour les sauvegardes.
Vous devrez peut-être sélectionner le nom de votre disque dur externe dans le menu « Sur un disque dur ».
8. cliquer sursuivante. Dans le coin inférieur droit de la fenêtre, vous verrez ce bouton.
9. cliquer sur Démarrer la sauvegarde. Vous verrez cette option en bas de la fenêtre. Cela demande à Windows de créer une image disque de votre disque dur.
dix. Attendez la fin de la sauvegarde. Il faudra probablement plusieurs heures pour terminer cette tâche, alors gardez votre ordinateur branché à une source d`alimentation constante et assurez-vous que la connexion au disque dur n`est pas interrompue.
Une fois la sauvegarde terminée, vous serez invité à créer un lecteur de récupération. Vous pouvez le faire en appuyant sur Oui cliquez, insérez un DVD vierge dans votre ordinateur et suivez les instructions à l`écran. Un disque de récupération vous donne la possibilité de récupérer votre ordinateur après une panne.
Méthode 2 sur 2: Sur un Mac
1.
Connectez votre disque dur externe. Connectez votre disque dur externe à un port USB de votre Mac. Vous avez besoin de la même quantité d`espace libre sur le disque dur externe que celle utilisée sur le disque dur.
- Si votre disque dur est équipé d`un port USB 3.0 et votre Mac n`utilise pas l`USB 3.0 ports, alors vous avez besoin d`un USB-C vers USB 3.acheter 0 adaptateur.
- N`avez-vous pas encore formaté le disque dur externe pour l`effacer et le préparer pour la sauvegarde MacOS, formater le disque d`abord avant de continuer.
2. Redémarrez votre Mac. Cliquez sur le menu Pomme
, cliquer sur
Redémarrage… et cliquez
Redémarrer maintenant lorsque vous y êtes invité.

3. aimeCommande+R pressé. Faites-le immédiatement lorsque votre Mac redémarre.
4. Attendez que le logo Apple apparaisse. Vous pouvez voir un globe en rotation.
5. LaisserCommande et R à nouveau. Lorsque vous voyez apparaître le globe en rotation ou l`icône de la Terre, relâchez les touches. Vous devriez maintenant être dans l`écran de récupération.
6. cliquer surUtilitaire de disque. Ceci est une icône de disque dur grise dans la fenêtre.
CONSEIL D`EXPERT
Gonzalo Martinez
Gonzalo Martinez, spécialiste de la réparation d`ordinateurs, est président de CleverTech, une entreprise de réparation d`ordinateurs fondée en 2014 à San Jose, en Californie. CleverTech LLC est spécialisé dans la réparation de produits Apple. L`entreprise est à l`avant-garde de la sensibilisation à l`environnement, du recyclage de l`aluminium, des écrans et des microcomposants sur les cartes mères pour une utilisation dans les réparations. En moyenne, les gens produisent 1 à 1,5 kilos de déchets électroniques en moins chaque jour qu`un atelier de réparation d`ordinateurs moyen.
Gonzalo Martinez
Spécialiste en réparation informatique
Utilisez l`utilitaire de disque pour créer une image disque exacte d`un disque dur. Gonzalo Martinez, directeur de CleverTech : "Utilisez Utilitaire de disque, le programme intégré d`Apple, pour créer une image disque d`un disque dur et déplacer les données. Ouvrez l`utilitaire de disque et choisissez un disque dur interne ou externe pour faire une copie. Faites ensuite une copie d`un dossier ou d`un disque dur interne ou externe."

sept. cliquer surMonter. Cela peut être trouvé dans le coin inférieur droit de l`écran.
8. Sélectionnez votre disque dur externe. Cliquez sur le nom du disque dur externe dans le coin supérieur gauche de l`écran.
9. cliquer surModifier. Vous verrez cet élément de menu en haut de l`écran du Mac. Un menu déroulant apparaîtra.
dix. cliquer surS`en remettre…. Vous pouvez voir cette option en haut du menu déroulant.
11. Cliquez sur la liste déroulante "Récupérer à partir de". Vous verrez ceci au milieu de la fenêtre.
12. Sélectionnez le disque dur de votre Mac. Vous pouvez le voir dans le menu déroulant.
13. cliquer surS`en remettre. Vous verrez ce bouton bleu dans le coin inférieur droit de la fenêtre. Cliquer dessus sauvegardera le disque dur sur le disque dur externe.
Cela peut prendre plusieurs heures.Si vous obtenez une erreur "Échec de la récupération", désactivez FileVault et réessayez.14. cliquer surFini quand cette option apparaît. Cela indique que la sauvegarde est terminée.
Des astuces
À moins que vous n`ayez un disque dur relativement petit (250 gigaoctets ou moins), vous aurez probablement besoin d`au moins un téraoctet de disque dur externe pour stocker l`image disque.
Mises en garde
- Une image de disque dur n`est pas quelque chose avec laquelle vous pouvez travailler de la même manière qu`une sauvegarde régulière.
Articles sur le sujet "Création d'une image disque d'un disque dur"