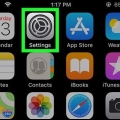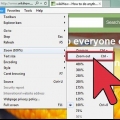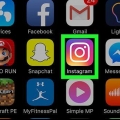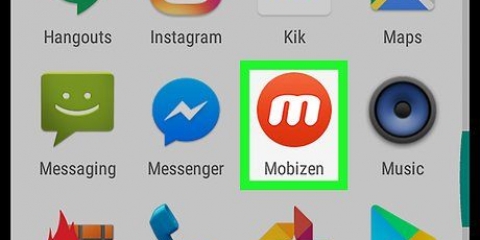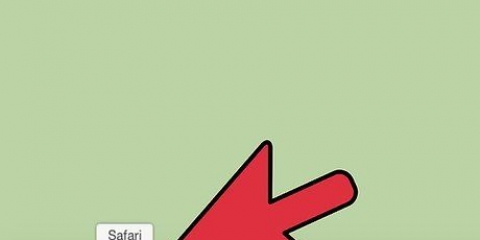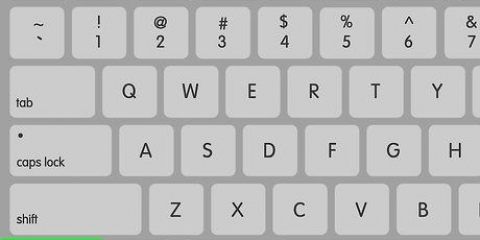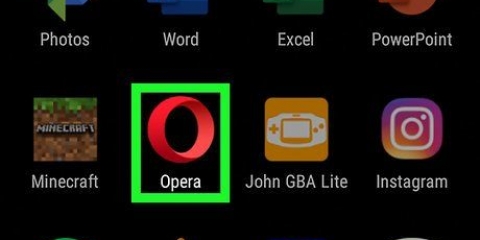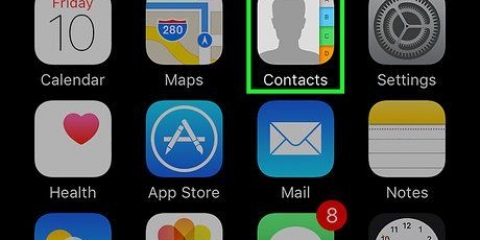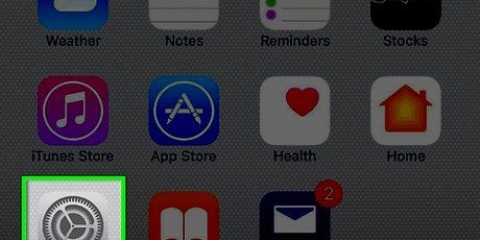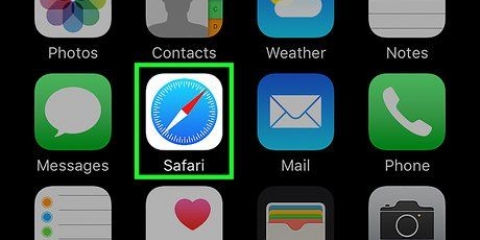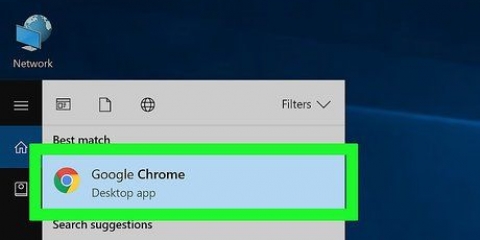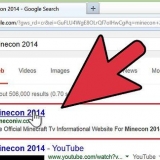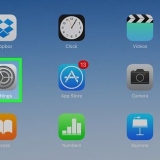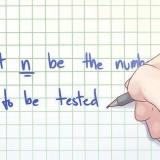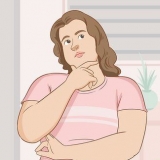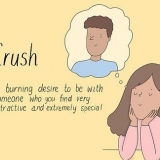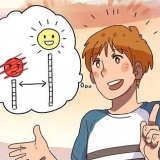Découvrez les raccourcis clavier du zoom arrière en appuyant simultanément sur les touches « Commande », « Option » et Moins. Vous pouvez effectuer un zoom avant en appuyant sur Commande, Option et le signe plus en même temps. Apprenez le raccourci clavier pour activer et désactiver la fonction sans accéder à l`accès universel. Vous pouvez appuyer sur Option, Commande et le numéro 8 sur le bureau pour utiliser cette fonctionnalité. Si le zoom ne fonctionne pas, le zoom est probablement désactivé.










La méthode pour le navigateur ne fonctionnera pas pour d`autres programmes, en dehors de votre navigateur. Il s`agit simplement de pouvoir afficher les pages Web d`une manière différente. Alors que les principaux navigateurs tels que Safari, Google Chrome et Firefox utilisent ce système de raccourcis pour zoomer, d`autres navigateurs peuvent ne pas répondre de la même manière.
Zoom arrière sur un mac
Teneur
Les ordinateurs Apple ont une fonction de zoom dans le système d`exploitation, vous pouvez donc zoomer quel que soit le programme que vous utilisez. Vous pouvez choisir de zoomer ou dézoomer sur votre navigateur, ou sur tout votre écran. Suivez ces instructions pour zoomer et dézoomer sur un Mac.
Pas
Méthode 1 sur 4: Préférences Zoom sur Mac

1. Sélectionnez l`icône Apple dans le coin supérieur gauche.

2. Sélectionnez « Préférences système » dans la liste déroulante.

3. Accédez à « Système » et choisissez « Accès universel ».` Il s`agit des fonctions destinées à améliorer l`image, le son ou d`autres fonctionnalités pour les malentendants/malvoyants, ou à augmenter l`accessibilité.

4. Choisissez l`onglet "Affichage". Regardez la partie centrale avec les options `Zoom`. Si le zoom est désactivé, cliquez sur le bouton pour l`activer.
Méthode 2 sur 4: Zoomer avec la souris

1. Connectez une souris avec une molette de souris à votre ordinateur Mac.

2. Appuyez sur « Contrôle ».

3. Maintenez la touche Contrôle enfoncée et faites rouler la molette de la souris vers le haut pour zoomer. Maintenez la touche Contrôle enfoncée et faites rouler la molette de la souris vers le bas pour effectuer un zoom arrière.
Méthode3 sur 4:Zoomer avec un trackpad

1. Maintenez la touche Contrôle enfoncée.

2. Faites glisser vers le haut sur le trackpad avec deux doigts en même temps pour zoomer.

3. Faites glisser vers le haut sur le trackpad avec deux doigts en même temps pour effectuer un zoom arrière.
Méthode4 sur 4:Zoom arrière dans votre navigateur

1. Ouvrez votre navigateur sur votre Mac.

2. Accédez à la page que vous souhaitez consulter.

3. Maintenez la touche Contrôle enfoncée.

4. Appuyez sur le signe plus pour zoomer. Le navigateur zoomera de plus en plus en fonction du nombre de fois que vous appuyez sur le signe plus.

5. Appuyez sur le signe moins tout en maintenant la touche Contrôle enfoncée pour effectuer un zoom arrière. Appuyez plusieurs fois sur le signe moins pour dézoomer davantage.
Nécessités
- Souris
- pavé tactile
- Navigateur Web
Articles sur le sujet "Zoom arrière sur un mac"
Оцените, пожалуйста статью
Similaire
Populaire