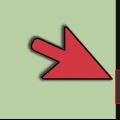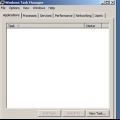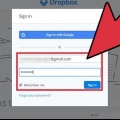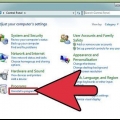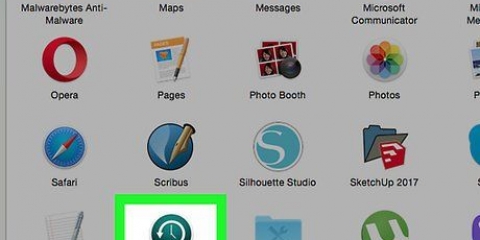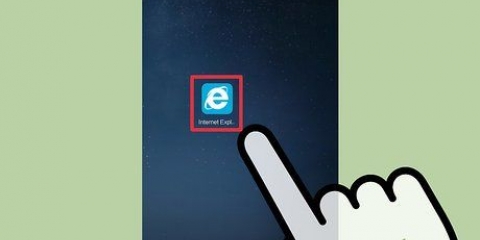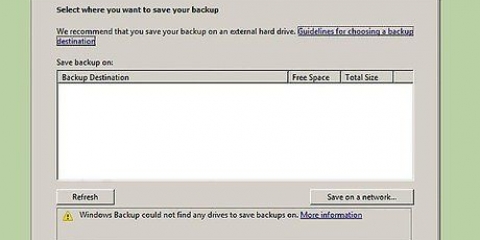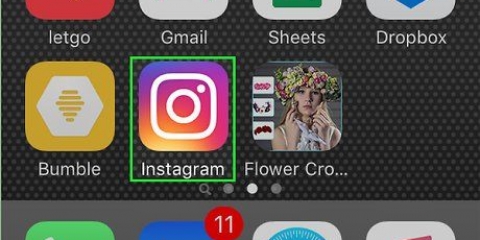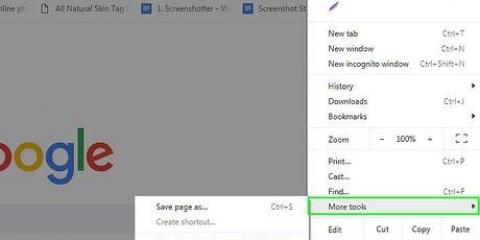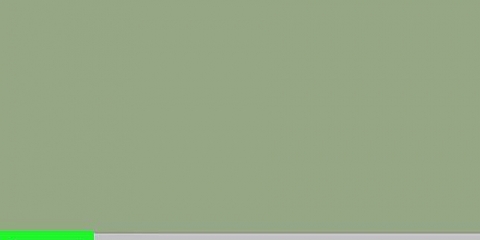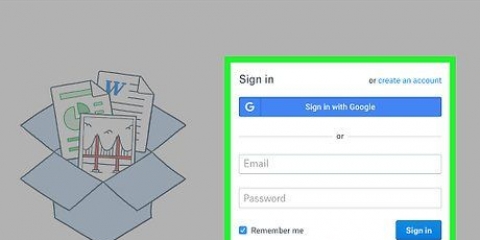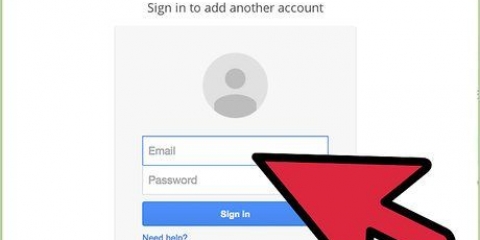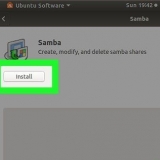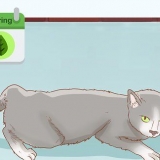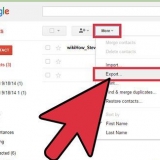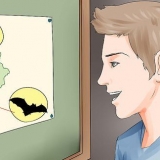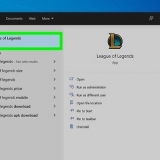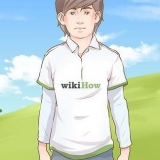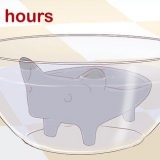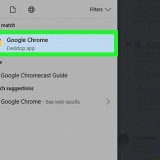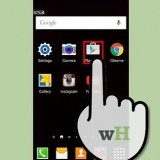Les méthodes ci-dessus ne fonctionnent parfois pas car certains utilitaires sont toujours en cours d`exécution. Pour le désactiver et le supprimer d`abord, accédez à vos extensions. Pour cela, cliquez sur le programme Dropbox puis sur la barre d`espace. Vous voyez maintenant une image d`une boîte avec une flèche. Cliquez ensuite sur `plus…`.Trouvez Dropbox dans cette liste et décochez-la. Vous pouvez maintenant procéder à la suppression. Lorsque vous supprimez Dropbox de votre ordinateur, vos fichiers Dropbox ne seront plus synchronisés avec votre ordinateur. Vos fichiers resteront dans vos dossiers Dropbox dans le cloud à moins que vous ne supprimiez manuellement ces fichiers (comme décrit ci-dessus).
Supprimer dropbox de votre mac
Teneur
En avez-vous fini avec Dropbox et ne voulez plus l`utiliser sur votre Mac? Suivez toutes les étapes de l`article ci-dessous pour vous assurer que Dropbox est complètement supprimé.
Pas
Partie 1 sur 4: Suppression du logiciel et des dossiers

1. Trouvez Dropbox dans la barre de menus de votre Mac. Cliquez sur l`icône Dropbox.

2. Quitter Dropbox. Cliquez sur l`icône d`engrenage puis Quitter Dropbox.

3. Trouvez Dropbox dans votre dossier « Applications ». Supprimez-le par un clic droit et Mettre à la corbeille ou en le faisant glisser vers la corbeille.

4. Trouvez votre dossier Dropbox pour le supprimer également. Faites un clic droit sur le dossier et sélectionnez Mettre à la corbeille ou faites glisser le dossier dans la corbeille.
Notez que cela supprime également le contenu du dossier, ainsi que le dossier. Si vous ne le souhaitez pas, vous devrez déplacer ou copier le contenu dans un autre dossier avant de supprimer le dossier Dropbox.

5. Supprimez Dropbox de votre barre latérale si nécessaire. Faites un clic droit sur le nom du dossier et sélectionnez Supprimer de la barre latérale.
Partie 2 sur 4: Suppression du menu contextuel Dropbox

1. Ouvrir `Finder`. cliquer sur aller et puis sur Aller au dossier, ou maintenez la combinaison de touches Maj+cmd+g fixé.

2. taper /Bibliothèque et cliquez sur Aller.

3. Supprimez les utilitaires Dropbox en les déplaçant vers la corbeille. Cela supprimera Dropbox et si nécessaire le menu contextuel de votre système.
Partie 3 sur 4: Suppression des paramètres du programme

1. Ouvrir `Finder`. cliquer sur aller et puis sur Aller au dossier, ou tenir les clés Maj+cmd+g fixé en même temps.

2. Entrez l`emplacement de Dropbox. taper ~/.boîte de dépôt et cliquez sur Aller.

3. Sélectionnez tout le contenu du /.dossier dropbox et faites-le glisser vers la corbeille. Les paramètres du programme Dropbox sont maintenant supprimés de votre ordinateur.
Partie 4 sur 4: Suppression de Dropbox de la barre d`outils du Finder

1. Ouvrir `Finder`. cliquer sur Affichage et puis sur Personnaliser la barre d`outils.

2. Trouvez l`icône Dropbox dans votre ensemble de barres d`outils actuel.

3. Sélectionnez et maintenez l`icône Dropbox. Faites-le glisser de la barre d`outils vers l`espace au-dessus, relâchez et cliquez sur Terminé.
Des astuces
Mises en garde
- Avant de désinstaller, assurez-vous d`avoir synchronisé votre ordinateur avec Dropbox. Sinon, vous pourriez avoir une version obsolète de vos fichiers dans le cloud.
Articles sur le sujet "Supprimer dropbox de votre mac"
Оцените, пожалуйста статью
Similaire
Populaire