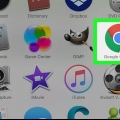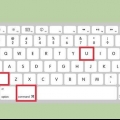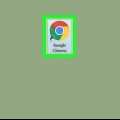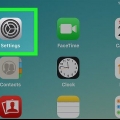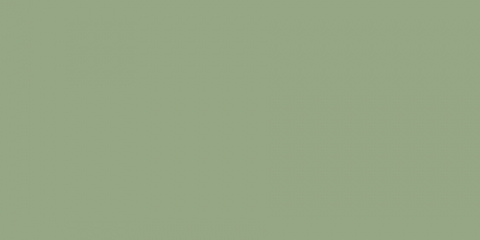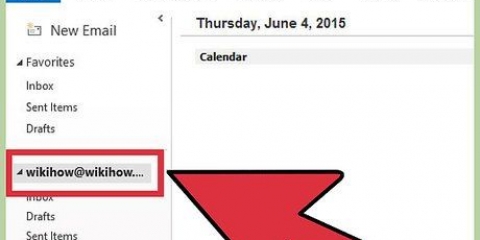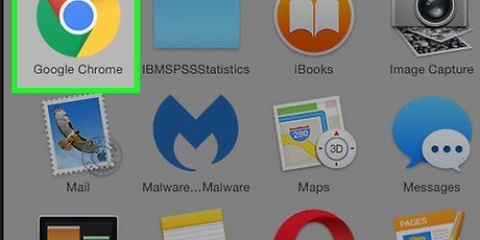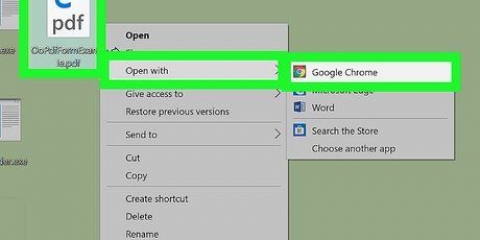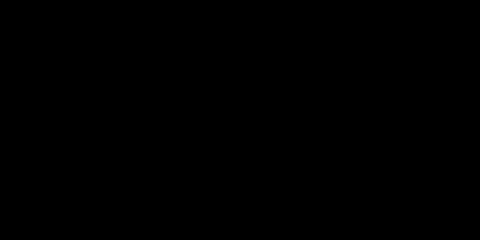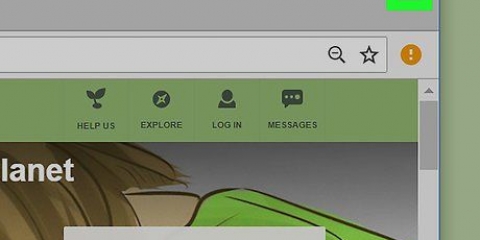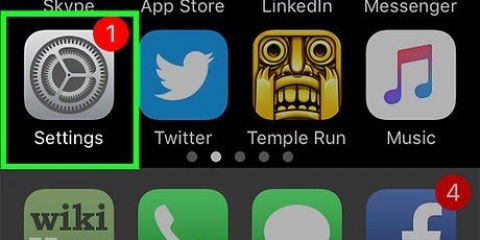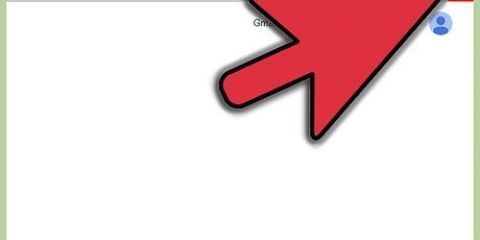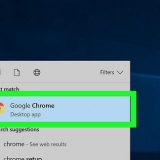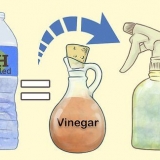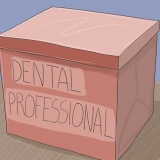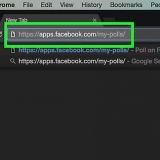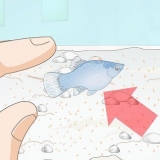Activer et désactiver la visionneuse de pdf chrome
Teneur
Ce didacticiel vous apprendra comment activer ou désactiver le lecteur PDF intégré de Google Chrome sur votre ordinateur et comment modifier votre lecteur PDF par défaut sous Windows ou macOS.
Pas
Méthode 1 sur 4: Activer Chrome PDF Viewer

1. Ouvrez Google Chrome sur votre ordinateur. C`est dans le dossier Programmes dans macOS et dans Toutes les applications dans le menu Démarrer de Windows.

2. cliquer sursexe. C`est dans le coin supérieur droit de la fenêtre Chrome.

3. cliquer surRéglages.

4. Faites défiler vers le bas et cliquezAvancée. C`est en bas de la page.

5. Faites défiler vers le bas et cliquezParamètres de contenu. C`est dans le groupe "Confidentialité et sécurité" en bas de la liste.

6. Faites défiler vers le bas et cliquezDocuments PDF. C`est près du bas de la liste.

sept. Réglez le curseur sur « Désactivé »
. Tant que ce bouton est désactivé ou grisé, Chrome affichera automatiquement le contenu des fichiers PDF au lieu de les télécharger sur votre ordinateur.Méthode 2 sur 4: Désactiver Chrome PDF Viewer

1. Ouvrez Google Chrome sur votre ordinateur. C`est dans le dossier Programmes sous macOS, et Toutes les applications dans le menu Démarrer de Windows.

2. cliquer sursexe. Cela peut être trouvé dans le coin supérieur droit de Chrome.

3. cliquer surRéglages.

4. Faites défiler vers le bas et cliquezAvancée. C`est en bas de la page.

5. Faites défiler vers le bas et cliquezParamètres de contenu. C`est dans le groupe "Confidentialité et sécurité" en bas de la liste.

6. Faites défiler vers le bas et cliquezDocuments PDF. C`est en bas de la liste.

sept. Réglez le curseur sur « On »
. Tant que le curseur est réglé sur « On » ou sur bleu, Chrome vous invitera à télécharger les fichiers PDF au lieu de les afficher automatiquement.Méthode 3 sur 4: Changer le lecteur PDF par défaut sous Windows

1. Cliquez sur le menu
. C`est généralement dans le coin inférieur gauche de l`écran.
2. cliquer sur
. C`est sur le côté gauche du menu.
3. cliquer surapplications.

4. cliquer surApplications par défaut. C`est dans la colonne de gauche.

5. Faites défiler vers le bas et cliquezChoisissez les applications par défaut par type de fichier. Une liste de types de fichiers apparaîtra sur le côté gauche de la fenêtre, avec chaque application qui lui est associée sur la droite.

6. Faites défiler jusqu`à `.pdf.` Le lecteur PDF par défaut actuel apparaît à droite de cette entrée.

sept. Cliquez sur le lecteur PDF par défaut. Par exemple, s`il s`agit de Google Chrome, cliquez sur Google Chrome. Une liste d`applications pouvant ouvrir des fichiers PDF apparaîtra alors.

8. Cliquez sur l`application que vous souhaitez utiliser. L`application sélectionnée va maintenant ouvrir les PDF sur votre PC par défaut.
Méthode 4 sur 4: Changer le lecteur PDF par défaut dans macOS

1. presseContrôler en cliquant sur un fichier PDF dans macOS. Un menu s`ouvrira.

2. cliquer surAfficher les informations. Le lecteur PDF par défaut actuel apparaît à côté de « Ouvrir avec » dans cet écran.
Par exemple, si Aperçu est défini par défaut pour ouvrir les PDF, vous le verrez maintenant ici.

3. Cliquez sur le menu déroulant à côté de « Ouvrir avec ». Une liste d`alternatives apparaît.

4. Cliquez sur le programme de votre préférence. Si vous souhaitez utiliser Chrome, sélectionnez Google Chrome. Vous pouvez également choisir une autre option si vous ne souhaitez pas utiliser Chrome.

5. cliquer surchange tout. Un message de confirmation apparaît.

6. cliquer surMonter. L`application sélectionnée va maintenant ouvrir les PDF sur votre Mac par défaut.
Articles sur le sujet "Activer et désactiver la visionneuse de pdf chrome"
Оцените, пожалуйста статью
Similaire
Populaire