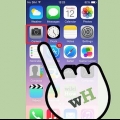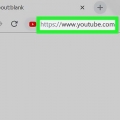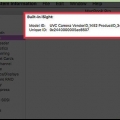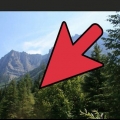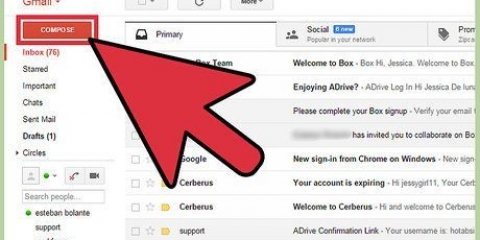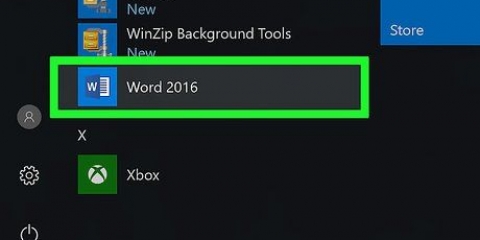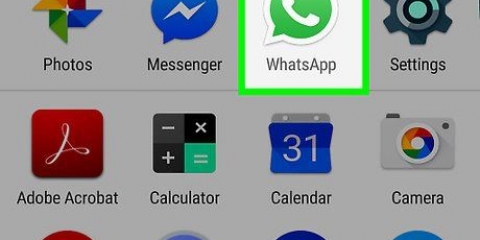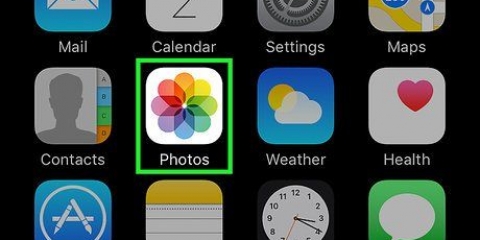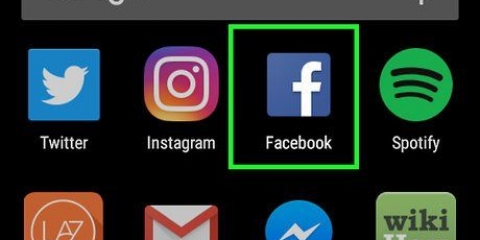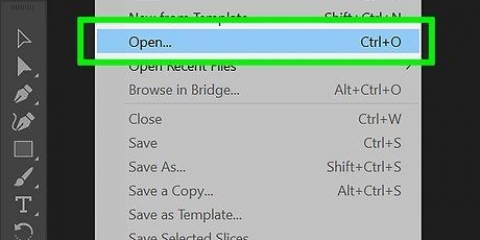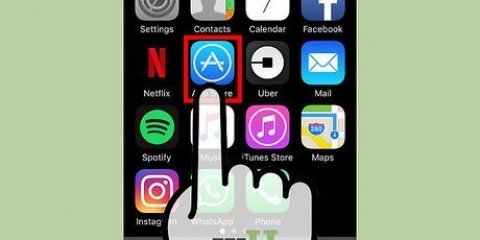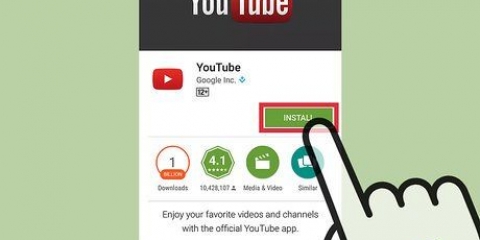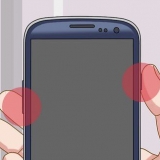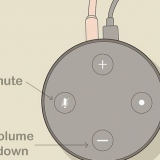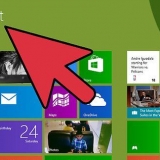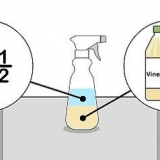Assurez-vous de maintenir la touche Maj enfoncée. Cela vous évite de modifier les proportions de la figure sur la photo. Au lieu de cliquer sur la barre de menus, vous pouvez également cliquer sur Ctrl (ou Commande) et sur la touche T pour utiliser l`outil Transformation gratuite utiliser. 
Approchez-vous de la figure, mais n`en effacez aucune partie. Les morceaux d`arrière-plan supplémentaires laissés autour de leur corps seront effacés avec un pinceau plus petit. S`ils sont sur un fond blanc ou uni, vous pouvez utiliser la baguette magique pour isoler et effacer le fond. Cliquez sur la baguette magique, sélectionnez la couleur du fond puis appuyez sur la touche supprimer une fois que tout est mis en évidence. 


S`il n`y a qu`une petite différence entre les calques, vous pouvez simplement modifier la luminosité et le contraste via le menu Image dans le menu principal. Vous n`avez qu`à faire glisser les lignes d`avant en arrière. Une boîte de dialogue peut apparaître pour courbes-pour le rendre bas sur votre silhouette. Lorsqu`il apparaît, appuyez sur d`accord autour du courbes-faire un calque de masque. Vous pouvez également modifier l`exposition de la photo de groupe d`origine. Pour le changer, cliquez sur le calque de fond et choisissez la même icône en bas de l`écran et suivez les mêmes étapes que pour le calque de figure jusqu`à ce que les deux calques soient suffisamment similaires. 
Ajouter quelqu'un à une photo
Teneur
Parfois, vous avez une photo presque parfaite, sauf qu`il manque une personne que vous voulez vraiment. Au lieu de demander à tout le monde de revenir au même endroit pour reprendre la photo avec toutes les personnes que vous voulez, vous pouvez ajouter celles qui manquent à votre photo en utilisant un programme de retouche photo comme Adobe Photoshop. Si vous suivez quelques étapes, vous pouvez ajouter une personne à une photo en un rien de temps.
Pas
Partie 1 sur 2: Mettre la personne sur la photo

1. Choisissez vos photos. Lorsque vous essayez d`ajouter une personne à une photo, vous voulez vous assurer d`avoir une photo de la personne absente qui correspond à la photo à laquelle vous souhaitez l`ajouter. Par exemple, si vous souhaitez ajouter votre meilleure amie à une photo d`un groupe d`amis à la plage, essayez de ne pas utiliser une photo d`elle dans un pull de Noël. Cela n`aura pas l`air bien et les gens verront que vous avez manipulé la photo.
- Si vous pouvez trouver une photo où votre petite amie est sur un fond simple ou simple, ce serait l`idéal. Plus l`arrière-plan est chargé, plus vous aurez de travail à faire si vous l`effacez plus tard.
- Vous voulez que la photo de la personne que vous ajoutez soit de la même taille ou plus grande que la personne à laquelle vous l`ajoutez. Si vous devez agrandir la personne que vous ajoutez, le résultat sera pixelisé et trahira votre travail acharné pour que la personne semble appartenir à la photo.
- Essayez également de faire correspondre la tonalité de couleur et l`exposition. Si vous êtes tous sur une plage, essayez de trouver la personne à ajouter dans une situation de couleur similaire sur une photo. Vous pouvez manipuler les couleurs, mais il sera plus difficile d`obtenir un effet convaincant.

2. Sélectionnez la personne. Vous devez ouvrir la photo de la figure que vous découpez dans Photoshop. Choisissez l`outil lasso dans votre barre d`outils. C`est l`icône qui ressemble à une corde de lasso (la troisième icône en partant du haut dans la barre d`outils latérale). Commencez près de votre silhouette et maintenez le bouton gauche de votre souris enfoncé pour sélectionner votre silhouette. Une fois que vous avez fait tout le tour de la personne, les lignes que vous avez dessinées deviendront des lignes de sélection en pointillés (lignes mobiles autour des bords que vous avez dessinés).
Vous n`avez pas besoin d`être très précis, assurez-vous simplement de ne pas couper accidentellement une partie de leur corps. L`arrière-plan supplémentaire que vous récupérez sera effacé plus tard.

3. Copier et coller la figure. Maintenant que votre figure est mise en évidence, vous devez copier la figure pour pouvoir la coller dans la photo de groupe. appuie sur le bouton Modifier` en haut à gauche du menu principal. Cliquez dans le menu déroulant surCopier. Ouvrir la photo de groupe maintenant. Une fois ouvert, cliquez sur la photo. Retournez ensuite au menuModifier et choisissezColler dans le menu déroulant. Cela collera votre image en surbrillance de l`image d`origine dans la photo de groupe.
Au lieu d`utiliser la barre de menus, vous pouvez également appuyer sur le bouton Ctrl (ou Commande sur un Mac) de votre clavier et sur le bouton C. Cela copiera également l`image. Pour coller, il suffit de cliquer sur Ctrl (ou Commande) et V.

4. Ajuster la taille de la figure. Maintenant que votre silhouette est à votre image, vous devez la redimensionner pour qu`elle corresponde aux personnes du groupe. Pour cela, utilisez l`outil Transformation gratuite. Assurez-vous que le calque de la figure est sélectionné, ce que vous pouvez faire à partir du couches-fenêtre, qui se trouve généralement sur le côté droit de votre espace de travail. Une fois le calque de figure choisi, allez dans le menu Modifier et te choisis Transformation gratuite. Une boîte apparaîtra à l`extérieur de votre calque. Maintenez la touche Maj enfoncée, cliquez avec la souris sur le coin de la boîte et tirez la boîte pour réduire la taille de la figure. Continuez à rétrécir jusqu`à ce que la silhouette ait à peu près la même taille que les personnes de la photo de groupe.

5. Effacer l`arrière-plan inutile. Pour donner l`impression que la figure appartient à l`image, effacez l`arrière-plan d`origine de la figure. Pour ce faire, vous avez besoin de l`outil gomme. Pour commencer, cliquez sur le calque d`image dans la fenêtre des calques. Au bas du panneau des calques se trouve un bouton avec un rectangle gris avec un cercle blanc au centre représentant le calque de masque est appelé. Cliquez pour isoler l`image des autres calques. Maintenant, cliquez sur l`outil gomme dans la barre d`outils à gauche, qui se trouve à peu près à mi-chemin de la barre et comporte une gomme rectangulaire. Les gommes sont disponibles en haut de l`écran. Cliquez sur la flèche vers le bas et modifiez la taille du pinceau à quelque chose comme 60 ou 70 pixels en déplaçant la flèche ou en tapant la nouvelle taille. Changez également la dureté en bas du menu à 0. Vous pouvez maintenant effacer la plupart de l`arrière-plan supplémentaire autour de votre silhouette.

6. Terminer en isolant la figure. Maintenant que la majeure partie de l`arrière-plan a été effacée, vous devez supprimer tout arrière-plan en excès pour isoler la figure. Dans les options de gomme en haut, modifiez la taille de votre pinceau entre 20 et 30 pixels. Vous devez également modifier la dureté à au moins 50. Une fois votre gomme prête, vous pouvez zoomer sur l`image en appuyant sur le signe plus ou en modifiant le pourcentage en bas de votre fenêtre. Rapprochez-vous le plus possible pour que les bords de la figure soient clairement visibles. Effacer le reste de l`arrière-plan de la figure.
Si vous gâchez la figure ou supprimez accidentellement une partie de celle-ci, vous pouvez simplement appuyer sur Ctrl-Z ou "Annuler" ci-dessous Modifier dans le menu principal.
Partie 2 sur 2: Ajustement de la personne sur la photo

1. Déplacer le calque. Maintenant que votre silhouette est de la même taille que le reste du groupe et isolée, vous devez déplacer le calque à la position où vous voulez que la personne. Assurez-vous que le calque de la figure est sélectionné pour ce faire. Cliquez sur l`outil de déplacement, situé en haut de la barre d`outils sur le côté gauche de l`écran. Une fois que vous avez cliqué dessus, faites glisser la figure avec le bouton gauche de la souris enfoncé jusqu`à la position souhaitée.

2. Changer l`exposition. Maintenant que la figurine est de la même taille que les autres, vous devez assortir sa couleur aux autres. Une fois le calque de la figure sélectionné, cliquez sur l`icône à côté du bouton de masque en bas de l`écran des calques. Il y a un cercle bicolore dessus. Cliquer dessus fera apparaître une fenêtre de menu. Cliquez sur l`option courbes, provoquant l`apparition d`une boîte de dialogue. Il a un carré avec une ligne diagonale au milieu. Cliquez sur la ligne au milieu, à mi-chemin au-dessus du milieu et à mi-chemin en dessous du milieu. Avec chacun des points qui apparaissent, vous pouvez déplacer la ligne. Maintenant, vous devez jouer avec les niveaux dans cette option. vous pouvez déplacer les lignes de haut en bas, en manipulant la lumière et le contraste. Jouez avec le calque jusqu`à ce qu`il corresponde au reste des personnages de la photo de groupe.

3. Associez les couleurs. Maintenant que l`éclairage de votre silhouette est correct, vous devez faire correspondre les tons de peau. Pour ce faire, assurez-vous que votre calque de figure est sélectionné. Appuyez sur le même cercle bicolore en bas de l`écran de calque et choisissez Teinte / Saturation du menu. Depuis l`écran, vous pouvez modifier la teinte, la saturation et la luminosité. La teinte changera la couleur des zones claires et sombres en une couleur différente. La saturation changera la concentration des couleurs, les rendant plus lumineuses ou plus ternes. La luminosité changera la légèreté globale de la figure. Vous devez jouer avec les boutons jusqu`à ce que la couleur de la figurine corresponde à la couleur du groupe.
Des astuces
Vous pouvez utiliser Photoshop CS, Elements ou l`une des autres versions de Photoshop. Si vous n`avez pas Photoshop à votre disposition, vous pouvez utiliser des programmes gratuits comme Gimp.
Articles sur le sujet "Ajouter quelqu'un à une photo"
Оцените, пожалуйста статью
Similaire
Populaire