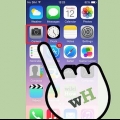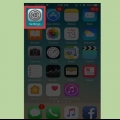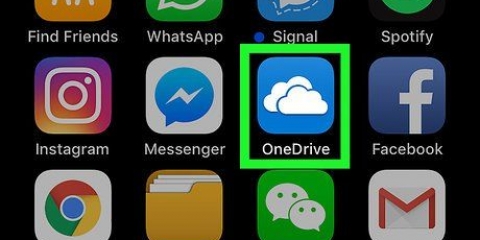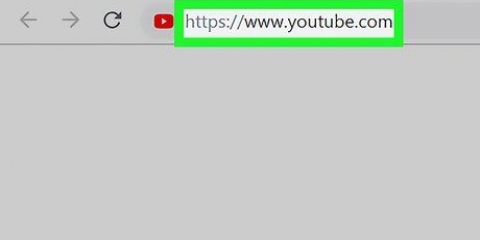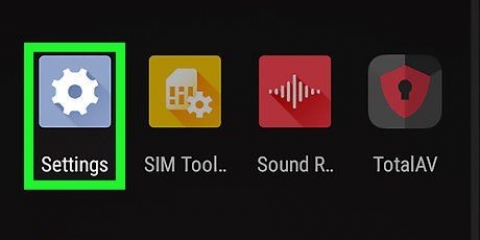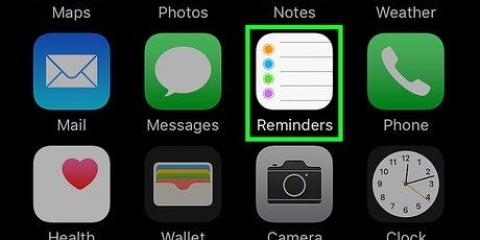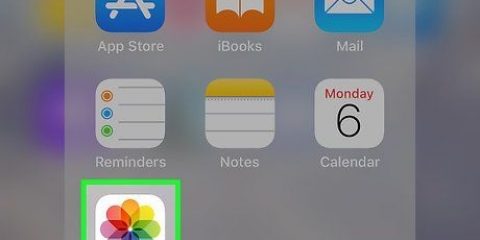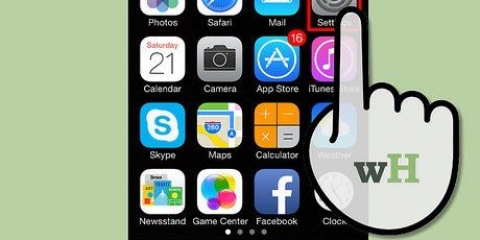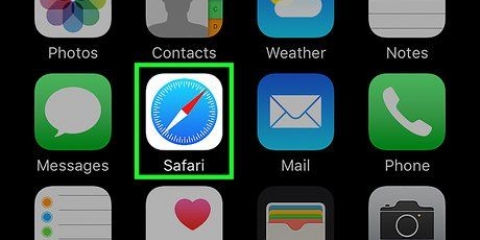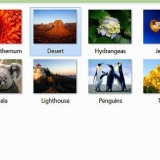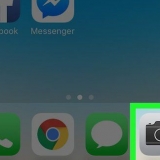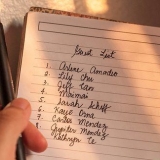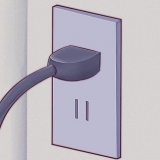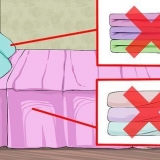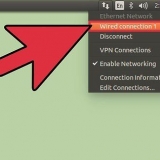Ajouter du texte à une photo sur un iphone
Teneur
Cet article vous apprendra comment utiliser l`éditeur de balisage de votre iPhone pour ajouter du texte à une photo.
Pas
Partie 1 sur 2: Comment accéder à l`éditeur de balisage

1. Ouvrez vos photos iPhone. L`icône Photos ressemble à un moulin à vent coloré dans une boîte blanche. C`est sur votre écran d`accueil.

2. Ouvrez la photo que vous souhaitez modifier. Vous pouvez ouvrir une photo dans vos albums, moments, souvenirs ou partage de photos iCloud.

3. Appuyez sur le bouton Modifier. Ce bouton ressemble à trois curseurs sur une barre d`outils en bas de l`écran.

4. Appuyez sur le bouton Plus. Ce bouton ressemble à trois points à l`intérieur d`un cercle en bas à droite de l`écran.

5. Appuyez sur le balisage. C`est l`icône d`une barre d`outils dans le menu contextuel. Cela ouvrira votre photo dans l`éditeur de balisage.
Si vous ne voyez pas le balisage, appuyez sur Plus et faites glisser le commutateur de balisage sur la position Activé. L`interrupteur doit être vert.
Partie 2 sur 2: Ajouter du texte à une photo

1. Appuyez sur le bouton Texte. Il s`agit de l`icône T dans une case sur la barre d`outils en bas de l`écran. Ce bouton ajoutera un champ de texte à votre photo avec un texte par défaut à l`intérieur.

2. Appuyez deux fois sur le texte. Cela vous permettra de modifier et de remplacer le texte par défaut dans le champ de texte.

3. Tapez votre texte à l`aide de votre clavier.

4. Appuyez sur le bouton Terminé au-dessus de votre clavier. Il s`agit d`un bouton différent du bouton Terminé dans le coin supérieur droit de votre écran.

5. Sélectionnez une couleur pour votre texte. En appuyant sur une couleur dans la palette de couleurs en bas de l`écran, vous changerez la couleur de votre texte.

6. Appuyez sur AA à côté de la palette de couleurs. Ce bouton vous permet de changer votre police, la taille du texte et l`alignement.

sept. Sélectionnez une police. Vous pouvez choisir entre Helvetica, Georgia et Noteworthy.

8. Changer la taille de votre texte. Faites glisser le curseur de taille du texte vers la droite pour un texte plus grand et vers la gauche pour un texte plus petit.

9. Sélectionnez un alignement pour votre texte. Appuyez sur le bouton Aligner en bas du menu contextuel. Vous pouvez aligner à gauche, au centre, à droite ou arrondi.

dix. Appuyez à nouveau sur la touche AA. Cela fermera la fenêtre contextuelle.

11. Appuyez et faites glisser le texte. Vous pouvez le déplacer dans l`image.

12. Appuyez sur Terminé dans le coin supérieur droit de votre écran.

13. Appuyez à nouveau sur Terminé dans le coin inférieur droit de votre écran. Cela enregistrera le texte sur votre photo.
Articles sur le sujet "Ajouter du texte à une photo sur un iphone"
Оцените, пожалуйста статью
Similaire
Populaire