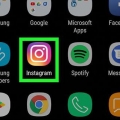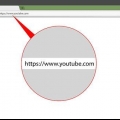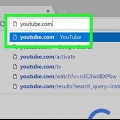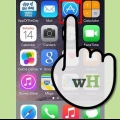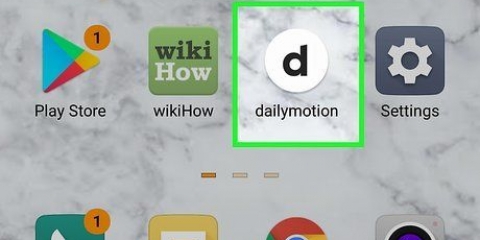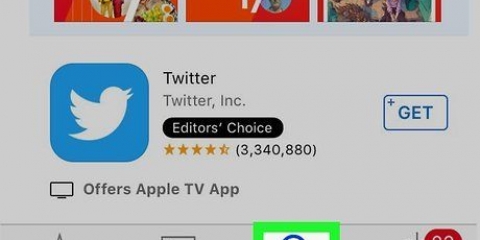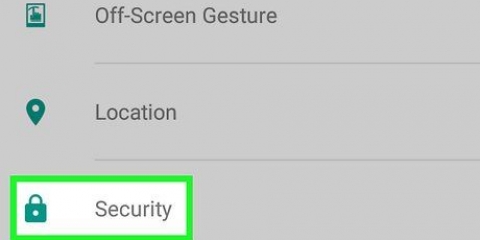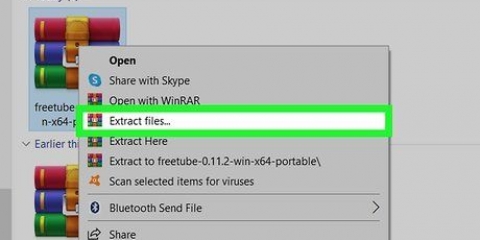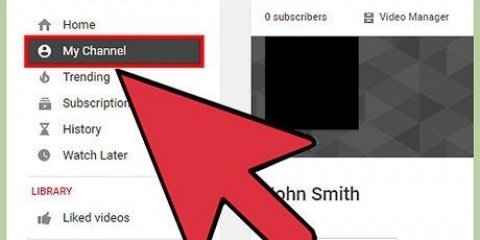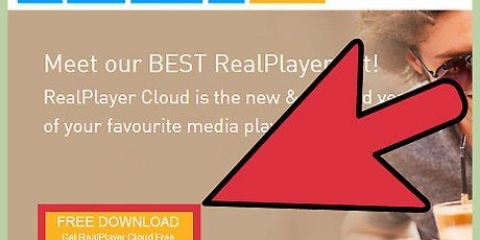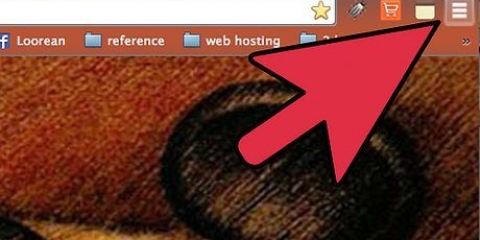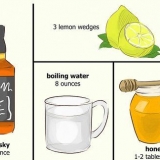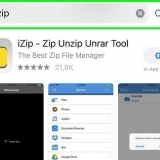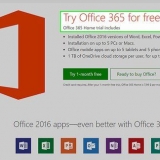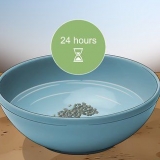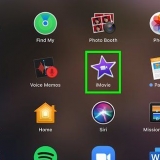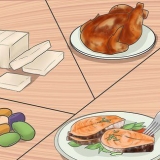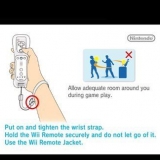YouTube Red est un service d`abonnement payant qui vous permet de télécharger des vidéos pour les visionner hors ligne sans enfreindre l`accord d`utilisation de YouTube. Si vous avez une vidéo ruisseaux en fait, vous regardez comme vous regardez la télévision, sans posséder de copie, mais vous avez besoin d`une connexion Internet. Le streaming protège les droits d`auteur des créateurs des vidéos. Les vidéos téléchargées occupent de l`espace de stockage sur votre iPad, mais vous pouvez les regarder sans connexion Internet. Si vous n`avez pas acheté ou enregistré la vidéo vous-même, ou si vous n`avez pas l`autorisation du créateur, posséder une copie de la vidéo constitue probablement une violation de la loi sur les droits d`auteur. Le téléchargement d`une vidéo à partir de YouTube dans la plupart des cas viole le contrat d`utilisation YouTube.
Un essai de 30 jours est disponible au début de l`adhésion. Vous pouvez vous désinscrire dans le menu des paramètres de YouTube.









La vidéo"s que vous avez téléchargé s`affichera dans le panneau de droite. Appuyez sur une vidéo pour la lire.





























Télécharger des vidéos youtube sur un ipad
Teneur
Ce tutoriel vous montrera comment télécharger des vidéos YouTube afin que vous puissiez les regarder hors ligne sur votre iPad. L`utilisation d`une application tierce pour télécharger des vidéos viole l`accord d`utilisation de YouTube et peut-être même la loi sur le droit d`auteur, donc la plupart des applications qui le font seront finalement supprimées de l`App Store.
Pas
Méthode 1 sur 2 : Utilisation de YouTube Red

1. Ouvrir YouTube. C`est une application blanche avec un rectangle rouge autour d`un triangle blanc.

2. Appuyez sur votre photo de profil Google. C`est dans le coin supérieur droit de l`écran.
Si vous n`êtes pas connecté, appuyez sur la silhouette rouge et blanche en haut à droite de l`écran, appuyez sur CONNEXION et entrez votre nom d`utilisateur et votre mot de passe Google.

3. Appuyez sur Obtenir YouTube Red. C`est en haut du menu.

4. Appuyez sur ESSAYER GRATUITEMENT. C`est le bouton bleu sur le côté droit de l`écran.

5. Tapez votre mot de passe. Entrez votre mot de passe Apple ID pour confirmer votre achat.

6. Appuyez sur OK.

sept. Appuyez sur l`icône « Rechercher ». C`est la loupe en haut à droite de l`écran.

8. Saisissez un terme de recherche. Utilisez la barre de recherche en haut de l`écran pour saisir le titre ou la description d`une vidéo.

9. Appuyez sur ⋮. C`est à côté du titre de la vidéo que vous souhaitez télécharger.

dix. Appuyez sur Enregistrer hors ligne. C`est au milieu de l`écran.

11. Sélectionnez une qualité. Selon la qualité de la vidéo originale, vous pouvez choisir la qualité de la vidéo que vous êtes sur le point de télécharger.
Une qualité supérieure utilise plus d`espace de stockage sur votre iPad.

12. Appuyez sur OK. Cela téléchargera la vidéo sur votre iPad.

13. Appuyez sur Bibliothèque. Il s`agit d`une icône en forme de dossier en bas de l`écran.

14. Appuyez sur Vidéos hors ligne. C`est dans le panneau à gauche de l`écran, sous la rubrique "Disponible hors ligne".
Méthode 2 sur 2 : Utilisation de documents 5

1. Ouvrez l`App Store. Ceci est une application bleue avec un `A` dans un cercle.

2. Rechercher des documents 5. Appuyez sur le Magasin d`applications sur l`icône de la loupe en bas et commencez "Documents 5" dans le champ de texte en haut de l`écran.

3. Appuyez sur Documents 5. Cela apparaîtra sous le champ de texte.

4. Appuyez sur Obtenir. C`est juste à côté de l`application Documents 5.
Après quelques secondes, le bouton se transforme en Installer; appuyez dessus pour installer l`application sur votre appareil.

5. Appuyez sur le bouton d`accueil. C`est le bouton rond sur le devant de votre iPad.

6. Ouvrir YouTube. Ceci est une application blanche avec un rectangle rouge autour d`un triangle blanc.

sept. Rechercher une vidéo. Utilisez la barre de recherche en haut de l`écran pour saisir le titre ou la description d`une vidéo.

8. Appuyez sur une vidéo. Faites ceci pour sélectionner une vidéo à télécharger.

9. Appuyez sur le bouton « Partager ». C`est une flèche incurvée pointant en haut à droite et en dessous du panneau vidéo.

dix. Appuyez sur Copier le lien. c`est en bas du menu.

11. Appuyez sur le bouton d`accueil. C`est le bouton rond sur le devant de votre iPad.

12. Ouvrir les documents 5. Ceci est une application blanche avec marron `RÉ`.

13. Appuyez sur Navigateur. C`est en haut à gauche de l`écran.

14. Aller à Enregistrer à partir de.juste. nourrir "sauver de.juste" dans la barre de recherche en haut du navigateur et appuyez sur retourner.

15. Appuyez et maintenez simplement insérer un lien. C`est juste en dessous de la barre de recherche.

16. Appuyez sur Coller. Cela insérera le lien YouTube dans le champ de recherche.

17. Appuyez sur >. Ceci est le bouton à droite du lien que vous avez entré.

18. Sélectionnez une qualité vidéo. Appuyez sur le texte à droite du bouton « Télécharger », sous le lien que vous avez entré. Cela ouvre un menu des formats et qualités vidéo disponibles. Appuyez sur une qualité pour la sélectionner.
MP4 est généralement le format le plus approprié pour iPad.

19. Appuyez sur Télécharger. Cela ouvre une boîte de dialogue où vous pouvez renommer le fichier si vous le souhaitez.

20. Appuyez sur Terminé. C`est le bouton bleu dans le coin supérieur droit de la boîte de dialogue.

21. Appuyez sur ≡. C`est dans le coin supérieur gauche de l`écran.

22. Appuyez sur Documents. C`est en haut à gauche de l`écran.

23. Appuyez sur Téléchargements. Ceci est une icône de dossier dans le panneau de droite de l`écran.

24. Appuyez et maintenez votre vidéo.

25. Faites glisser votre vidéo en haut à gauche. Faites-le glisser vers les mots « glisser ici » et maintenez-le enfoncé jusqu`à ce que l`icône de la carte apparaisse à l`écran.

26. Faites glisser la vidéo dans le dossier "photo"s" et lâcher prise. Ce dossier contient l`icône représentant une fleur de votre application photo.

27. Appuyez sur le bouton d`accueil. C`est le bouton rond sur le devant de votre iPad.

28. Ouvrir la photo"s. Ceci est une application blanche avec une fleur faite à partir du spectre de couleurs.

29. Appuyez sur Toutes les photos. Ceci est un album dans le coin supérieur gauche de l`écran.

30. Appuyez sur la vidéo. Cela devrait être celui du bas, en bas de l`écran avec vignettes.
Mises en garde
- Actuellement, YouTube ne prend pas en charge ni ne promeut le téléchargement de vidéos pour une visualisation ultérieure hors ligne. Veuillez noter que les applications ou sites Web tiers peuvent cesser de fonctionner à tout moment sans avertissement préalable.
Articles sur le sujet "Télécharger des vidéos youtube sur un ipad"
Оцените, пожалуйста статью
Similaire
Populaire