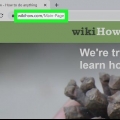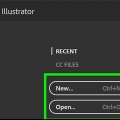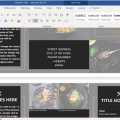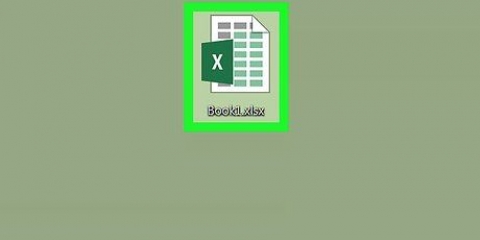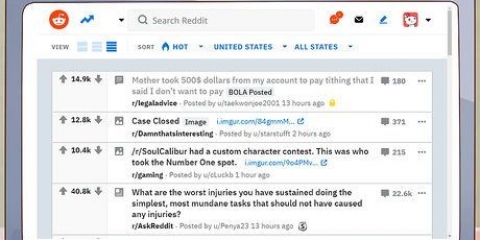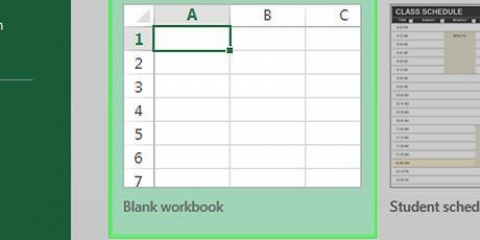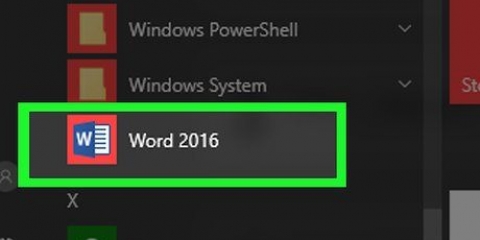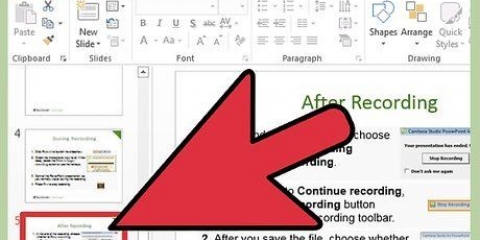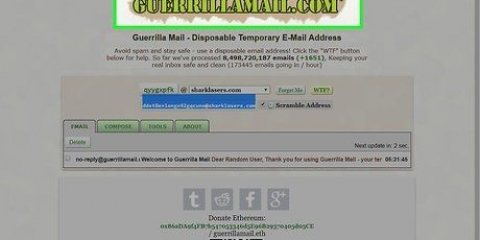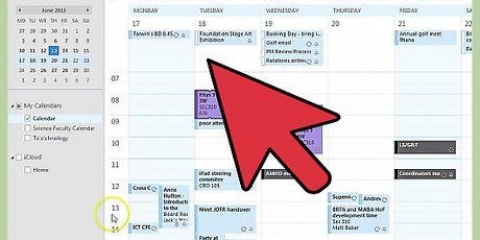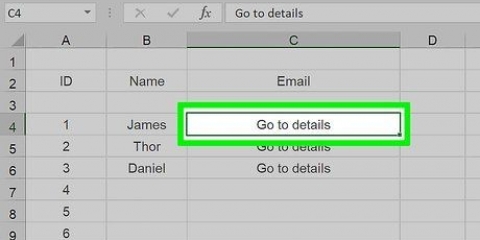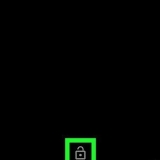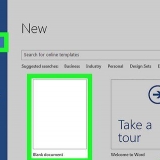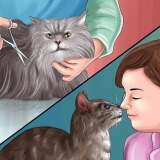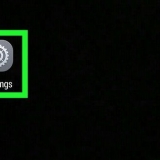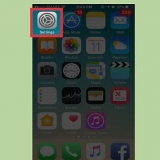Insérer un lien hypertexte dans un e-mail
Teneur
Dans ce tutoriel, vous apprendrez comment insérer un lien hypertexte dans un e-mail. Cela permet au destinataire, en cliquant sur un morceau de texte spécifique, d`être redirigé vers un site Web.
Pas
Méthode 1 sur 4: via Gmail

1. ouvre toicompte Gmail. Si vous êtes déjà connecté, vous arriverez automatiquement dans votre boîte de réception.
- Si vous n`êtes pas encore connecté à Gmail, saisissez votre adresse e-mail et votre mot de passe et cliquez sur « Connexion ».

2. Cliquez sur Composer en haut à gauche de la page. Une fenêtre apparaîtra sur la droite où vous pourrez composer votre email.

3. Composez votre email et remplissez les informations requises. Saisissez l`adresse e-mail du destinataire dans « À » et l`objet de l`e-mail dans « Objet » (non requis), et écrivez l`e-mail dans la zone de texte sous « Objet ».

4. Sélectionnez le texte à partir duquel vous souhaitez créer un lien hypertexte. Cliquez et faites glisser le curseur sur la partie du texte à créer un hyperlien. Cela sélectionnera le texte.

5. Cliquez sur l`icône « Insérer un lien ». C`est le petit symbole de la chaîne en bas de la fenêtre.

6. Entrez l`URL. Mettez l`URL dans le champ `URL` ; vous le trouverez sous la zone avec le texte que vous avez sélectionné.

sept. Cliquez sur OK en bas à gauche de la fenêtre. Cela liera l`URL au texte que vous avez sélectionné. Si vous envoyez ensuite le courrier et que le destinataire l`ouvre, il peut cliquer sur le texte lié pour ouvrir le site Web lié.
Méthode 2 sur 4: Via Yahoo

1. ouvre toicompte Yahoo. Vous serez redirigé vers la page d`accueil de Yahoo.
- Si vous n`êtes pas déjà connecté à Yahoo, veuillez vous connecter en cliquant sur « Connexion ». Saisissez votre adresse e-mail et votre mot de passe et cliquez sur « Connexion ».

2. Cliquez sur Mail dans le coin supérieur droit de la page d`accueil Yahoo.

3. Cliquez sur Composer dans le coin supérieur gauche.

4. Composez l`e-mail et remplissez les informations requises. Saisissez l`adresse e-mail du destinataire dans « À » et l`objet de l`e-mail dans « Objet » (non requis), et écrivez l`e-mail dans la zone de texte sous « Objet ».

5. Sélectionnez le texte à partir duquel vous souhaitez créer un lien hypertexte. Cliquez et faites glisser le curseur sur la partie du texte à créer un hyperlien. Cela sélectionnera le texte.

6. Cliquez sur l`icône `Insérer un lien`. C`est le symbole de la petite chaîne en bas de la page.

sept. Entrez l`URL. Mettez l`URL dans le champ `URL` ; vous le trouverez sous la zone contenant le texte que vous avez sélectionné.

8. Cliquez sur OK en bas à gauche de la fenêtre. Cela liera l`URL au texte que vous avez sélectionné. Si vous envoyez ensuite le courrier et que le destinataire l`ouvre, il peut cliquer sur le texte lié pour ouvrir le site Web lié.
Méthode 3 sur 4: via Outlook

1. ouvre toicompte Outlook. Si vous êtes déjà connecté, vous serez automatiquement redirigé vers votre boîte de réception.
- Si vous n`êtes pas encore connecté, veuillez vous connecter en cliquant sur « Connexion ». Saisissez votre adresse e-mail (ou numéro de téléphone) et votre mot de passe et cliquez sur « Connexion ».

2. Cliquez sur +Nouveau au-dessus de la boîte de réception. Une boîte apparaîtra sur le côté droit de la page Outlook où vous pourrez composer votre e-mail.

3. Composez l`e-mail et remplissez les informations requises. Saisissez l`adresse e-mail du destinataire dans « À » et l`objet de l`e-mail dans « Ajouter un sujet » (non requis), et écrivez l`e-mail dans la zone de texte sous « Ajouter un sujet ».

4. Sélectionnez le texte à partir duquel vous souhaitez créer un lien hypertexte. Cliquez et faites glisser le curseur sur la partie du texte à créer un hyperlien. Cela sélectionnera le texte.

5. Cliquez sur l`icône `Insérer un lien hypertexte`. Le symbole ressemble à deux cercles qui se chevauchent.

6. Entrez l`URL. Tapez l`URL dans la case `URL`.

sept. Cliquez sur OK en bas de la fenêtre URL. Cela liera l`URL au texte que vous avez sélectionné. Si vous envoyez ensuite le courrier et que le destinataire l`ouvre, il peut cliquer sur le texte lié pour ouvrir le site Web lié.
Méthode 4 sur 4: Via iCloud Mail (Bureau)

1. ouvre toicompte iCloud. L`application Mail sur l`iPhone ne vous permet pas d`insérer des liens hypertexte, mais vous le pouvez si vous envoyez votre e-mail via le site Web iCloud Mail.
- Si vous n`êtes pas encore connecté, saisissez votre identifiant Apple et votre mot de passe et cliquez sur →.

2. Cliquez sur Courrier ; c`est l`application bleue avec l`icône de l`enveloppe blanche.

3. Cliquez sur l`icône crayon et papier. Vous trouverez cette icône en haut de la page iCloud Mail. Une nouvelle fenêtre apparaîtra où vous pourrez rédiger votre email.

4. Composez l`e-mail et remplissez les informations requises. Saisissez l`adresse e-mail du destinataire dans « À » et l`objet de l`e-mail dans « Objet » (non requis), et écrivez l`e-mail dans la zone de texte sous « Objet ».

5. Cliquez sur l`icône A dans le coin supérieur droit de la page.

6. Sélectionnez le texte à partir duquel vous souhaitez créer un lien hypertexte. Cliquez et faites glisser le curseur sur la partie du texte à créer un hyperlien. Cela sélectionnera le texte.

sept. Cliquez sur le bouton www en haut à droite de la page. Une fenêtre apparaîtra avec le texte sélectionné et une boîte où vous pouvez entrer l`URL.

8. Entrez l`URL. Mettez l`URL à `URL`, sous la zone de texte avec le texte sélectionné.

9. Cliquez sur OK pour enregistrer le lien hypertexte. Le site Web est maintenant lié au texte sélectionné. Si vous envoyez ensuite l`e-mail et que le destinataire l`ouvre, il peut cliquer sur le texte lié pour ouvrir le lien.
Articles sur le sujet "Insérer un lien hypertexte dans un e-mail"
Оцените, пожалуйста статью
Similaire
Populaire