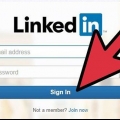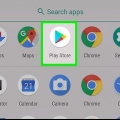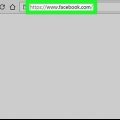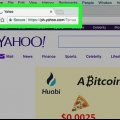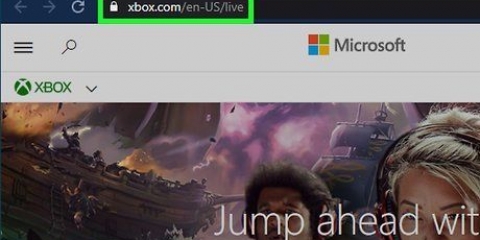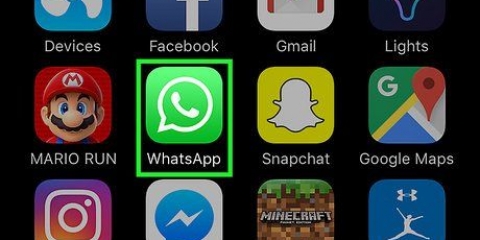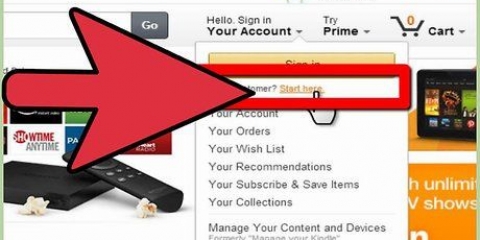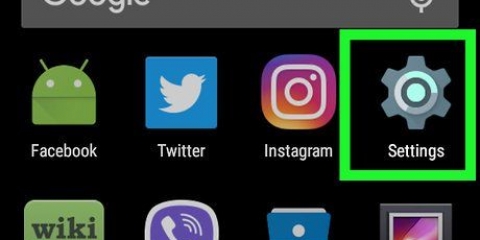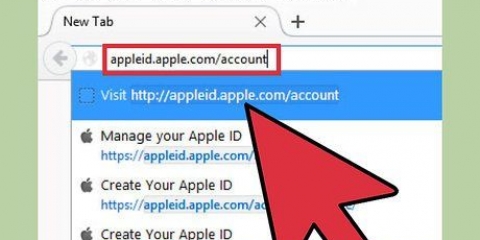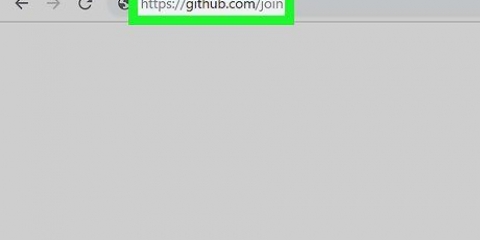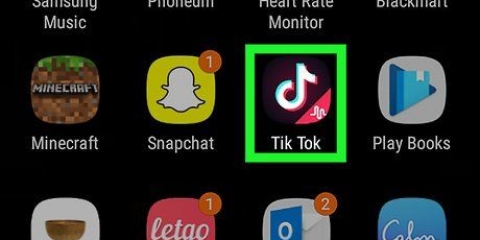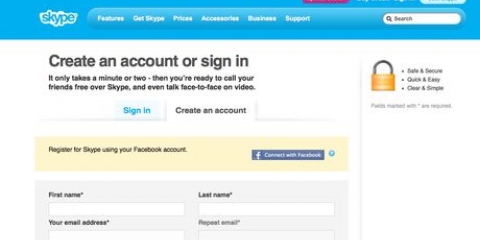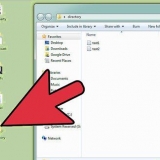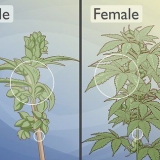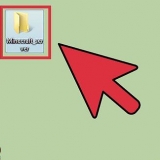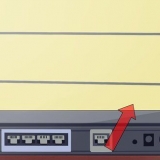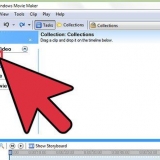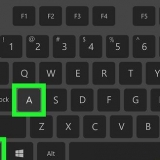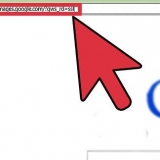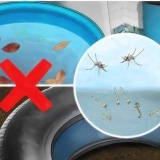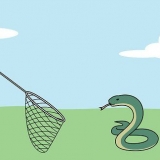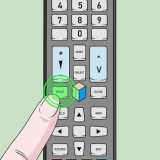Prénom nom de famille Adresse e-mail - L`adresse e-mail que LinkedIn peut utiliser pour vous contacter. le mot de passe - Le mot de passe de votre compte LinkedIn.






Vous devrez peut-être également faire une sélection dans le champ « Industrie » sur cette page. Si vous êtes étudiant, vous pouvez entrer votre école, votre année de début et votre année d`obtention du diplôme prévue ici.

Trouver un travail Construire mon réseau d`affaires Restez informé dans mon industrie Connectez-vous avec mes connexions je ne sais pas encore. je suis ouvert à tout! 



Si vous choisissez d`importer des contacts, LinkedIn vous demandera d`accéder à votre compte de messagerie, puis vous pourrez choisir qui ajouter en tant que contact sur LinkedIn. Si vous choisissez « Ignorer », vous devrez peut-être encore cliquer sur « Oui » dans une fenêtre contextuelle pour confirmer votre choix.









Nom et prénom entête – Un slogan ou une courte description de vous-même. Position actuelle – Votre poste chez votre employeur actuel (par exemple, « écrivain chez Forbes »). Données de localisation – Y compris le pays où vous habitez, votre code postal et votre lieu de résidence. Résumé – Une description de vos objectifs, réalisations et/ou description de poste. Éducation – Ici, vous pouvez ajouter une école ou une université à votre profil.




Recherchez des groupes liés à vos intérêts. Vous pouvez étendre davantage votre réseau en vous connectant avec des personnes de ces groupes. Gardez vos mises à jour générales, positives et pragmatiques. Ne donnez pas aux gens un aperçu non sollicité de votre vie privée ou de toute autre chose non professionnelle.
Créer un compte linkedin
Teneur
Cet article vous apprendra comment créer un profil sur LinkedIn.
Pas
Partie 1 sur 3: Création de votre compte

1. OuvertLinkedIn. Vous verrez maintenant une page avec plusieurs champs de texte au milieu.

2. remplissez vos données personnelles. Vous le faites dans les champs de la page d`accueil. LinkedIn a besoin des informations suivantes de votre part :

3. Cliquez sur Rejoindre maintenant. C`est le bouton bleu sous les champs de texte.

4. Cliquez sur le champ sous `Pays`. Vous ouvrez maintenant un menu déroulant avec les pays.

5. Cliquez sur le pays où vous habitez.

6. Entrez votre code postal. Vous le faites dans le champ « Code postal » sous le champ « Pays ».

sept. Cliquez sur Suivant. Ce bouton se trouve sous le champ du code postal.

8. Entrez si vous êtes étudiant. Cliquez sur « Oui » ou « Non » en haut de la page.

9. Saisissez votre poste et votre entreprise. Vous le faites dans les champs « Emploi » et « Entreprise » sur cette page.

dix. Cliquez sur Suivant. Vous allez maintenant définir le contenu et les connexions que vous voyez sur la page principale de LinkedIn.
Partie 2 sur 3: Personnaliser votre flux LinkedIn

1. Choisissez une option de personnalisation de compte. Une fois cela fait, LinkedIn vous demandera de vérifier votre adresse e-mail. Ces options de personnalisation contrôlent les informations que vous voyez sur la page principale :

2. Ouvrez votre e-mail. Ouvrez le compte de messagerie que vous avez utilisé pour vous inscrire sur LinkedIn.
Assurez-vous de ne pas fermer accidentellement la page de LinkedIn.

3. Ouvrez l`e-mail provenant de `LinkedIn Messages`. Le sujet est "[Nom], veuillez confirmer votre adresse e-mail."
Si vous ne voyez pas cet e-mail dans votre boîte de réception, veuillez vérifier votre dossier Spam (et le dossier "Mises à jour" pour Gmail).

4. Cliquez sur Confirmer votre email. C`est le bouton bleu sous le code dans l`email.
Vous pouvez également copier et coller le code dans le champ de code de votre page LinkedIn.

5. Décidez si vous souhaitez importer vos contacts. Si vous souhaitez importer vos contacts depuis votre adresse e-mail, cliquez sur `Continuer`. Si vous ne le souhaitez pas, cliquez sur « Ignorer ».

6. Ajoutez une photo de vous. Cliquez sur le bouton « Télécharger une photo » et sélectionnez une photo sur votre ordinateur.
Si vous préférez ne pas le faire maintenant, cliquez sur « Ignorer ».

sept. Cliquez sur Suivant. Votre photo de profil est maintenant enregistrée.

8. Choisissez les chaînes à suivre. Les canaux que vous suivez déterminent les informations que vous verrez sur la page principale de LinkedIn.

9. Cliquez sur Suivre [nombre] canaux. Vous suivez maintenant toutes les chaînes que vous avez sélectionnées.
Vous pouvez également cliquer sur « Ignorer » en bas de la page pour ignorer cette étape.

dix. Choisissez des profils importants à suivre. Les informations partagées par ces profils apparaîtront alors sur votre page principale.
Suivre des profils ne signifie pas que ces profils sont désormais vos contacts ou connexions sur LinkedIn.

11. Cliquez sur Suivre [nombre] influenceurs. Vous suivez maintenant tous les comptes que vous avez sélectionnés.
Vous pouvez également cliquer sur « Ignorer » en bas de la page pour ignorer cette étape.

12. Cliquez sur Suivant. C`est le bouton en bas à droite de l`écran. Maintenant que vous avez configuré votre profil LinkedIn, vous pouvez commencer à ajouter des informations sur vos compétences.
Partie 3 sur 3: Modification de votre profil

1. Cliquez sur l`onglet Moi. C`est dans le coin supérieur droit de votre profil, à droite de l`icône de notification.

2. Cliquez sur Afficher le profil. Cette option est en haut du menu déroulant.

3. Cliquez sur l`icône crayon. C`est à droite de votre photo de profil en haut de votre page de profil. Ici, vous pouvez modifier votre introduction, y compris les informations suivantes :

4. Cliquez sur Enregistrer. Enregistrez votre nouvelle introduction.
Ce sont toutes les informations que tous les utilisateurs de LinkedIn peuvent voir.

5. Ajouter une expérience de travail avec le bouton +. Ce bouton se trouve à droite de la section « Expérience », qui se trouve sous votre photo de profil.
Pour ajouter une expérience de travail, vous devez remplir des informations sur l`employeur, combien de temps vous y avez travaillé, quelle était votre description de poste et un bref résumé de vos responsabilités.

6. Cliquez sur Enregistrer. Vous ajoutez maintenant votre nouvelle expérience de travail à votre profil.

sept. Modifiez votre expérience de travail avec l`icône en forme de crayon. Cette icône se trouve à droite d`une expérience professionnelle sur votre profil. Vous pouvez modifier toutes les informations, du nom de l`entreprise à la durée de votre emploi.

8. Cliquez sur Enregistrer lorsque vous avez terminé de modifier. C`est en bas de la fenêtre. Votre profil LinkedIn est maintenant complet.
Des astuces
Articles sur le sujet "Créer un compte linkedin"
Оцените, пожалуйста статью
Populaire