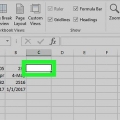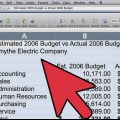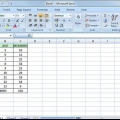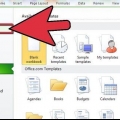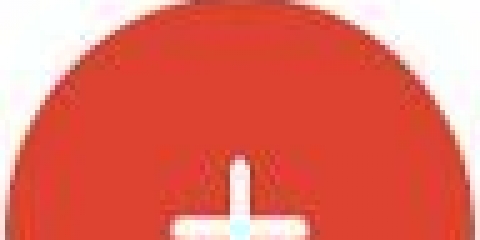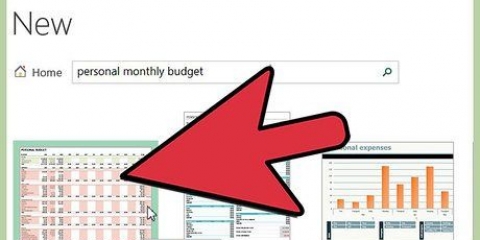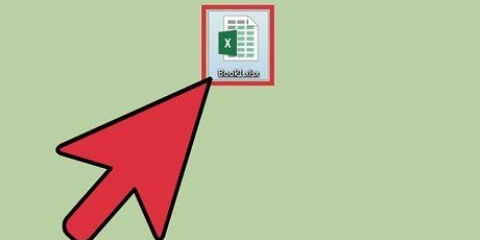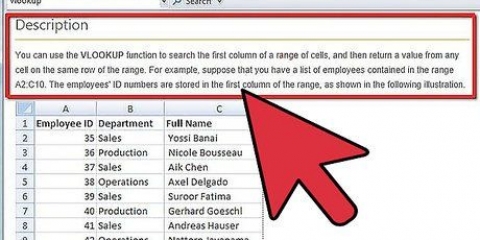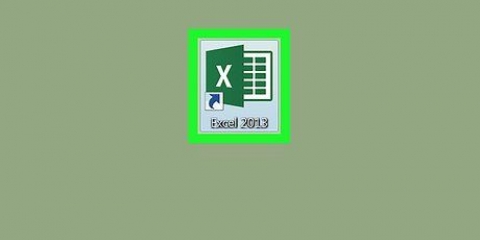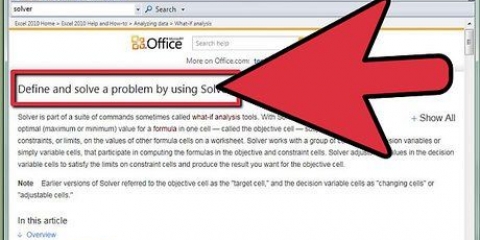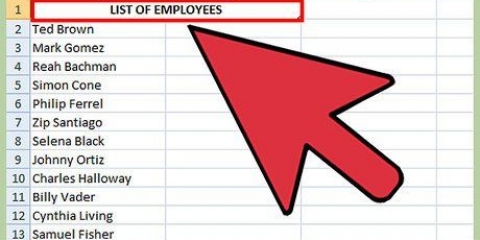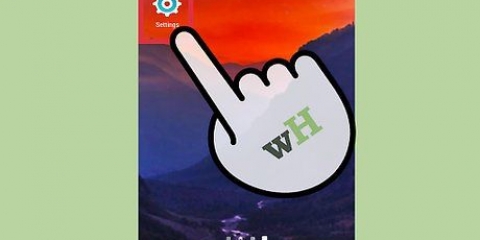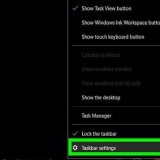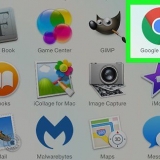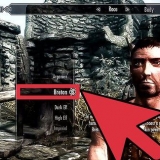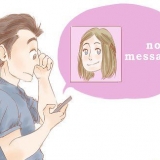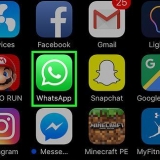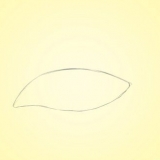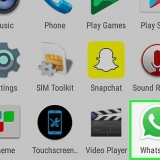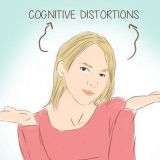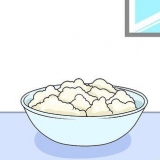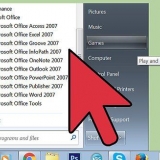3. Sélectionnez une cellule sur une feuille de calcul dans un autre classeur. Supposons que vous souhaitiez sélectionner une cellule de Sheet1 dans un classeur appelé BOOK2.XLS. L`une de ces deux méthodes devrait fonctionner : 4. Sélectionnez une cellule par rapport à une autre cellule. Vous pouvez utiliser VB pour sélectionner une cellule en fonction de son emplacement par rapport à la cellule active (ou toute autre). Assurez-vous simplement que la cellule existe pour éviter les erreurs. Cela se passe comme ceci : Sélectionnez la cellule trois lignes en dessous et quatre colonnes à gauche de la cellule active : Sélectionnez la cellule cinq lignes ci-dessous et quatre colonnes à droite de la cellule C7 : 3. Sélectionnez une plage de cellules d`une feuille de calcul dans un autre classeur. Les deux exemples doivent sélectionner les cellules E12:F12 sur Sheet1 d`un classeur appelé BOOK2.XLS : 4. Sélectionnez une plage nommée. Si vous avez attribué un nom à une plage de cellules, utilisez la même syntaxe qu`aux étapes 4 à 6, mais remplacez l`adresse de la plage (par ex. `E12`, `F12") par le nom de la série (ex. `Ventes"). Voici quelques exemples:
Sur la feuille de calcul active : Une autre feuille de calcul du même classeur : Autre classeur : Si la plage que vous souhaitez sélectionner est de la même taille qu`une matrice Test5 est appelé, mais est décalé de quatre lignes vers le bas et de trois colonnes vers la droite, puis utilisez le code suivant : Si la plage se trouve sur Sheet3 du même classeur, activez d`abord cette feuille de calcul, puis sélectionnez la plage comme suit : sept. Sélectionnez l`union de deux séries nommées. Si vous avez deux plages nommées qui se chevauchent, vous pouvez utiliser VB pour sélectionner les cellules dans cette plage qui se chevauchent (le « union"). La limitation est que vous ne pouvez le faire que sur la feuille de calcul active. Disons que vous avez l`union d`une plage appelée Bien et l`un s`appelait Mauvais voulez sélectionner : Si vous souhaitez sélectionner le sous-ensemble de deux plages nommées au lieu de la zone de chevauchement, remplacez simplement Application.syndicat au moyen de Application.Couper.
3. Sélectionnez la première cellule vide sous une colonne de cellules contiguës. L`exemple suivant sélectionne A5 en fonction du tableau ci-dessus : 4. Sélectionnez une série de cellules consécutives dans une colonne. Dans les deux exemples suivants, la plage A1:A4 est sélectionnée : 5. Sélectionnez toute une plage de cellules non consécutives dans une colonne. En utilisant le tableau de données en haut de cette méthode, les deux exemples suivants sélectionneront A1:A6 : Les propriétés `ActiveSheet` et `ActiveWorkbook` peuvent généralement être omises si la feuille active et/ou le(s) classeur(s) sont implicites.
Utilisation de visual basic pour sélectionner des données dans microsoft excel
Teneur
Ce didacticiel vous apprendra à utiliser Visual Basic pour sélectionner des données dans Microsoft Excel. Tant que vous êtes familiarisé avec les bases des scripts VB et que vous utilisez des fonctions plus avancées d`Excel, vous trouverez les scripts de sélection assez faciles.
Pas
Méthode1 sur 3:Sélection de cellules individuelles
1. Sélectionnez une cellule dans la feuille de calcul actuelle. Supposons que vous souhaitiez sélectionner la cellule E6 avec Visual Basic. Vous pouvez le faire avec l`une des commandes suivantes :
Feuille active.Cellules (6, 5).Sélectionner
Feuille active.intervalle("E6").Sélectionner2. Sélectionnez une cellule dans une autre feuille de calcul dans le même classeur. Supposons que notre exemple de cellule, E6, se trouve sur une feuille appelée Sheet2. Vous pouvez utiliser l`une des méthodes suivantes pour le sélectionner :
Application.Aller au classeur actif.drap("feuille2").Cellules (6, 5)Application.Aller à (classeur actif.drap("feuille2").intervalle("E6"))Application.Aller aux classeurs("LIVRE2.XLS").drap("feuille1").Cellules(2,1)Application.Aller aux classeurs("LIVRE2.XLS").drap("feuille1").intervalle("A2")Cellule active.Décalage (3, -4).Sélectionner
Feuille active.Cellules (7, 3).Décalage (5, 4).Sélectionner
Méthode2 sur 3:Sélectionnez les plages
1. Sélectionnez une plage de cellules sur la feuille de calcul active. Si vous souhaitez sélectionner les cellules C1:D6 sur la feuille de calcul actuelle, veuillez utiliser l`une des trois méthodes suivantes :
Feuille active.Plage (Cellules (1, 3), Cellules (6, 4)).Sélectionner
Feuille active.intervalle("C1:D6").SélectionnerFeuille active.intervalle("C1`, `D6`").Sélectionner2. Sélectionnez une série d`une autre feuille de calcul dans le même classeur. Vous pouvez utiliser l`un de ces exemples pour sélectionner les cellules C3:E11 sur une feuille appelée Sheet3 :
Application.Aller au classeur actif.drap("feuille3").intervalle("C3:E11")Application.Aller au classeur actif.drap("feuille3").intervalle("C3`, `E11`")Application.Aller aux classeurs("LIVRE2.XLS").drap("feuille1").intervalle("E12:F12")Application.Aller aux classeurs("LIVRE2.XLS").drap("feuille1").intervalle("E12`, `F12`")Feuille active.intervalle("Ventes").SélectionnerApplication.Aller au classeur actif.drap("feuille3").intervalle("Ventes")Application.Aller aux classeurs("LIVRE2.XLS").drap("feuille1").intervalle("Ventes")5. Sélectionnez une plage par rapport à une plage nommée. La syntaxe varie en fonction de l`emplacement de la plage nommée et si vous souhaitez ajuster la taille de la nouvelle plage.
Feuille active.intervalle("Test5").Décalage (4, 3).Sélectionnerdrap("feuille3").Activer ActiveSheet.intervalle("Test").Décalage (4, 3).Sélectionner6. Sélectionnez une plage et redimensionnez la sélection. Vous pouvez augmenter la taille d`une plage sélectionnée si nécessaire. Si vous souhaitez sélectionner une plage qui Base de données hot puis augmentez la taille de cinq lignes, vous utiliseriez cette syntaxe :
intervalle("Base de données").Sélectionnez la sélection.Redimensionner (Sélection.Lignes.Compte + 5, _Sélection.Colonnes.compter).SélectionnerApplication.Union(Gamme("Bien"), intervalle("Mauvais")).SélectionnerMéthode 3 sur 3 : Sélection des données dans les colonnes « consécutives » et « non consécutives »
1. Utilisez cet exemple de données pour les exemples de cette méthode. Ce graphique rempli d`exemples de données, gracieuseté de Microsoft, vous aidera à visualiser le comportement des échantillons :
| A1 : Nom | B1 : Vente | C1 : Quantité |
| A2 : un | B2 : 10 € | C2 : 5 |
| A3 : b | B3 : | C3 : 10 |
| A4 : c | B4 : 10 € | C4 : 5 |
| A5 : | B5 : | C5 : |
| A6 : totale | B6 : 20 € | C6 : 20 |
2. Sélectionnez la dernière cellule au bas d`une colonne contiguë. L`exemple suivant sélectionne la cellule A4 :
Feuille active.intervalle("A1").Fin(xlBas).SélectionnerFeuille active.intervalle("A1").Fin(xlBas).Décalage(1,0).SélectionnerFeuille active.intervalle("A1`, Feuille active.intervalle("a1").Fin (xlBas)).SélectionnerFeuille active.intervalle("A1 : ` & Feuille active.intervalle("A1"). Fin(xlBas).adresse).SélectionnerFeuille active.intervalle("A1`, feuille active.intervalle("A65536").fin(xlUp)).SélectionnerFeuille active.intervalle("A1`, feuille active.intervalle("A65536").fin(xlUp)).SélectionnerDes astuces
Articles sur le sujet "Utilisation de visual basic pour sélectionner des données dans microsoft excel"
Оцените, пожалуйста статью
Similaire
Populaire