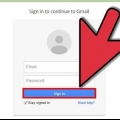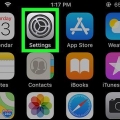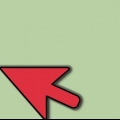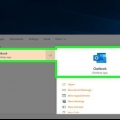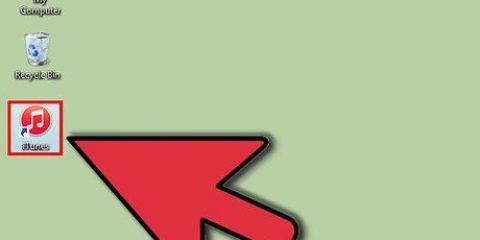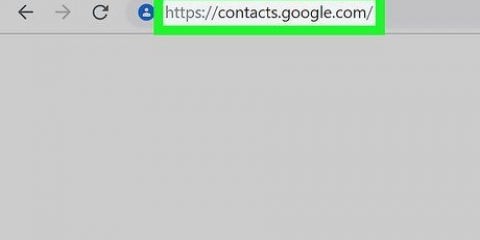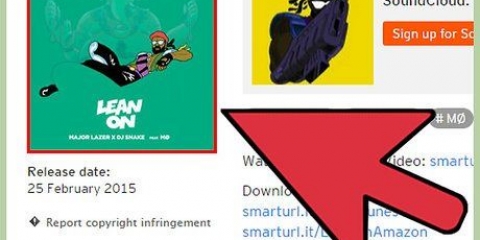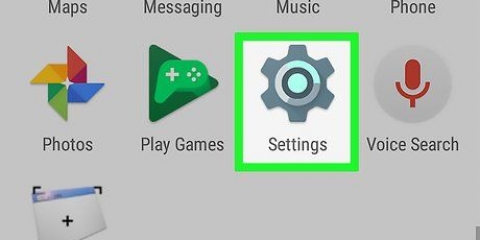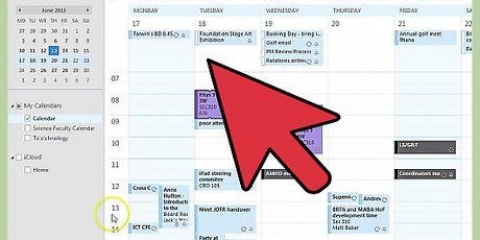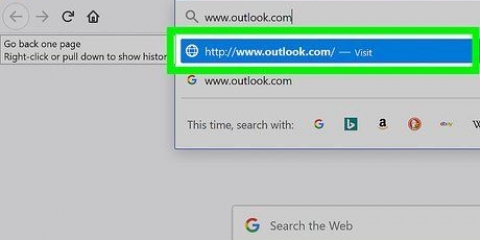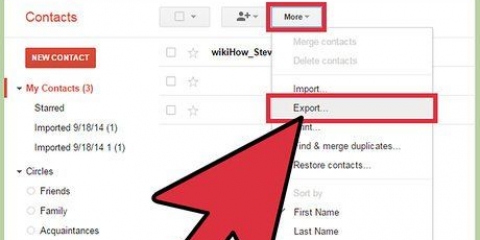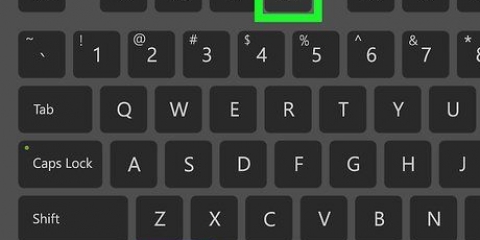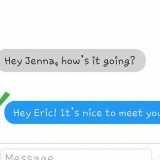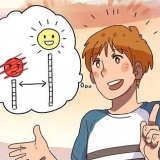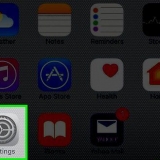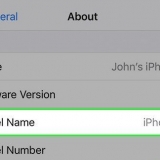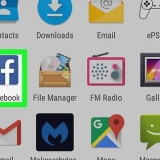Le carnet d`adresses exporté peut être trop volumineux pour être stocké sur une clé USB moyenne. L`exportation vers un emplacement réseau peut également prendre beaucoup de temps. Essayez d`abord d`exporter le fichier sur votre bureau, puis de le compresser dans un fichier compressé avant de le déplacer vers une clé USB ou un emplacement réseau. C`est une bonne idée de sauvegarder votre carnet d`adresses régulièrement. Si votre ordinateur tombe en panne, le carnet d`adresses peut être corrompu et vous ne pourrez plus exporter le fichier.
Exporter des contacts depuis outlook
Teneur
Vos contacts sont votre atout le plus précieux dans Outlook. Si votre ordinateur tombe en panne ou que vous passez à un autre programme de messagerie, la sauvegarde de tous vos contacts dans Outlook vous fera gagner beaucoup de temps. Suivez les étapes ci-dessous pour exporter vos contacts avec n`importe quelle version d`Outlook.
Pas
Méthode 1 sur 4: Outlook 2013

1. Cliquez sur le menu "Déposer". Un menu va maintenant s`ouvrir sur le côté gauche de votre écran. Choisissez l`option "Ouvrir et exporter."

2. cliquer sur "Importer / Exporter". l`assistant "Importer et exporter" va maintenant s`ouvrir et lister toutes les options dont vous disposez pour importer et exporter des données. Choisir "Exporter vers un fichier."

3. Choisissez votre type de fichier préféré. Si vous exportez vers une autre version d`Outlook, choisissez "Fichier de données Outlook." Si vous exportez vos contacts vers un autre programme de messagerie, choisissez "Valeurs séparées par des virgules." cliquer sur "suivante" après avoir fait un choix.

4. Sélectionner "Contacts". Après avoir choisi le type de fichier, il vous sera demandé de sélectionner les dossiers que vous souhaitez exporter. Cliquez sur la carte "Contacts" puis le bouton "suivante."

5. Nommez le fichier. Donnez au fichier de contact un nom dont vous vous souviendrez facilement. appuie sur le bouton "A feuilleter..." pour sélectionner l`emplacement où vous souhaitez enregistrer le fichier.

6. Voir tous les paramètres. Avant la création du fichier, vous aurez une dernière chance de revoir les paramètres que vous avez choisis. cliquer sur "Compléter" pour créer le fichier à l`emplacement que vous avez spécifié.
Méthode 2 sur 4: Outlook 2010

1. Cliquez sur le menu "Déposer". Choisir "Options" et puis avant "Avancée."

2. Faites défiler jusqu`à la section "Exportation" et cliquez "Exportation". Fenêtre de l`assistant "Importer et exporter" sera ouvert.

3. Choisir "Exporter vers un fichier" pour exporter vos contacts puis cliquez sur le bouton "suivante".

4. Choisissez votre type de fichier préféré. Si vous exportez vers Outlook, choisissez "Fichier de données Outlook." Si vous exportez vos contacts vers un autre programme de messagerie, choisissez "Valeurs séparées par des virgules."

5. Sélectionner "Contacts". Une liste de tous les dossiers contenant des données que vous pouvez exporter à partir d`Outlook s`affiche. Choisir "Contacts" pour exporter le fichier de contacts d`Outlook.

6. Décidez où enregistrer votre fichier. appuie sur le bouton "A feuilleter..." pour trouver l`emplacement où vous souhaitez enregistrer le fichier exporté. Donnez un nom significatif au fichier et cliquez une dernière fois sur le bouton "suivante."

sept. Terminez la tâche en appuyant sur le "Compléter" pousser. Votre carnet d`adresses a maintenant été exporté vers l`emplacement que vous avez spécifié.
Méthode 3 sur 4 : Outlook 2003 ou 2007

1. Cliquez sur le menu "Déposer". cliquer sur "Importer et exporter". l`assistant "Importer et exporter" va maintenant ouvrir.

2. Dans la liste des options, choisissez "Exporter vers un fichier". De cette façon, vous enregistrez vos contacts dans un fichier que vous pouvez ouvrir avec un autre programme.

3. Choisissez votre type de fichier préféré. Si vous exportez vers une autre version d`Outlook, choisissez "Fichier de données Outlook." Si vous exportez vos contacts vers un autre programme de messagerie, choisissez "Valeurs séparées par des virgules." appuie sur le bouton "suivante" procéder à.

4. Trouver le dossier "Contacts" au. Dans Outlook, vous pouvez exporter n`importe quel dossier vers un fichier. Donc il te faut la carte "Contacts" sélectionnez-le, puis cliquez sur le "suivante" appuyer.

5. Décidez où enregistrer votre fichier. appuie sur le bouton "A feuilleter..." pour trouver l`emplacement où vous souhaitez enregistrer le fichier exporté. Donnez un nom significatif au fichier et cliquez une dernière fois sur le bouton "suivante."

6. Terminez le processus en cliquant sur le "Compléter" pousser. Vos contacts sont maintenant enregistrés dans un fichier que vous pouvez importer dans un autre programme.
Méthode 4 sur 4: Outlook Express

1. Cliquez sur le menu "Déposer". Outlook Express stocke les contacts d`une manière légèrement différente de celle des autres versions d`Outlook. Choisir "Exportation" puis sélectionnez l`option "annuaire."

2. Trouver l`option "Fichier texte" au. À côté de cette option se trouve entre parenthèses "avec des valeurs séparées par des virgules."

3. Décidez où enregistrer votre fichier. appuie sur le bouton "A feuilleter..." pour trouver l`emplacement où vous souhaitez enregistrer le fichier exporté. Donnez un nom significatif au fichier et cliquez une dernière fois sur le bouton "suivante."

4. Sélectionnez les champs spécifiques de votre carnet d`adresses que vous souhaitez exporter et enregistrer dans un fichier. Juste pour être sûr, cochez toutes les cases dans la fenêtre "Exportation CSV." appuie sur le bouton "Compléter" pour terminer le processus.
Des astuces
Articles sur le sujet "Exporter des contacts depuis outlook"
Оцените, пожалуйста статью
Similaire
Populaire