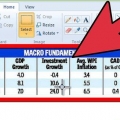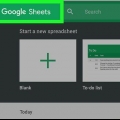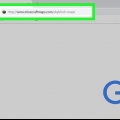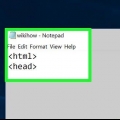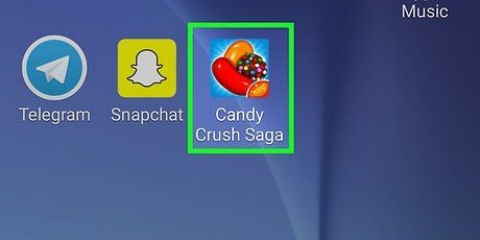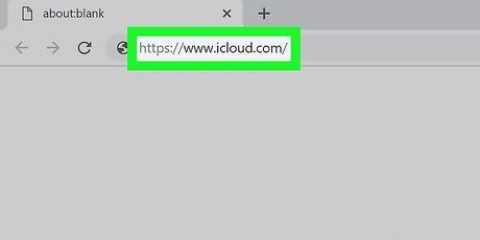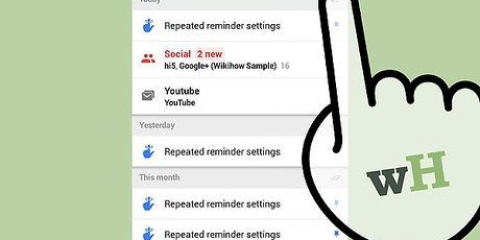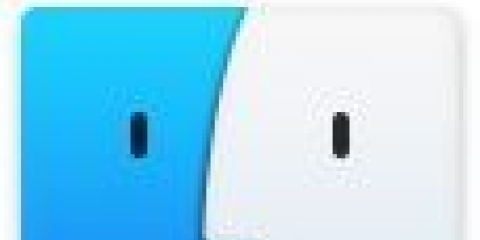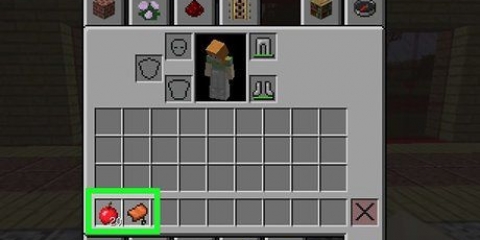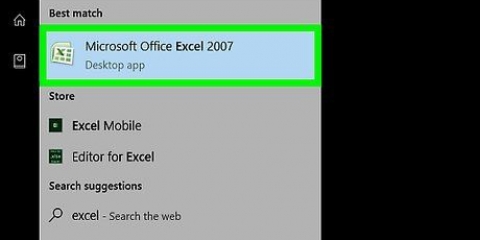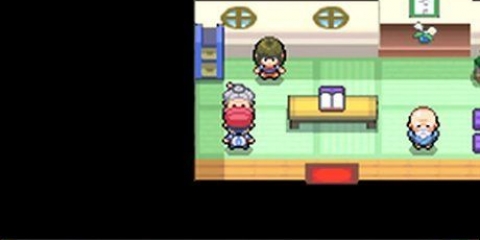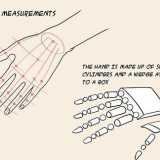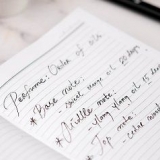vous pouvez sélectionner rapidement toute la colonne en cliquant sur la lettre en haut de la colonne. Vous ne pouvez utiliser que Text to Columns par colonne. 
Si vous utilisez Office 2003, cliquez sur le menu Données et sélectionnez « Texte dans les colonnes ». 


Choisissez "Par défaut" pour les chiffres ou une combinaison de chiffres et de lettres. Choisissez Texte pour les données contenant uniquement du texte, telles que les noms. Choisissez « Date » pour les données au format de date standard. 

Coller le texte délimité par des tabulations dans excel
Excel peut reconnaître automatiquement le texte qui utilise un onglet comme délimiteur (délimité par des tabulations) et placer les données dans des colonnes séparées de manière appropriée. Si cela ne fonctionne pas et que tout ce que vous collez se retrouve dans la même colonne, le séparateur Excel est défini sur un caractère différent ou il y a des espaces au lieu de tabulations dans votre texte. L`utilitaire "Texte en colonnes" dans Excel peut rapidement choisir le bon séparateur et diviser les données entre les bonnes colonnes.
Pas

1. Copiez le texte délimité par des tabulations. Le texte délimité par des tabulations est un format permettant d`enregistrer les données d`une feuille de calcul sous forme de fichier texte. Chaque cellule est séparée des autres par un onglet, et chaque entrée se trouve sur une ligne distincte dans le fichier texte. Sélectionnez tout le texte que vous souhaitez copier dans Excel et copiez-le dans le presse-papiers.

2. Sélectionnez la cellule dans Excel où vous souhaitez coller les données. Sélectionnez la cellule en haut à gauche où vous souhaitez placer les données collées. Vos données collées rempliront les cellules ci-dessous et à droite de la première cellule.

3. Coller les données. Dans les versions plus récentes d`Excel (et si vos données sont correctement tabulées), les cellules doivent être correctement remplies avec les données correctes. Chaque onglet doit entraîner le placement de l`entrée dans une cellule différente. Si toutes les données sont dans une seule colonne, les données peuvent ne pas être séparées par des tabulations, mais par un autre caractère, comme une virgule. Vous pouvez corriger cela en utilisant l`utilitaire Excel Text to Columns.

4. Sélectionnez toute la colonne de données. Si vos données délimitées par des tabulations ne sont pas collées correctement, vous pouvez utiliser l`utilitaire Excel Text to Columns pour corriger cela. Pour ce faire, sélectionnez la colonne entière avec toutes les données que vous avez collées.

5. Ouvrez l`onglet Données et cliquez sur « Texte dans les colonnes ». Vous pouvez le trouver dans le groupe Outils de données dans l`onglet Données.

6. Sélectionnez `Délimité` et cliquez sur `Suivant`. Cela indique à Excel de rechercher un caractère spécifique pour marquer les divisions entre les cellules.

sept. Sélectionnez le séparateur. Si vos données sont séparées par des tabulations, cochez la case "Tab" et décochez les autres cases. Vous pouvez choisir un séparateur différent si vos données sont séparées par un caractère différent. Si vos données sont séparées par plusieurs espaces au lieu d`une tabulation, cochez la case "Espace" et la case "Considérer les doubles séparateurs comme un seul". Notez que cela peut poser des problèmes si des espaces font partie de vos données sans séparateur de colonnes.

8. Choisissez la disposition de la première colonne. Après avoir sélectionné le séparateur, vous pouvez choisir le format pour chacune des colonnes en cours de création. Vous pouvez choisir parmi `Par défaut`, `Texte` et `Date`.

9. Répéter pour les autres colonnes. Sélectionnez chaque colonne dans la case en bas de la fenêtre et choisissez l`ordre. Vous pouvez également choisir de sauter la colonne lors de l`importation/conversion.

dix. Fermer l`assistant. Une fois que vous avez formaté chacune des colonnes, cliquez sur Terminer pour appliquer le nouveau séparateur. Vos données seront divisées en colonnes selon les paramètres de l`outil « Texte en colonnes ».
Articles sur le sujet "Coller le texte délimité par des tabulations dans excel"
Оцените, пожалуйста статью
Similaire
Populaire