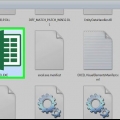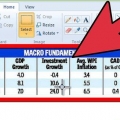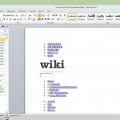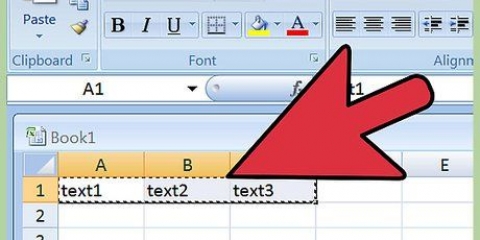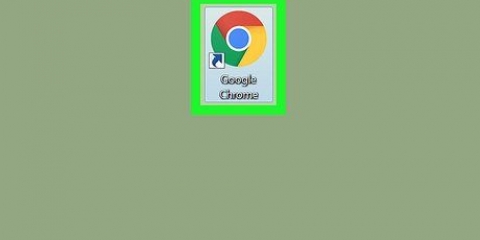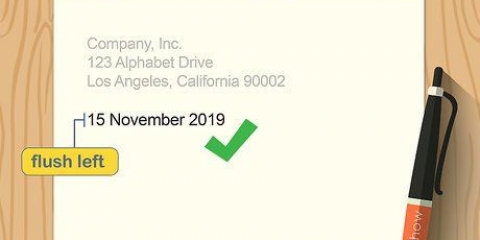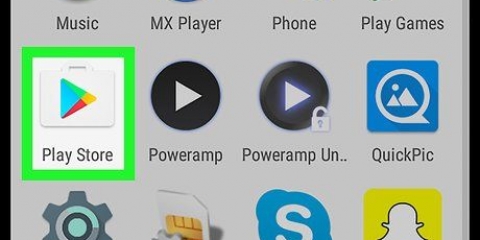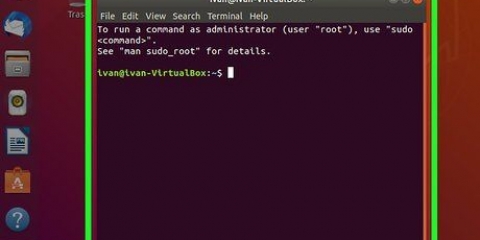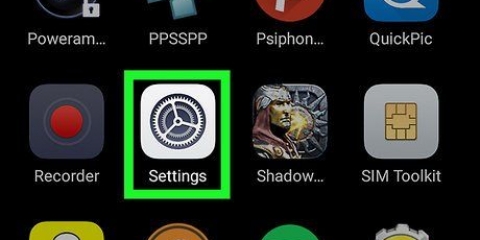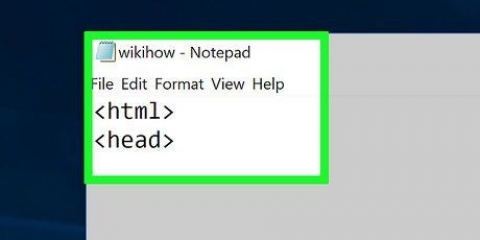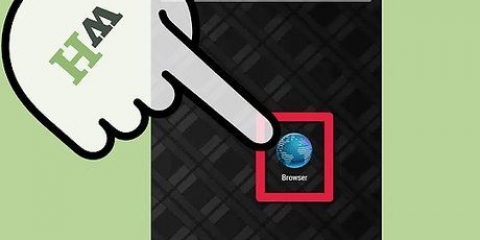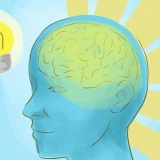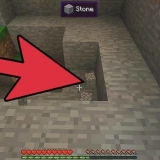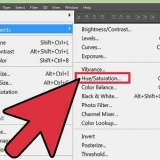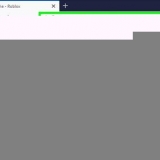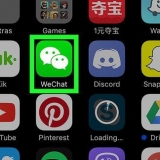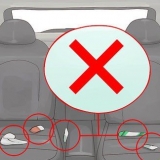Je n`ai pas d`identifiant Apple, crée-le d`abord. 

Si vous devez télécharger le document depuis votre ordinateur, cliquez sur l`icône représentant une roue dentée verte, cliquez sur « Télécharger la feuille de calcul » et sélectionnez votre document Numbers. 















Le menu `sélectionner le format` peut déjà mentionner `.xls` ou `.xlsx`, auquel cas vous pouvez sauter les deux étapes suivantes. 



Vous pouvez double-cliquer sur le document Excel converti pour l`ouvrir dans Excel, si Excel est installé sur votre ordinateur. 







Convertir un document apple numbers en microsoft excel
Teneur
Ce wikiHow vous apprend à convertir un document Apple Numbers en un Microsoft Excel (.xls) sur un Mac, un ordinateur Windows et un iPhone, ainsi que via le site Web iCloud.
Pas
Méthode 1 sur 4: Utilisation d`iCloud

1. Aller àhttps://www.icloud.com/ dans un navigateur Web. Vous pouvez accéder à votre compte iCloud à partir de n`importe quel navigateur moderne, y compris Firefox, Opera et Internet Explorer.

2. Entrez votre e-mail et votre mot de passe Apple ID. Ce sont les informations dont vous avez besoin pour vous connecter à l`App Store.

3. cliquer sur
Nombres. Ceci est une application verte avec des barres blanches dessus.
4. Ouvrez votre document Numbers. Si c`est dans iCloud, il apparaîtra sur la page Numéros.

5. Cliquez sur l`engrenage. Vous pouvez le voir en haut à droite de la page du document.

6. cliquer surTélécharger la copie. Ceci est l`option supérieure dans le menu déroulant.

sept. cliquer surExceller. Vous pouvez le trouver dans le coin supérieur droit de la fenêtre Télécharger une copie. Il vous sera maintenant demandé si vous .version xls du fichier Numbers sur votre ordinateur.
Méthode 2 sur 4: Sur un Mac

1. Assurez-vous que votre document Numbers est ouvert. Vous devriez voir l`en-tête "Numéros" dans le coin supérieur gauche du menu Mac.

2. cliquer surDéposer. Vous le trouverez en haut à gauche de l`écran de votre Mac. Un menu déroulant s`affichera.

3. SélectionnerExporter vers. Vous trouverez cette option au milieu du menu fichier. Sélectionnez-le pour ouvrir un sous-menu.

4. cliquer surExceller. Cela peut être trouvé dans le menu `Exporter vers`.

5. cliquer sursuivante. Vous le trouverez en haut à droite de la fenêtre « Exporter votre feuille de calcul ».

6. Entrez un nom pour le fichier. C`est le nom que le fichier aura dans Numbers et Excel.

sept. Sélectionnez un emplacement de stockage. Pour ce faire, cliquez sur un dossier (par ex. `Bureau`).

8. cliquer surExportation. Vous pouvez le trouver dans le coin inférieur droit de la fenêtre. Enregistre le document Numbers en tant que document Excel. Vous pouvez ensuite ouvrir le document sur n`importe quel ordinateur avec Excel, en double-cliquant dessus.
Méthode 3 sur 4: Sous Windows

1. Accédez au site Web CloudConvert. L`URL est https://cloudconvert.com/numéros-à-xlsx. Bien que Windows lui-même n`ait aucun moyen de transformer un document Numbers en un document Excel, vous pouvez utiliser les services de CloudConvert pour effectuer cette conversion.

2. cliquer surSélectionnez les fichiers. Vous pouvez trouver ce bouton en haut de la page Web. Un explorateur de fichiers apparaîtra.

3. Sélectionnez le fichier Numbers. L`explorateur de fichiers ouvrira probablement votre dossier de bureau, donc si le fichier Numbers n`est pas là, vous devrez d`abord accéder à l`emplacement du fichier à partir de la barre latérale sur la gauche.

4. cliquer surOuvert. Cela téléchargera le fichier Numbers sur le site Web CloudConvert.

5. cliquer surchoisir le format. Vous pouvez le trouver en haut de la page. Un menu déroulant s`ouvrira.

6. SélectionnerTableur. Ceci est situé en bas de l`explorateur de fichiers.

sept. cliquer surxls ou xlsx. XLS est un ancien format de fichier d`Excel, tandis que les documents XLSX sont le nouveau format d`Excel.

8. cliquer surCommencer la conversion. C`est le bouton rouge en bas à droite de la page. Convertit le document Numbers au format Excel sélectionné.

9. cliquer surTélécharger. Ce bouton vert est situé en haut à droite de la page web. Cela téléchargera le document converti au format Excel.
Méthode 4 sur 4: Utiliser un iPhone

1. Numéros ouverts. Ceci est l`application verte avec des barres blanches dessus.

2. Sélectionnez un document à ouvrir. Vous devrez peut-être d`abord appuyer sur le bouton Retour en haut à gauche de l`écran si Numbers ouvre un document existant.

3. Appuyez sur... Vous trouverez ce bouton en haut à droite de l`écran.

4. Appuyez surEnvoyer une copie. Cette option est située près du haut de l`écran.

5. Appuyez surExceller. Vous pouvez trouver cette option en bas à gauche de cette page.

6. Appuyez surPoster. Vous verrez l`icône de courrier, qui ressemble à une enveloppe blanche sur un fond bleu clair, dans la rangée supérieure du menu contextuel en bas de l`écran.

sept. Entrez votre adresse email. Cela apparaîtra dans le champ « À » en haut de l`écran.

8. Appuyez surexpédier. Vous trouverez cette option en haut à droite de l`écran. Le document Numbers est maintenant dans .format xls envoyé à votre boîte de réception de courrier électronique, d`où vous pouvez le télécharger sur un ordinateur sur lequel Excel est installé.
Des astuces
- Avez-vous une option cloud (par exemple. Google Drive ou iCloud Drive) disponible sur votre iPhone ou iPad, vous pouvez le sélectionner dans le menu contextuel où vous trouverez « Mail ». Le téléchargement de votre document Excel vers un service cloud vous donne la possibilité de le télécharger depuis le cloud, au lieu d`utiliser un e-mail.
- Les versions plus récentes des documents Excel sont enregistrées sous .xlsx, au lieu de .xls.
Mises en garde
- Certaines images et certains paramètres Excel ne sont pas pris en charge par Numbers, et vice versa.
Articles sur le sujet "Convertir un document apple numbers en microsoft excel"
Оцените, пожалуйста статью
Similaire
Populaire