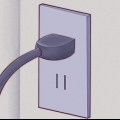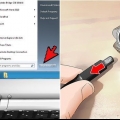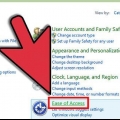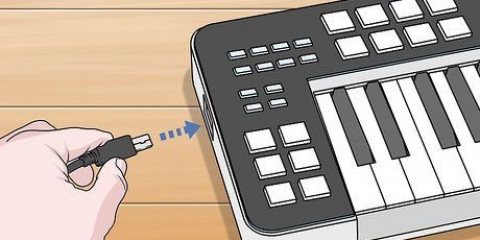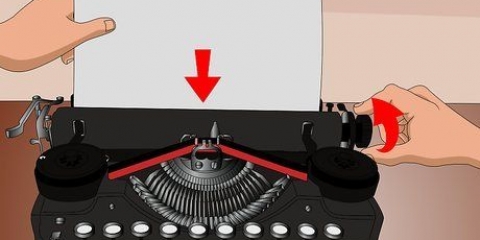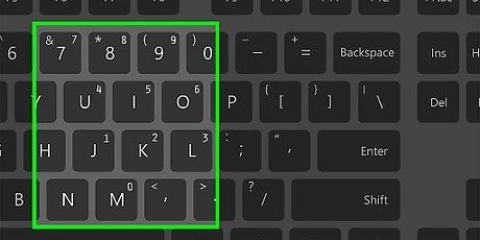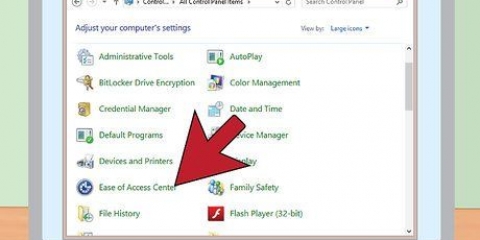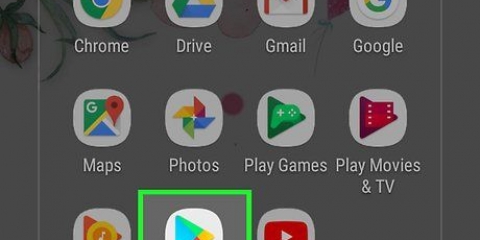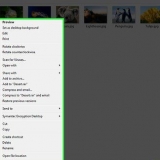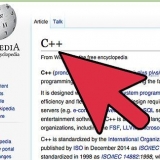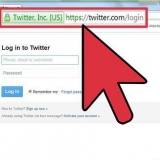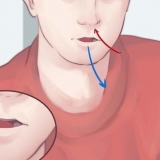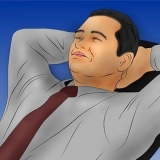Courbez légèrement vos doigts et placez-les sur les touches à côté du F et J. Votre petit doigt gauche repose sur le une et votre annulaire sur le s, et votre majeur sur le ré Votre petit doigt droit repose sur le ;, votre annulaire droit sur le je, et votre majeur droit sur le k. Vos pouces reposent sur la barre d`espace.


















alt+languette ↹: Basculer entre les fenêtres gagner+ré: Réduire ou restaurer la fenêtre alt+F4: Fermez le programme ou la fenêtre en cours Ctrl+C: copier l`élément ou le texte sélectionné Ctrl+X: Couper l`élément ou le texte sélectionné Ctrl+V: Collez l`élément ou le texte copié gagner+E: Afficher l`explorateur Windows gagner+F: Ouvrez la fonction Rechercher gagner+R: Afficher la fenêtre Exécuter gagner+pause: Afficher la fenêtre Propriétés système gagner+je: Verrouiller le poste de travail Win : ouvrez le menu Démarrer/écran Démarrer gagner+je: Changer d`utilisateur gagner+p: Changer l`affichage actif Ctrl+Maj+S`échapper: Gestionnaire des tâches
Ctrl+une: Sélectionnez tout le texte Ctrl+B: la sélection de texte devient en gras Ctrl+je: la sélection de texte devient en italique Ctrl+s: Enregistrer le document Ctrl+p: Imprimer Ctrl+E: Aligner au centre Ctrl+z: Annuler Ctrl+N: Nouveau document Ctrl+F: Rechercher du texte dans le document
Utiliser un clavier d'ordinateur
Teneur
Lorsqu`on apprend à se servir d`un ordinateur, il est important de savoir se servir correctement d`un clavier. C`est la principale façon dont vous interagirez avec votre ordinateur, et vous pouvez effectuer de nombreuses fonctions en utilisant uniquement le clavier. Tout d`abord, vous devrez apprendre l`art de la dactylographie, une compétence qui peut augmenter considérablement votre productivité. Voir l`étape 1 ci-dessous pour commencer.
Pas
Partie 1 sur 5: Assis derrière le clavier

1. Asseyez-vous dans une bonne position. Pour éviter la pression sur vos mains, votre dos, votre cou et d`autres articulations, asseyez-vous derrière le clavier dans une bonne posture. Asseyez-vous légèrement en arrière dans votre chaise, de sorte que la chaise soutienne le bas de votre dos. Idéalement, vos coudes doivent être légèrement tournés vers le bas pour faciliter la circulation. Vos pieds doivent être plantés fermement sur le sol.
- Les bureaux debout gagnent en popularité, mais un bureau mal positionné peut favoriser une mauvaise posture. Votre bureau debout doit être au niveau des coudes ou juste un peu plus bas. L`écran doit être au niveau des yeux pour éviter de se pencher et à environ 60 cm de vos yeux.

2. Placez le clavier au milieu. Lors de la frappe, la barre d`espace du clavier doit être centrée par rapport à votre corps. Cela permet d`éviter de tourner pour atteindre les clés.

3. Essayez de ne pas reposer vos paumes ou vos poignets. Vos mains doivent survoler les touches pendant que vous tapez. Cela permet d`atteindre les touches en déplaçant vos mains, plutôt que d`étirer vos doigts. Le fait de reposer vos paumes ou votre poignet sur le devant du clavier et d`étendre vos doigts favorise le syndrome du canal carpien.

4. Utilisez une touche légère. La plupart des claviers sont assez sensibles et nécessitent peu de pression pour enregistrer une frappe. Appuyez légèrement sur les touches pour garder vos doigts actifs, ce qui améliorera votre vitesse.
Gardez vos poignets droits pendant que vous tapez. La torsion des poignets peut entraîner un inconfort et un stress inutile.

5. Détendez vos mains lorsque vous ne tapez pas. Lorsque vous n`êtes pas en train de taper activement, reposez vos mains. Garder vos mains tendues lorsque vous ne tapez pas peut exacerber la raideur et la douleur.
Partie 2 sur 5: Apprendre à taper

1. Ouvrir un traitement de texte. Presque tous les ordinateurs ont un traitement de texte. Même un simple éditeur de texte comme le Bloc-notes fonctionnera. Vous permet de voir ce que vous tapez pendant que vous vous entraînez.

2. Trouver la position de départ avec les deux mains. La position d`origine est l`endroit où vos mains commencent à taper et où vos doigts reviennent après avoir appuyé sur une touche. La plupart des claviers ont des touches en relief. Ceux-ci indiquent où votre index doit être placé.

3. Entraînez-vous à taper les touches initiales. Habituez-vous à appuyer sur chaque touche avec le doigt correspondant. Mémorisez la touche sur laquelle chaque doigt repose en répétant. Vous devez mémoriser les touches d`ouverture, la répétition est donc indispensable.

4. Utilisez la touche Shift pour mettre les lettres initiales en majuscule. Vous pouvez capitaliser en utilisant le Maintenez la touche Maj enfoncée lors de la saisie de la lettre. Utilisez votre petit doigt pour Maintenez la touche Maj enfoncée, avec la main avec laquelle vous n`entrez pas de lettre, puis appuyez sur la lettre que vous souhaitez mettre en majuscule.

5. Développez votre connaissance des clés aux clés environnantes. Une fois que vous avez une bonne maîtrise des touches initiales, vous pouvez commencer à étendre les touches aux touches environnantes du clavier. Utilisez les mêmes représentants pour vous souvenir de l`emplacement des autres clés. Utilisez le doigt le plus proche pour atteindre la clé.
En gardant vos poignets surélevés, il sera plus facile d`appuyer sur les touches qui sont juste hors de portée.

6. Pratiquez les phrases standard. Maintenant que vous pouvez accéder à la plupart des touches sans regarder, il est temps de commencer à taper des phrases. Essayez de taper du texte sur votre écran sans regarder votre clavier. Une phrase comme "Bruly l`instituteur a attrapé le lynx quasi-calme" contient toutes les lettres de l`alphabet pour que vous puissiez vous entraîner avec toutes les touches.

sept. Apprendre les touches de ponctuation. Ponctuation comme ., ; et ` se trouve sur le côté droit du clavier. Vous pouvez atteindre ces touches avec votre petit doigt droit. Avec de nombreux symboles, vous avez le ⇧ Besoin de la touche Maj pour les taper.
Les symboles sont situés au-dessus de chacune des touches numériques en haut du clavier. Vous devez dé Maintenez la touche Maj enfoncée pour les saisir.

8. Concentrez-vous d`abord sur la perfection, puis sur la vitesse. Bien que taper rapidement puisse sembler utile, si vous faites beaucoup d`erreurs, cela ne sert à rien. La vitesse vient avec la pratique, alors concentrez tous vos efforts pour éviter les erreurs. Avant de vous en rendre compte, vous taperez plus rapidement.
lire Cet article pour plus de conseils pour apprendre à taper.

9. Trouvez un jeu dans un programme pour apprendre à dactylographier. Il existe de nombreux programmes et jeux pour tous les âges pour apprendre à taper à travers des exercices et des jeux. Cela peut rendre la pratique un peu plus amusante et améliorer considérablement votre précision et votre vitesse.
Partie 3 sur 5: Utilisation des touches fléchées

1. Déplacez-vous vers le haut, le bas, la gauche et la droite. Les touches fléchées en hautvers le basGaucheà droite sont les touches les plus importantes pour naviguer sur le clavier. Vous pouvez les utiliser dans un traitement de texte pour vous déplacer et vous déplacer de ligne en ligne, les utiliser pour faire défiler des pages Web et vous déplacer dans les jeux. Utilisez votre main droite pour appuyer sur les touches.

2. Faites défiler rapidement les pages. Vous pouvez faire défiler rapidement des documents ou afficher des pages Web avec les touches PgUp et PgDn. Dans un traitement de texte, ces touches se déplacent vers le haut ou vers le bas d`une page à partir de l`emplacement actuel du curseur. Lors de l`affichage d`une page Web, ces touches font défiler l`écran vers le haut ou vers le bas.

3. Aller au début ou à la fin d`une ligne. Vous pouvez déplacer le curseur directement au début ou à la fin d`une ligne en utilisant une combinaison de Accueil et fin. Ces touches sont particulièrement utiles avec les traitements de texte.

4. Comprendre la différence entre Supprimer et Retour arrière.Retour arrière supprime un caractère à gauche du curseur et effacer supprime un caractère à droite du curseur.
Vous pouvez également cliquer Appuyez sur retour arrière pour aller à la page Web précédente.

5. Utilisez la touche Insert pour activer le mode insertion. Le test insérer change le mode de saisie de votre traitement de texte. Lorsque Insérer est activé, tout caractère que vous tapez remplacera le caractère à droite du curseur. Si Insérer est désactivé, les caractères existants ne seront pas remplacés.
Partie 4 sur 5: Maîtriser le pavé numérique

1. Ouvrir la calculatrice. L`utilisation d`une calculatrice est le moyen le plus rapide de vous familiariser avec le pavé numérique de votre clavier. Vous pouvez utiliser le pavé numérique pour effectuer des calculs dans la calculatrice de votre système d`exploitation.

2. Utilisez NumLock pour activer le pavé numérique. Lorsque le pavé numérique n`est pas activé, les touches 8, 4, 6 et 2 agir comme les touches fléchées. presse Verr Num pour activer le pavé numérique.
Certains ordinateurs portables n`ont pas de pavé numérique séparé. Ceux-ci doivent souvent être activés avec le fn-touche, qui modifie les fonctions du clavier.

3. Trouver la position de départ. Comme la partie principale du clavier, le pavé numérique a une position de départ. Vous voyez un soulagement sur le 5, comme sur les touches F et J. Placez votre majeur droit sur le 5, et placez votre index droit sur le 4. Placez votre annulaire droit sur le 6, et ton pouce sur le 0. Ton petit doigt se repose Entrez.

4. Entrer des nombres. Tapez les touches numériques avec vos doigts. Vous verrez les nombres apparaître dans la calculatrice. Utilisez la répétition pour apprendre les positions des chiffres et avec quels doigts vous appuyez dessus.

5. Effectuer des calculs. Autour du bord du pavé numérique se trouvent les touches standard pour les opérations arithmétiques. Avec cela, vous pouvez partager (/), multiplier (*), soustraire (-) et addition (+). Utilisez ces touches pour effectuer divers calculs.
Partie 5 sur 5: Se familiariser avec les raccourcis clavier

les fenêtres

1. Utiliser les touches de raccourci. Vous pouvez utiliser votre clavier pour effectuer rapidement diverses tâches dans Windows. Les raccourcis clavier sont une meilleure option qu`une souris car vous n`avez pas besoin de saisir la souris lorsque vous utilisez l`ordinateur. Ceux-ci sont particulièrement utiles si vous ne voulez pas utiliser votre souris ou si vous voulez gagner du temps car vous n`avez pas à fouiller dans les menus. Vous trouverez ci-dessous quelques-uns des raccourcis clavier les plus couramment utilisés :

2. Raccourcis pour les traitements de texte. La plupart des applications ont leurs propres raccourcis clavier. Ceux-ci varient d`un programme à l`autre, mais la plupart des traitements de texte ont les mêmes raccourcis clavier de base. Voici quelques-unes des plus courantes :
Mac
 1. Utiliser les touches de raccourci. Vous pouvez utiliser votre clavier pour effectuer rapidement diverses tâches sous Mac OS X. Les raccourcis clavier sont une meilleure option qu`une souris car vous n`avez pas besoin de saisir la souris lorsque vous utilisez l`ordinateur. Ceux-ci sont particulièrement utiles si vous ne voulez pas utiliser votre souris ou si vous voulez gagner du temps car vous n`avez pas à fouiller dans les menus. Vous trouverez ci-dessous quelques-uns des raccourcis clavier les plus couramment utilisés :
1. Utiliser les touches de raccourci. Vous pouvez utiliser votre clavier pour effectuer rapidement diverses tâches sous Mac OS X. Les raccourcis clavier sont une meilleure option qu`une souris car vous n`avez pas besoin de saisir la souris lorsque vous utilisez l`ordinateur. Ceux-ci sont particulièrement utiles si vous ne voulez pas utiliser votre souris ou si vous voulez gagner du temps car vous n`avez pas à fouiller dans les menus. Vous trouverez ci-dessous quelques-uns des raccourcis clavier les plus couramment utilisés :- Maj+cmd+une: Ouvrez le dossier Applications
- cmd+C: Copier l`élément/le texte sélectionné dans le presse-papiers
- cmd+X: Couper
- cmd+V: Coller
- Maj+cmd+C: Ouvrez la fenêtre Ordinateur
- cmd+ré: Dupliquer l`élément sélectionné
- Maj+cmd+ré: Ouvrez le dossier du bureau
- cmd+E: Éjecter
- cmd+F: Trouver un attribut Spotlight correspondant
- Maj+cmd+F: Trouver le nom de fichier Spotlight correspondant
- Option+cmd+F: accédez au champ de recherche dans une fenêtre Spotlight ouverte
- Maj+cmd+g: aller dans le dossier…
- Maj+cmd+hein: Ouvrez le dossier Démarrer de l`utilisateur connecté
- Option+cmd+m: Réduire toutes les fenêtres
- cmd+N: Nouvelle fenêtre du Finder
- Maj+cmd+N: Nouvelle fenetre
- Option+cmd+Esc Ouvrez la fenêtre Forcer à quitter
 2. Raccourcis pour les traitements de texte. La plupart des applications ont leurs propres raccourcis clavier. Ceux-ci varient d`un programme à l`autre, mais la plupart des traitements de texte ont les mêmes raccourcis clavier de base. Voici quelques-unes des plus courantes :
2. Raccourcis pour les traitements de texte. La plupart des applications ont leurs propres raccourcis clavier. Ceux-ci varient d`un programme à l`autre, mais la plupart des traitements de texte ont les mêmes raccourcis clavier de base. Voici quelques-unes des plus courantes : - cmd+une: Sélectionnez tout le texte
- cmd+B: le texte sélectionné devient gras
- cmd+je: le texte sélectionné est en italique
- cmd+s: Enregistrer le document
- cmd+p: Imprimer
- cmd+E: Aligner au centre
- cmd+z: Annuler
- cmd+N: Créer un nouveau document
- cmd+F: Rechercher du texte dans le document
Articles sur le sujet "Utiliser un clavier d'ordinateur"
Оцените, пожалуйста статью
Similaire
Populaire