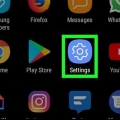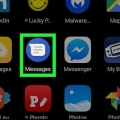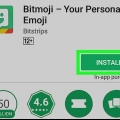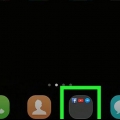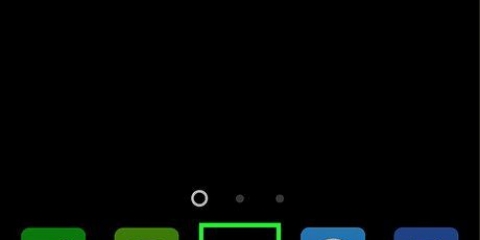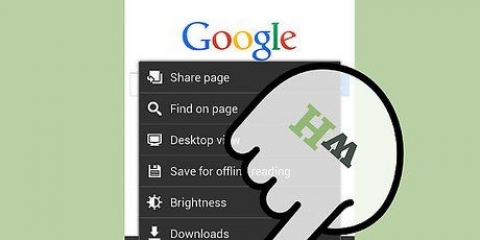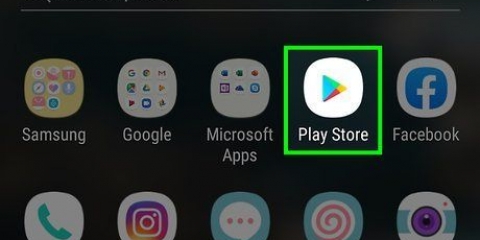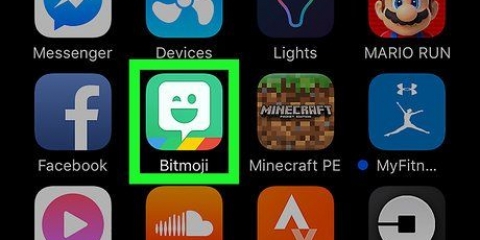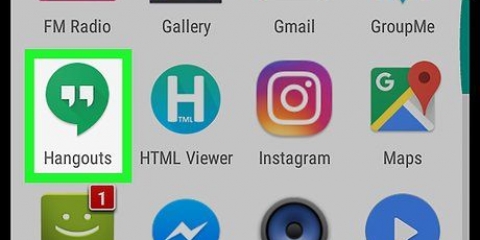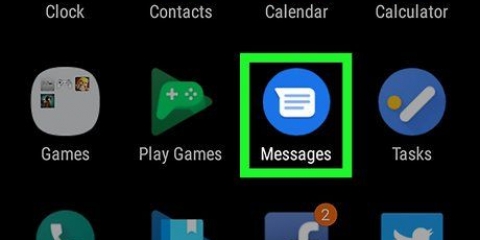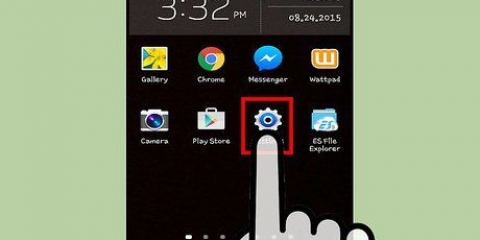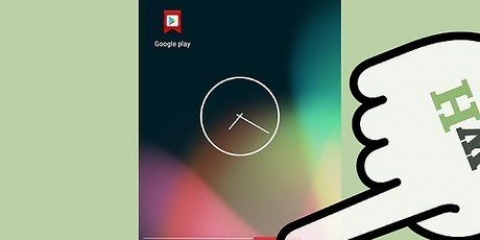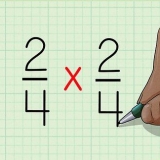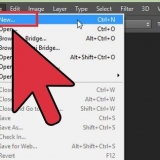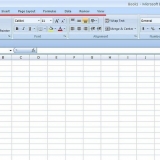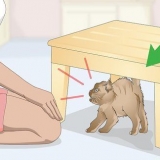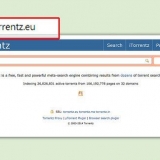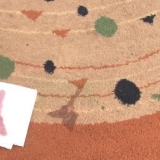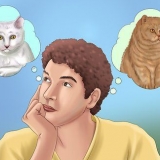Vous pouvez télécharger gratuitement Bitmoji sur Google Play Store. Si vous avez un compte Bitmoji via Snapchat, connectez-vous à votre compte Bitmoji avec vos identifiants Snapchat. 





Ouvrez l`application Gboard. Appuyez sur SÉLECTIONNER LA MÉTHODE D`ENTRÉE. Appuyez sur gboard. Appuyez sur FIXER L`AUTORISATION. Appuyez sur AUTORISER à chaque demande. Appuyez sur FINI.







Téléchargez le clavier bitmoji sur android
Teneur
Ce tutoriel vous apprendra comment activer et utiliser le clavier Bitmoji sur votre téléphone Android. Sur la plupart des Android, vous devrez utiliser Bitmoji en conjonction avec le clavier Gboard pour ce faire.
Pas
Partie 1 sur 3: Installation de Gboard et Bitmoji

1. Ouvrez le
Google Play Store. Appuyez sur l`icône de l`application Google Play Store, qui ressemble à un triangle multicolore. 
2. Appuyez sur la barre de recherche. C`est en haut de l`écran. Votre clavier Android apparaît.

3. Rechercher Gboard. taper gboard puis appuyez sur Gboard - le clavier Google dans le menu déroulant.

4. Appuyez surINSTALLER. C`est un bouton vert dans le coin supérieur droit de l`écran. Cela demandera à Gboard d`installer sur votre Android.

5. Téléchargez et installez Bitmoji si nécessaire. Si vous n`avez pas encore téléchargé l`application Bitmoji et configuré un profil, vous devez le faire avant de pouvoir utiliser Bitmoji sur votre Android.
Partie 2 sur 3: Activation de Gboard et Bitmoji

1. Ouvrir les paramètres. Balayez vers le bas depuis le haut de l`écran avec deux doigts, puis appuyez sur l`icône d`engrenage Réglagesdans le coin supérieur droit du menu déroulant.

2. Faites défiler vers le bas et appuyez surLangue et entrée. Vous trouverez cette option au milieu de la page Paramètres.
Sur un Samsung Galaxy, faites défiler vers le bas et appuyez sur Direction générale avant toi sur Langue et entrée tiques.

3. Appuyez surClavier actuel. C`est dans la section "Clavier et méthodes de saisie" de la page. Une fenêtre pop-up apparaîtra.
Sur un Samsung Galaxy, appuyez d`abord sur Sur le clavier de l`écran puis appuyez sur Gérer les claviers.

4. Appuyez surCHOISISSEZ LES CLAVIERS. C`est en bas de la fenêtre pop-up.
Ignorez cette étape sur un Samsung Galaxy.

5. Activer à la fois le clavier Bitmoji et le clavier Gboard. Appuyez sur la case à cocher grise ou la case à cocher vide à droite de l`en-tête « Gboard » et confirmez les invites à l`écran, puis faites de même pour l`en-tête « Clavier Bitmoji ».

6. Définir Gboard comme clavier par défaut de votre Android. Vous pouvez le faire depuis l`application Gboard. Après avoir activé Gboard et Bitmoji, appuyez sur le bouton "Démarrer" et procédez comme suit :

sept. Redémarrez votre Android. Appuyez sur le bouton d`alimentation et maintenez-le enfoncé jusqu`à ce qu`un menu contextuel apparaisse, puis appuyez deux fois Redémarrage pour redémarrer votre android.
Partie 3 sur 3: Utiliser Bitmoji dans un message

1. Ouvrir une application prise en charge par Bitmoji. Les applications courantes qui prennent en charge Bitmoji incluent Facebook, Facebook Messenger, Google Hangouts, Android Messages, WhatsApp et Twitter.

2. Appuyez sur un champ de texte. Trouvez un champ de texte dans votre application et appuyez dessus. Dans la plupart des applications de messagerie, ce champ de texte se trouve au bas d`une page de conversation.
Assurez-vous de ne pas appuyer sur une barre de recherche.

3. Appuyez sur
. C`est l`icône du smiley en bas de l`écran, à gauche de la barre d`espace. Cela ouvrira une liste des options Emoji disponibles.
4. Appuyez sur
. Faites défiler les options Bitmoji disponibles jusqu`à ce que vous en trouviez une que vous souhaitez utiliser et appuyez pour la sélectionner. Vous devriez voir l`option que vous avez sélectionnée apparaître dans le champ de texte.
5. Appuyez sur la barre de recherche et entrez un mot-clé pour rechercher un Bitmoji. Appuyez sur la barre de recherche qui dit "Rechercher Bitmoji" et tapez un terme de recherche pour trouver le type de Bitmoji que vous souhaitez envoyer.
Par exemple, si vous souhaitez envoyer une jolie image Bitmoji à quelqu`un que vous aimez, vous pouvez taper "amour" dans la barre de recherche pour voir toutes les images liées à l`amour.

6. Appuyez sur une image Bitmoji pour la sélectionner. Cela l`insérera dans le champ de texte de votre message.
La plupart des applications vous permettent également de saisir un message supplémentaire pour accompagner l`image Bitmoji.

sept. Appuyez sur
, , ou Lieu. Dans la plupart des applications de chat, c`est l`icône d`avion en papier dans le coin inférieur droit du message. Cela enverra le message avec votre image Bitmoji. Si vous publiez sur une application de réseau social, il dira "Publier" à la place. Ce bouton et son emplacement peuvent varier en fonction de l`application que vous utilisez.
Des astuces
- Malgré l`avertissement que vous pouvez rencontrer lors de l`installation de Gboard, ce clavier n`enregistrera pas vos informations de carte de crédit ou vos mots de passe.
Mises en garde
- Bitmoji ne fonctionne pas avec tous les services. Si vous constatez que vous ne pouvez pas utiliser Bitmoji lorsque vous utilisez un service social ou de messagerie, le service ne prend probablement pas en charge Bitmoji.
Articles sur le sujet "Téléchargez le clavier bitmoji sur android"
Оцените, пожалуйста статью
Similaire
Populaire